Generic PnP Monitor Driver Download & Install
7 min. read
Updated on
Read our disclosure page to find out how can you help Windows Report sustain the editorial team Read more
Key notes
- The Generic PnP monitor driver is present in the Windows PC by default and hence, it gets automatically installed when used for the first time.
- Sometimes, after a Windows update or upgrade, you would need to download and install the Generic PnP monitor driver manually.
- This helps keep the system monitor functioning properly with the correct resolution.
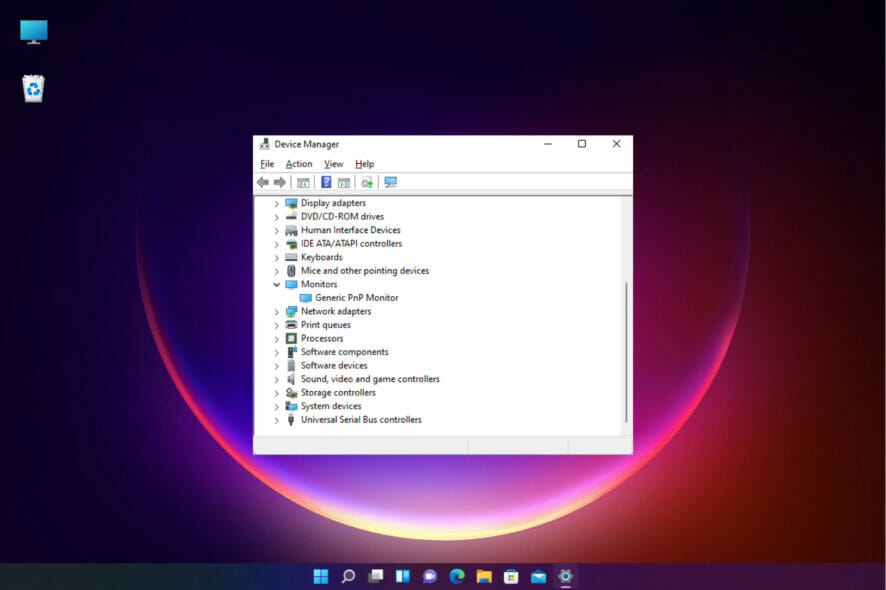
If you have recently upgraded to Windows 10 or Windows 11, you may need to download the Generic PnP monitor driver on your PC.
Hence, we came up with a guide that will tell you more about generic PnP monitors and some quick methods to download and install the Generic PnP driver on Windows.
You may need to download the driver for most monitor brands, including the Acer Generic PnP monitor driver.
While looking for the monitor type in the Device Manager or under the Monitor tab in the Display adapter properties, you may notice the Generic PnP monitor. Chances are to find it in the dual-monitor setups, for both laptops and desktops.
Downloading the correct Generic PnP monitor driver does not just help improve the display resolution, but also allows you to change the refresh rate.
So, before we dive into the procedures, let’s understand what is a Generic PnP monitor and how you download and install the correct monitor driver.
What is a Generic PnP monitor?
PnP stands for Plug and Play which allows you to add or remove external devices without any need to configure or install the appropriate drivers manually.
So, when you connect a device to your PC, the operating system detects the device automatically, thus, eliminating the need to download and install a driver separately. This helps the external device to start running straight away, without any hassles.
Correspondingly, when you use a VGA or an HDMI cable to connect a monitor to the Windows system, the OS detects the type of monitor, and a Generic PnP monitor is one of them.
The job of the Generic PnP monitor is to connect an external monitor to your device without any issues, but sometimes, it may malfunction and lead to an error.
Why do I need to install the Generic PnP monitor driver?
Monitors with the plug and play system, usually do not need a monitor driver separately. However, to add support to improve resolutions, refresh rates, or color quality, you may need to download and install the latest driver.
Therefore, it’s a good idea to download and install the appropriate Generic PnP monitor driver for Windows 11 to keep your PC display functioning properly at all times.
Below are a few ways to download and install your Generic PnP monitor driver on Windows 10/11.
How do I install a Generic PnP monitor driver on Windows PC?
1. Install all available Windows Updates
- Press the Win + I keys simultaneously to launch the Settings app.
- On the left side of the pane, scroll down and click on Windows Update.
- Now, navigate to the right side and click on the Check for updates button.
- Windows will now start looking for any available updates.
- If available it will install them automatically and display a prompt to Restart now or later.
- You can choose to restart your PC immediately or after your work is completed.
Now, go to Device Manager and check if you have the latest Generic PnP Monitor driver downloaded.
2. Update the monitor driver
- Right-click the Start button and select Device Manager.
- In the Device Manager window, expand Monitors, right-click on Generic PnP monitor driver, and select Update driver.
- Click on Search automatically for drivers.
- Windows will now start detecting any latest versions of the driver and if available, it will automatically install the Generic PnP monitor driver update.
Reboot your PC for the driver installation to complete. If you have purchased the monitor recently, in most cases, it comes with a driver CD along.
So, just check the package and it will help you install the Generic PnP monitor’s latest driver. Alternatively, you may also visit the manufacturer’s website, and download and install the latest driver manually.
If you believe that looking for drivers manually will consume your time and knowledge, we recommend applying an automated method.
To ensure you install the right generic PnP latest drivers, a driver updater software such as PC HelpSoft Driver Updater is used to download and install the suitable and compatible drivers for your PC.
Furthermore, a solution like PC HelpSoft Driver Updater does more than just download and install drivers, it also manages them by troubleshooting, backing up, and restoring them.
3. Update the Display adapter’s drivers
- Right-click on the Start button and select Device Manager from the menu.
- Go to the Display adapters section and click to expand. Right-click on your graphics card and select Update driver.
- Click on Search automatically for drivers.
- If available, Windows will install the driver automatically.
Once done, close Device Manager and restart your PC to check if the monitor looks good.
4. Reinstall the Generic PNP monitor driver
- Right-click on the Start menu and click on Device Manager in the list.
- Here, expand the Monitors section.
- Next, right-click on Generic PnP monitor and select Uninstall device.
- Press Uninstall again to confirm.
- Now, go to the Action tab and click on Scan for hardware changes.
- Windows will now detect the actual monitor (instead of the Generic PnP monitor) and install the driver accordingly.
- Next, turn off your monitor and disconnect it from the PC and remove the video cable of your PC.
- Wait for 2 to 3 minutes, attach all the cables and the monitor once again, and reboot your PC.
After successfully reinstalling the latest driver for the Generic PnP monitor, you should see the real monitor now.
 NOTE
NOTE
Nevertheless, there will be no issue with uninstalling the driver as Windows will install the device when it reboots!
5. Install the Generic non-PnP monitor driver
- Right-click on Start and select Device Manager.
- Navigate to Monitors and expand the section.
- Right-click on the Generic PnP monitor device and select Update driver.
- Click on Browse my computer for drivers.
- Next, click on Let me pick from a list of available drivers on my computer.
- If you see the Generic Non-PnP monitor driver listed under Model, select it and press Next.
- Once installed, restart your PC and you should now see the Generic Non-PnP monitor driver in the Device Manager.
- Alternatively, you can uncheck the box next to Show compatible hardware and select Standard monitor types on the left.
- Now, on the right side, select Generic Non-PnP monitor from the Model list and press Next.
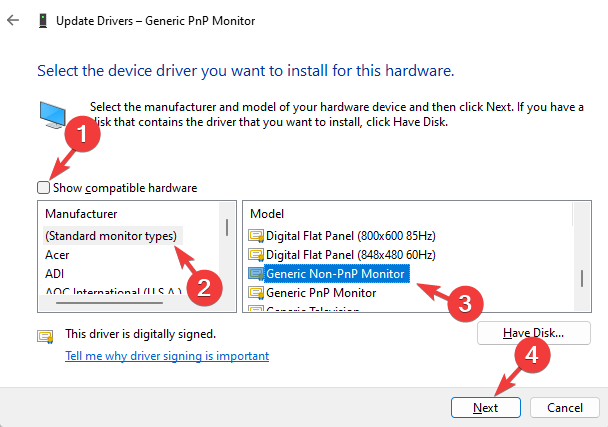
- It will take a few seconds for the driver to be installed.
Once done, reboot your PC and the Generic PnP monitor driver download on Windows 11 should be successful now.
What are the common issues related to the Generic PnP monitor driver?
While you may try the above methods to download the latest version of the Generic PnP monitor driver, you should know about the common issues related to the driver:
You may see:
- A blurry display
- Fail to select the native resolution for your PC display
- Display resolution is limited to 640×480 or 800×600
- Generic PnP monitor driver, instead of the actual monitor
In such cases, the first thing you must try is to install the correct driver as shown above. Besides, you can also try some of the basic methods below:
➡ Check the monitor video cable
Sometimes, you may see the Generic PnP monitor on Windows if the connecting video cable is not attached properly.
It could also be possible that the cable ports have accumulated dirt and hence, it’s recommended to clean the ports.
In such cases, detach the monitor cable, and check if the external monitor is plugged-in properly and the ports are clean.
Once you have done that, attach the monitor cable back again and check if you still see the Generic PnP monitor.
➡ Remove the video card and reconnect
If you are skilled enough to dismantle a computer, especially a desktop, you can try removing the GPU or the video card and reconnect it after waiting for some time.
Once you have reconnected the GPU, the graphics card driver will be reinstalled automatically.
Moreover, if you are using a desktop or a second monitor, shut down your PC, replace the video cable with a different one that you know works, and then boot your PC.
Now, Windows should detect the monitor and you should be able to set the desired screen resolutions and change the refresh rate.
If you are facing the Generic PnP monitor driver download issue on Windows 7, you can simply download the correct driver following the process above.
Moreover, if you are facing any driver download issues or have discovered other ways to download and install the Generic PnP monitor driver, let us know in the comments box below.

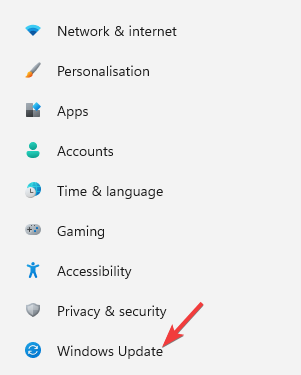
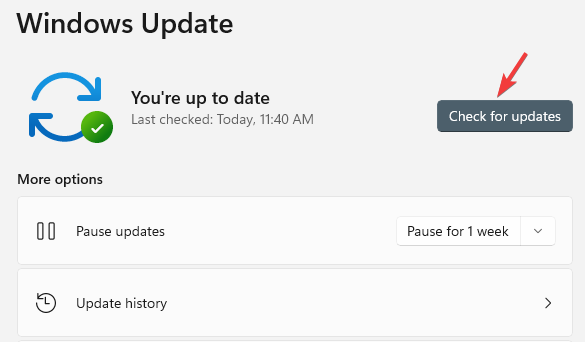
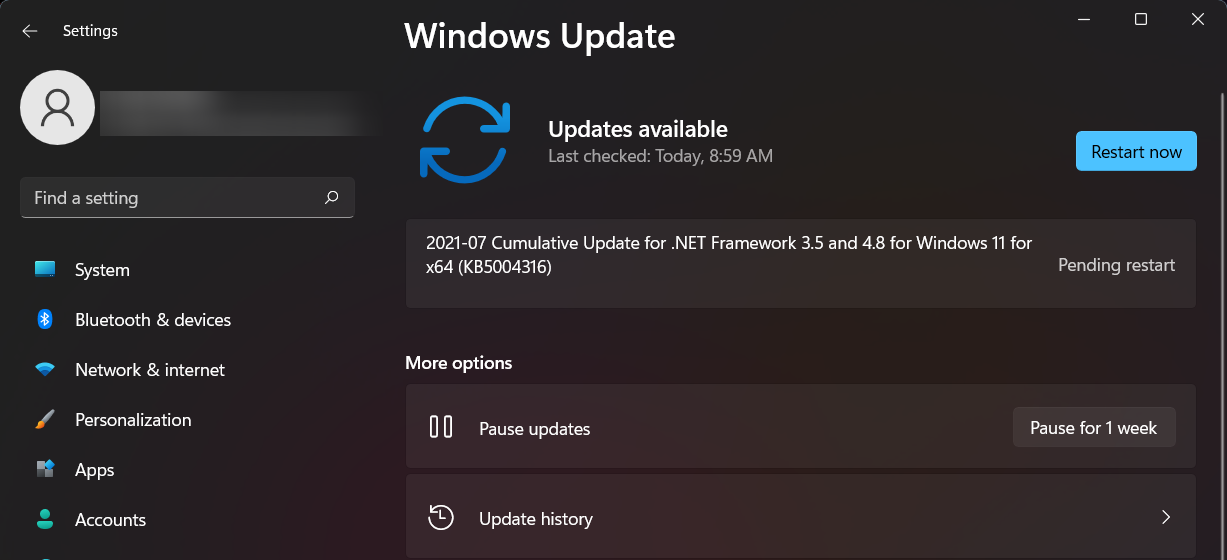
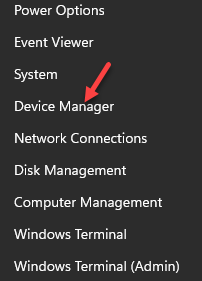
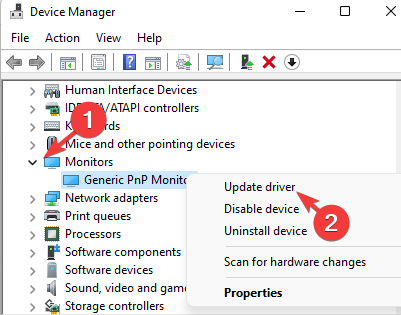
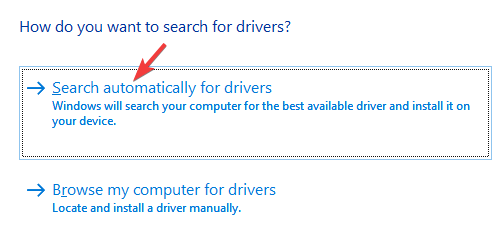
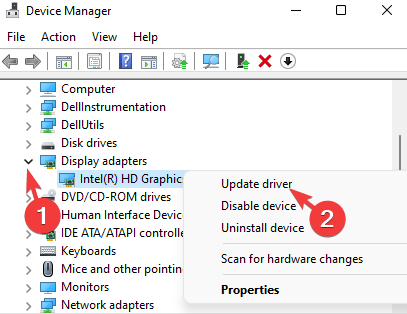

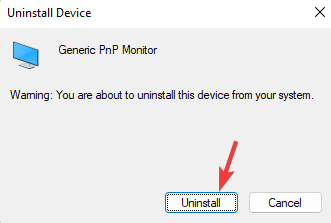
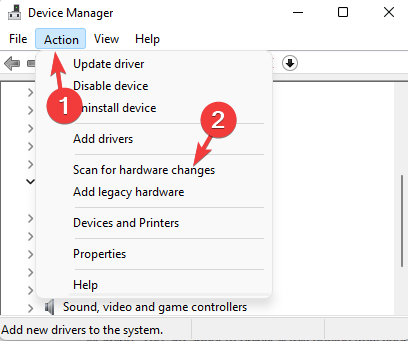
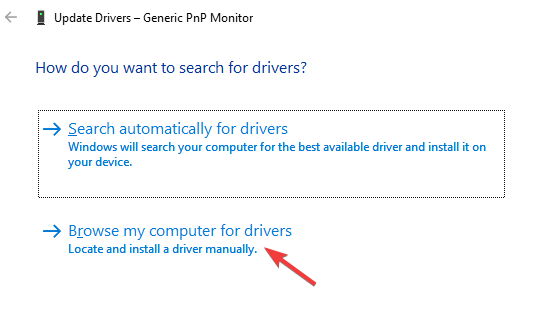
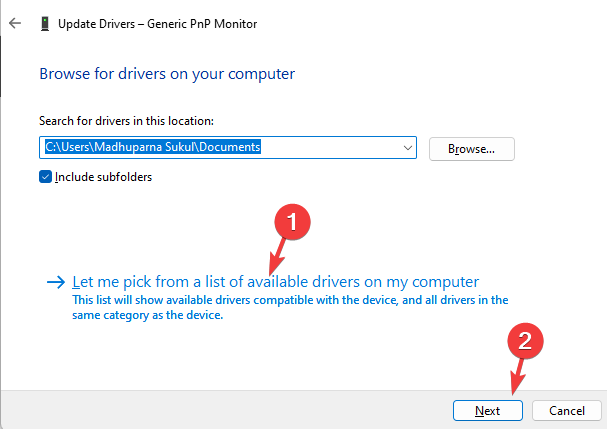



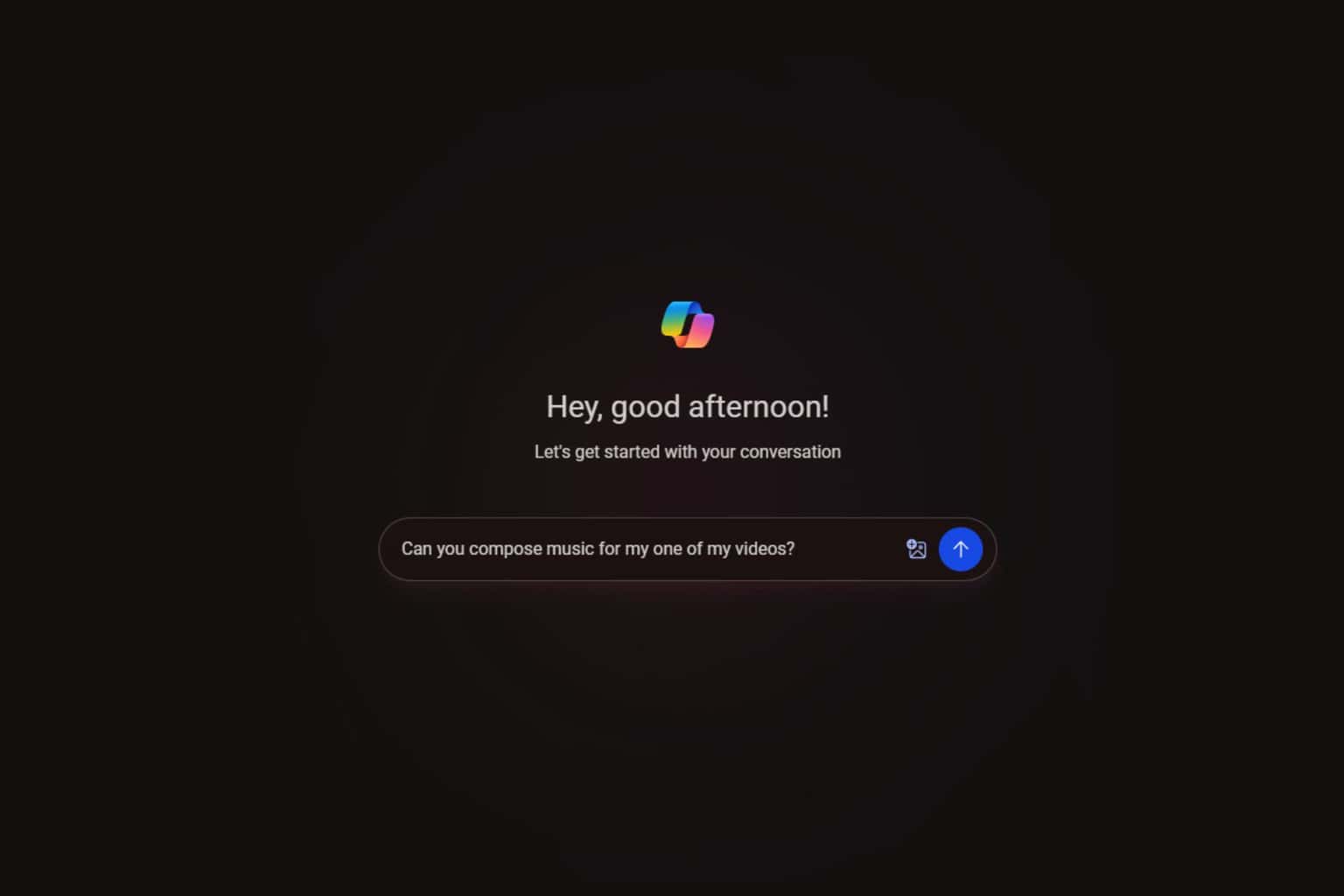




User forum
0 messages