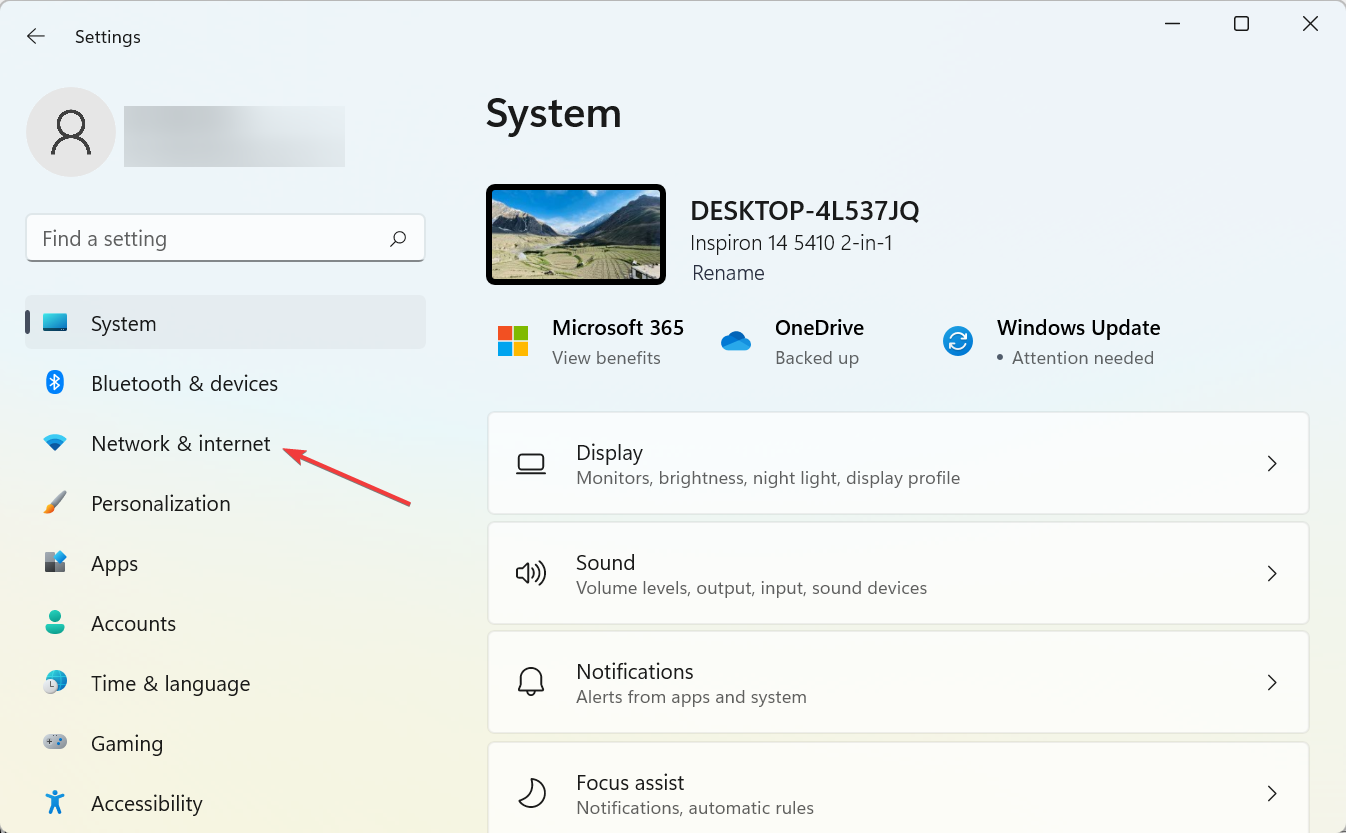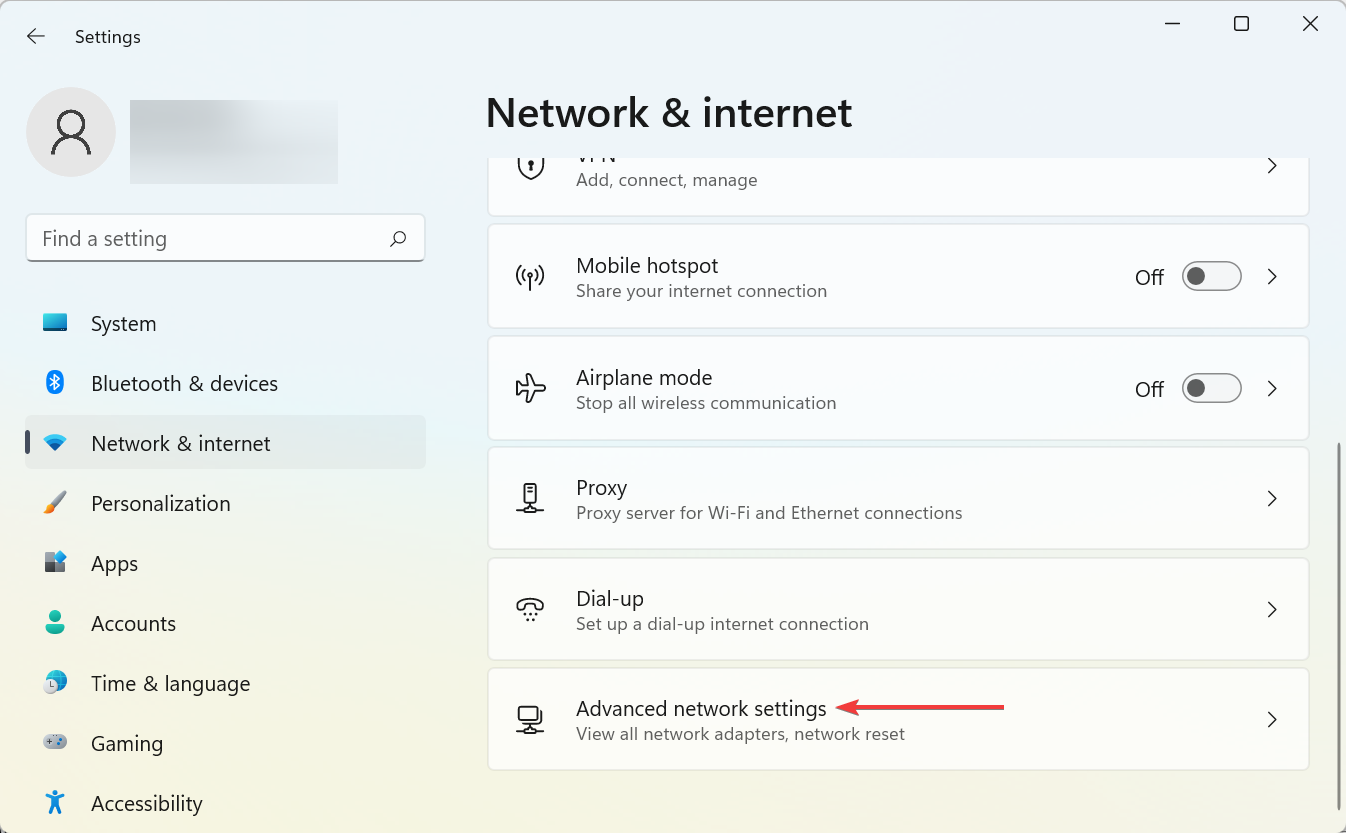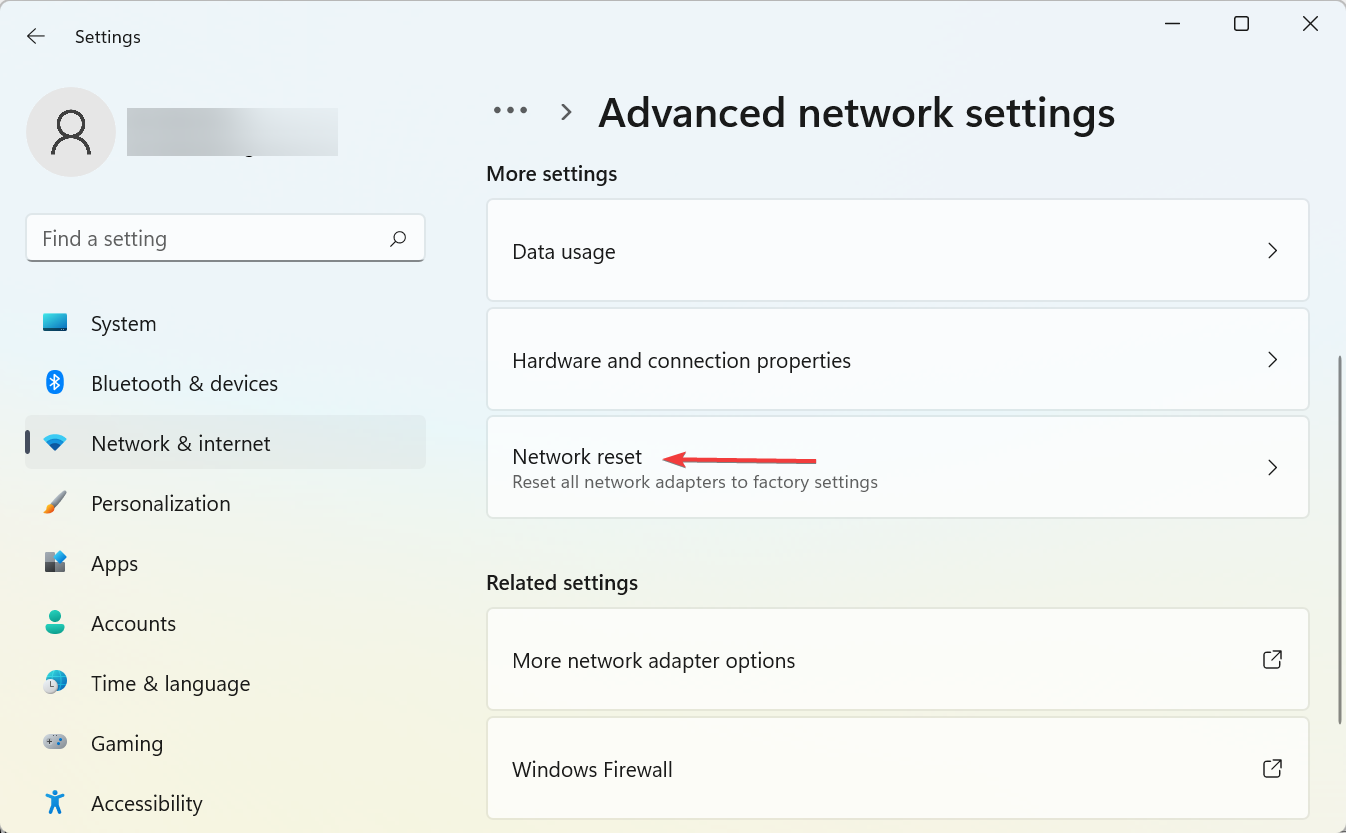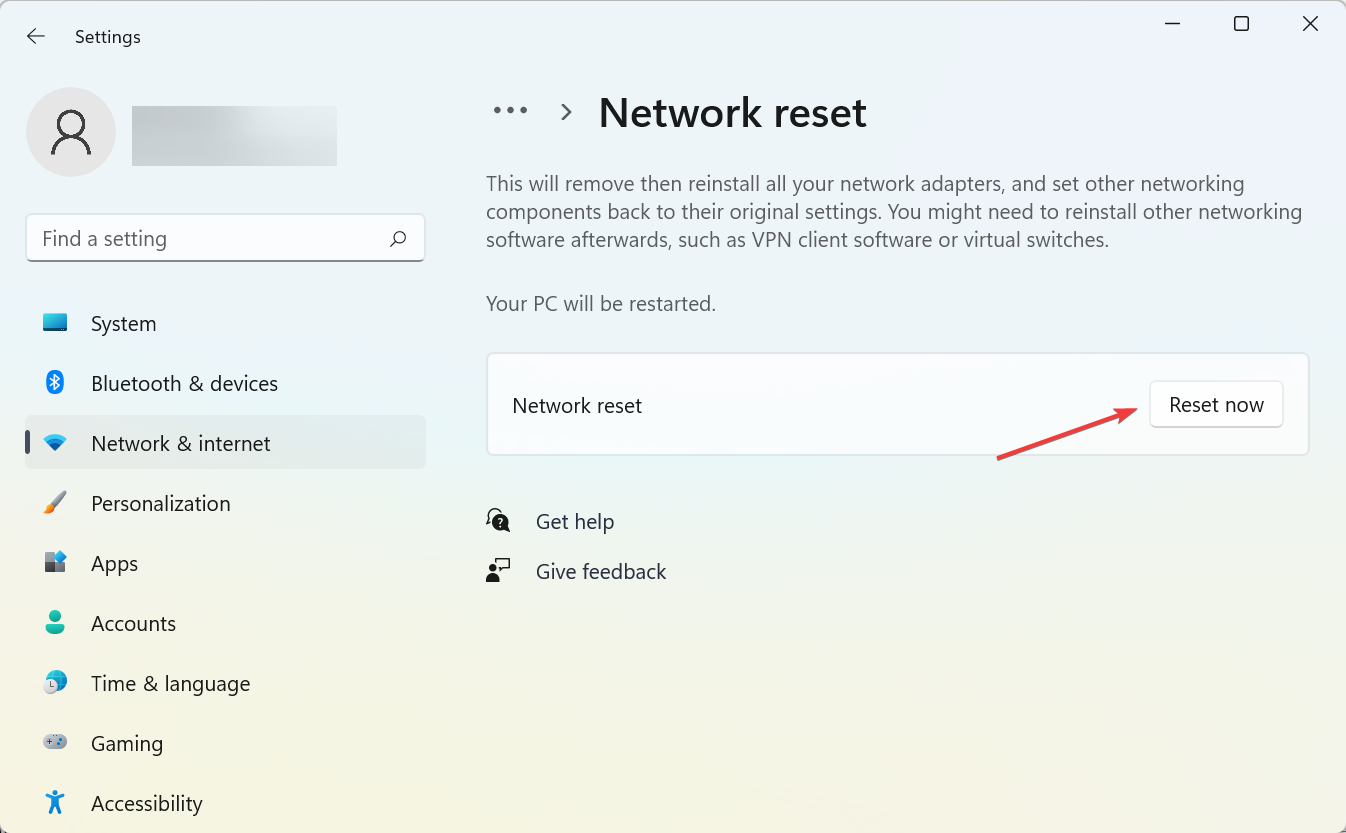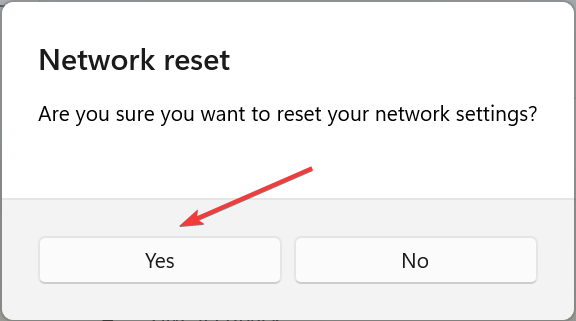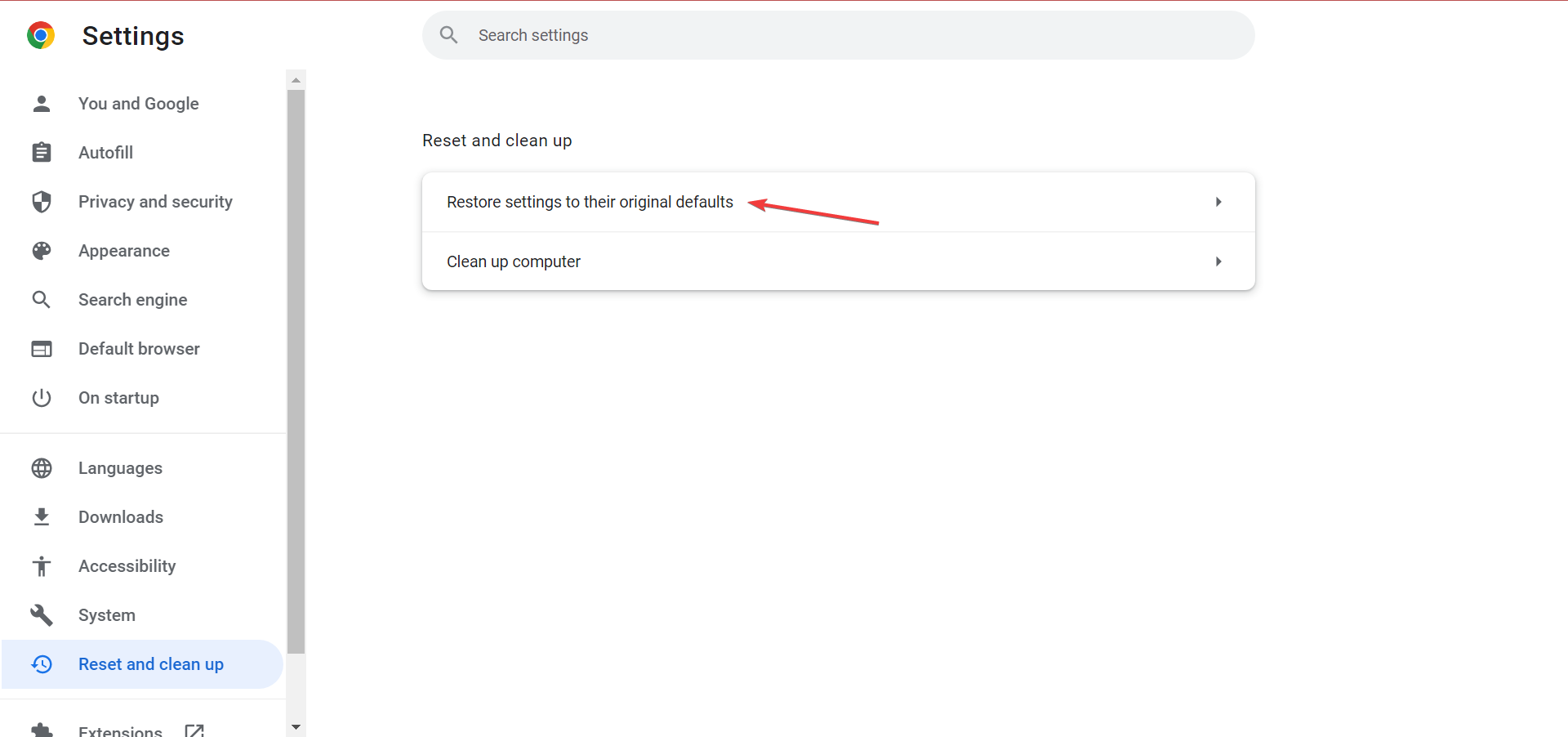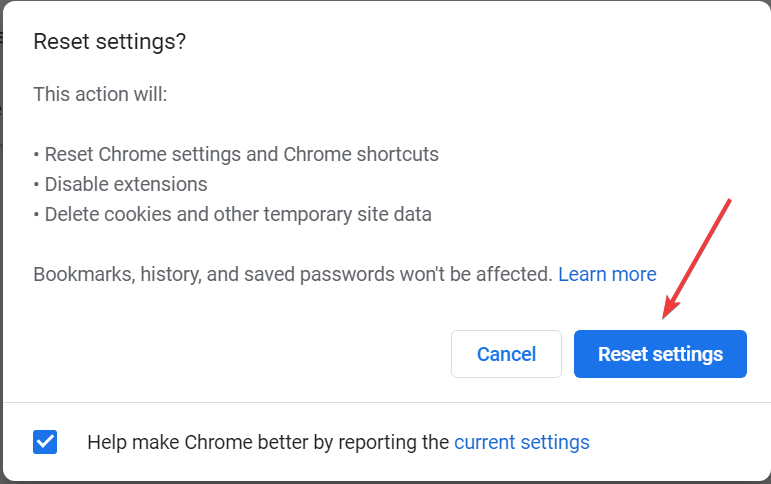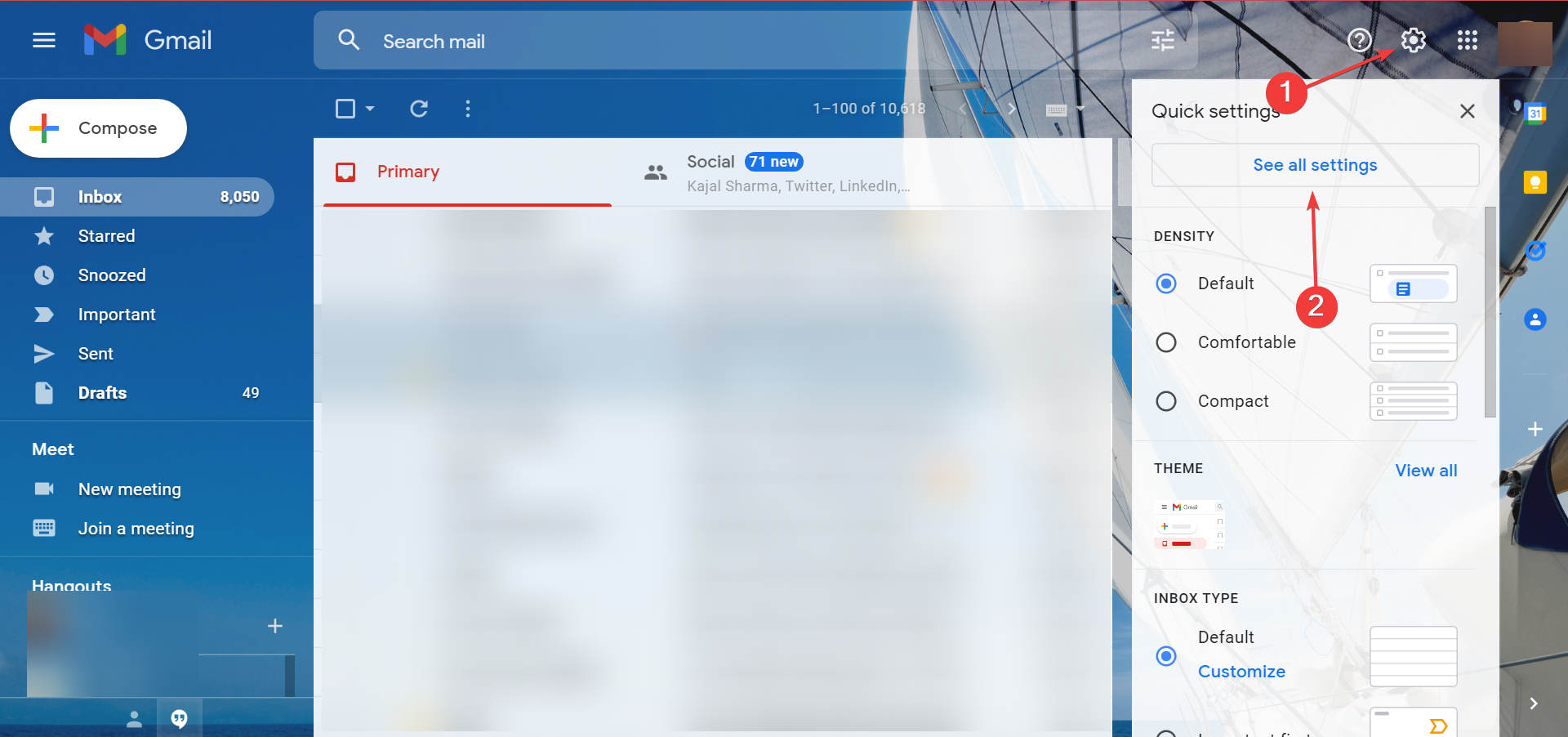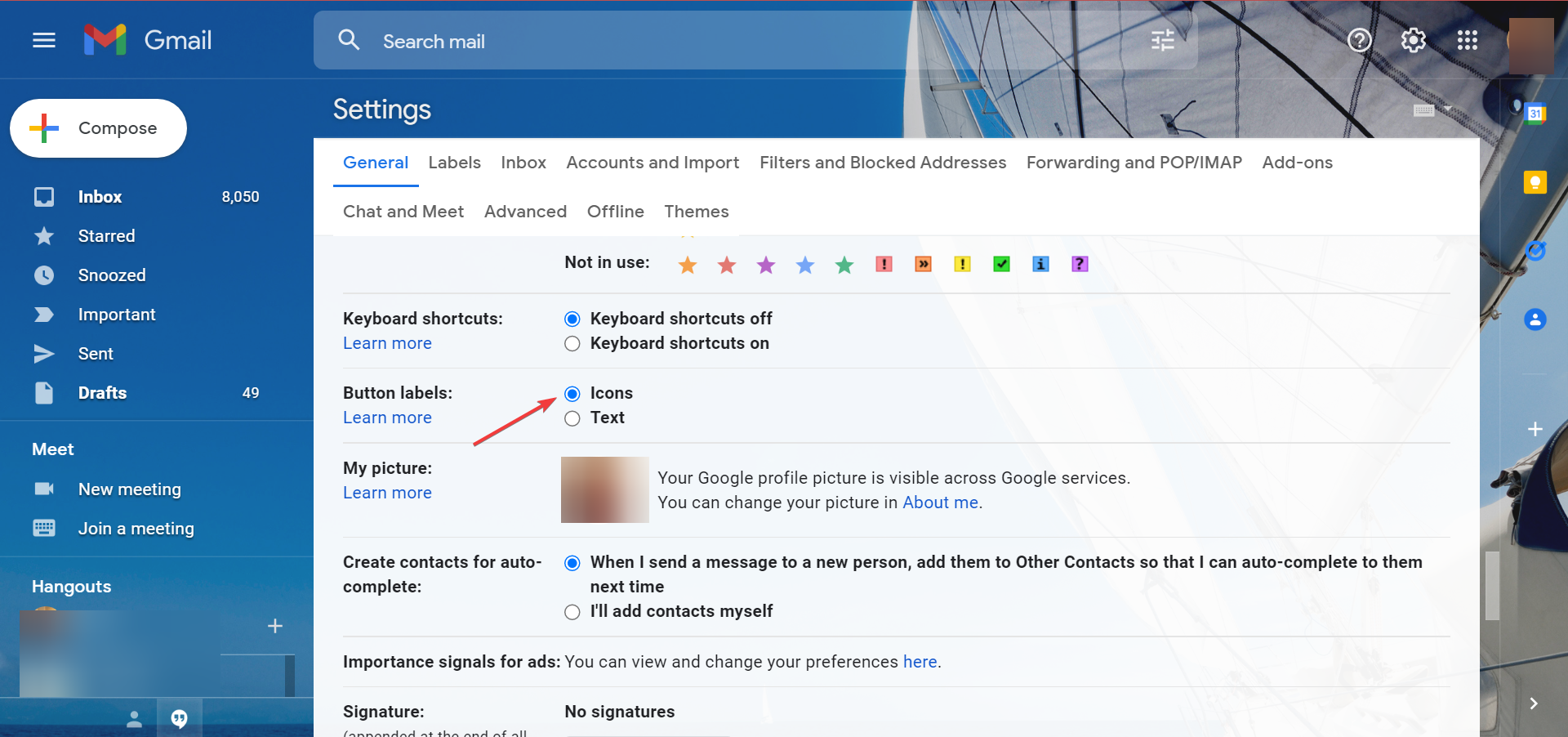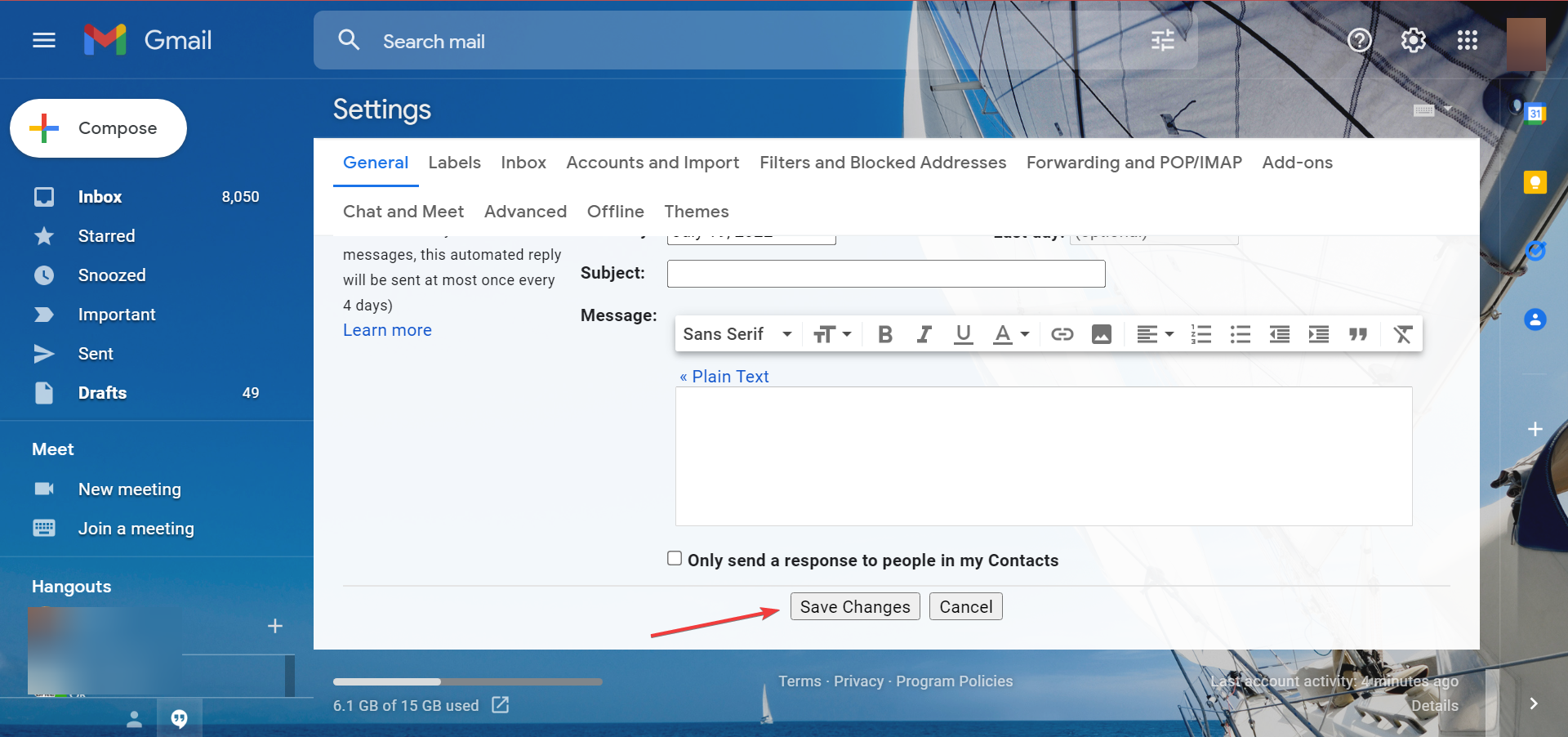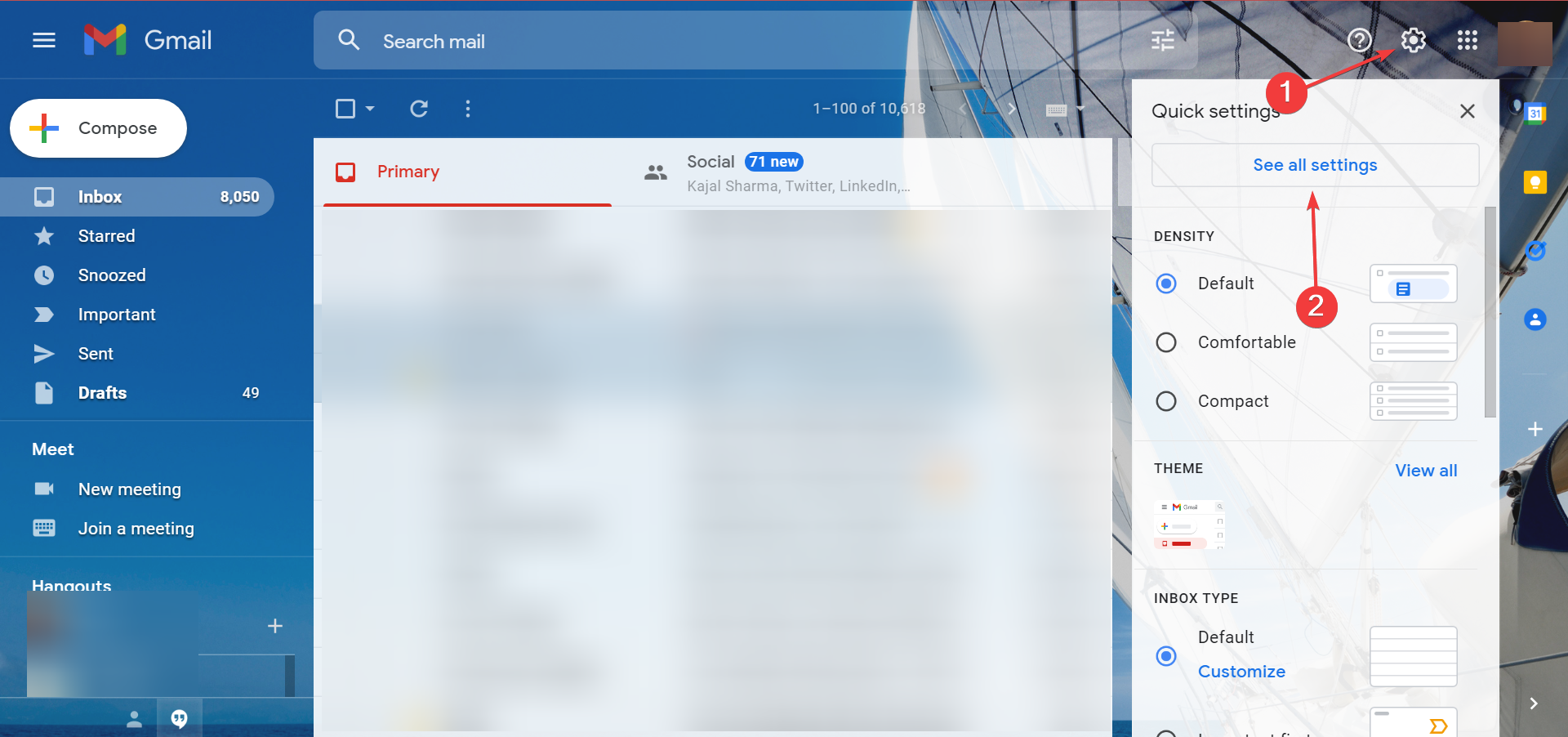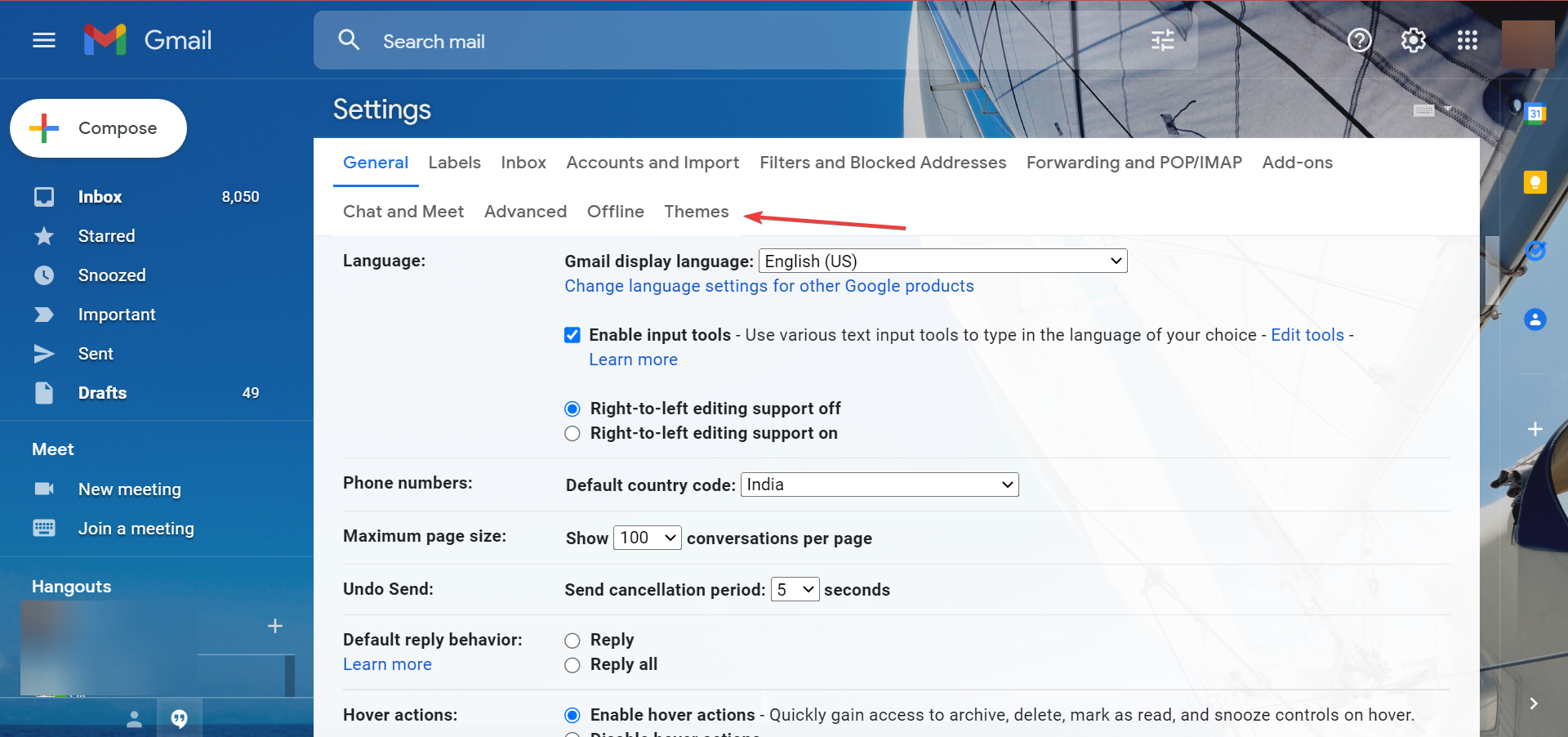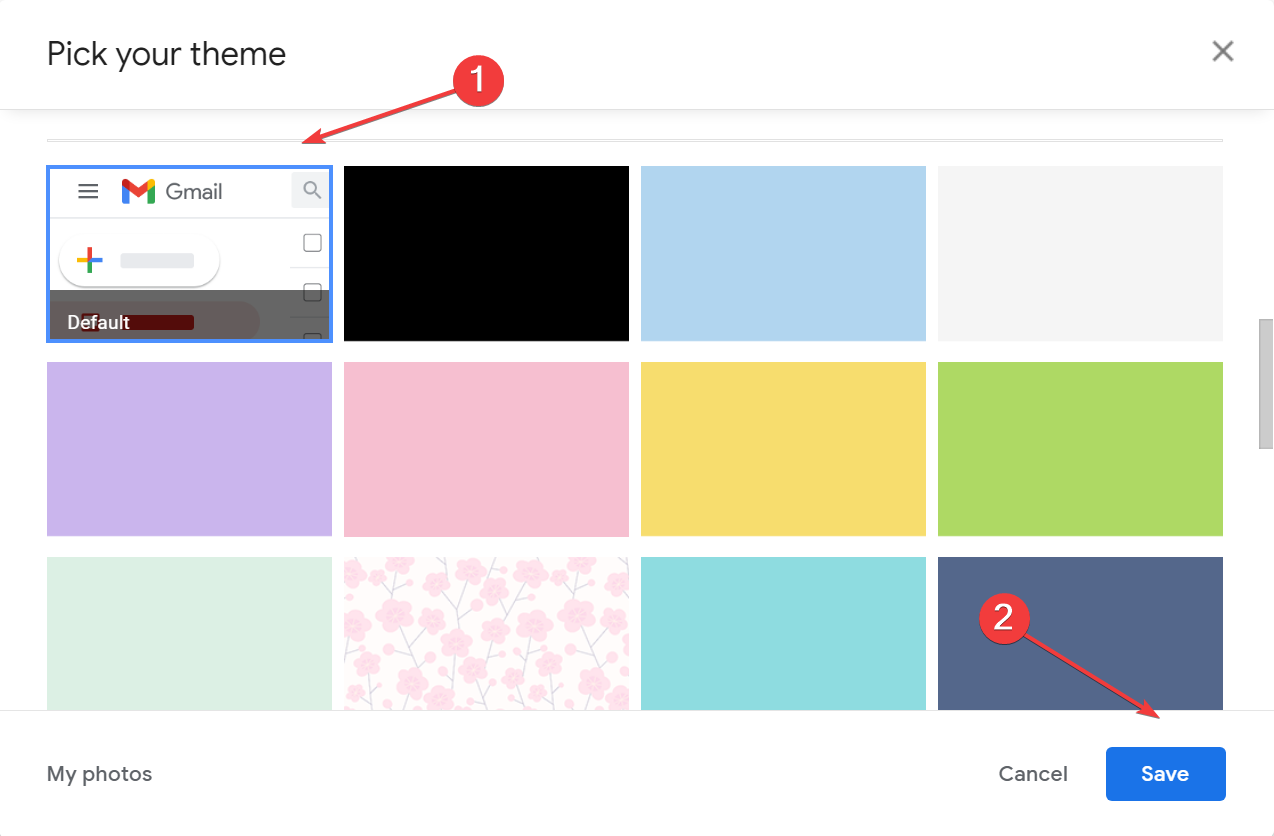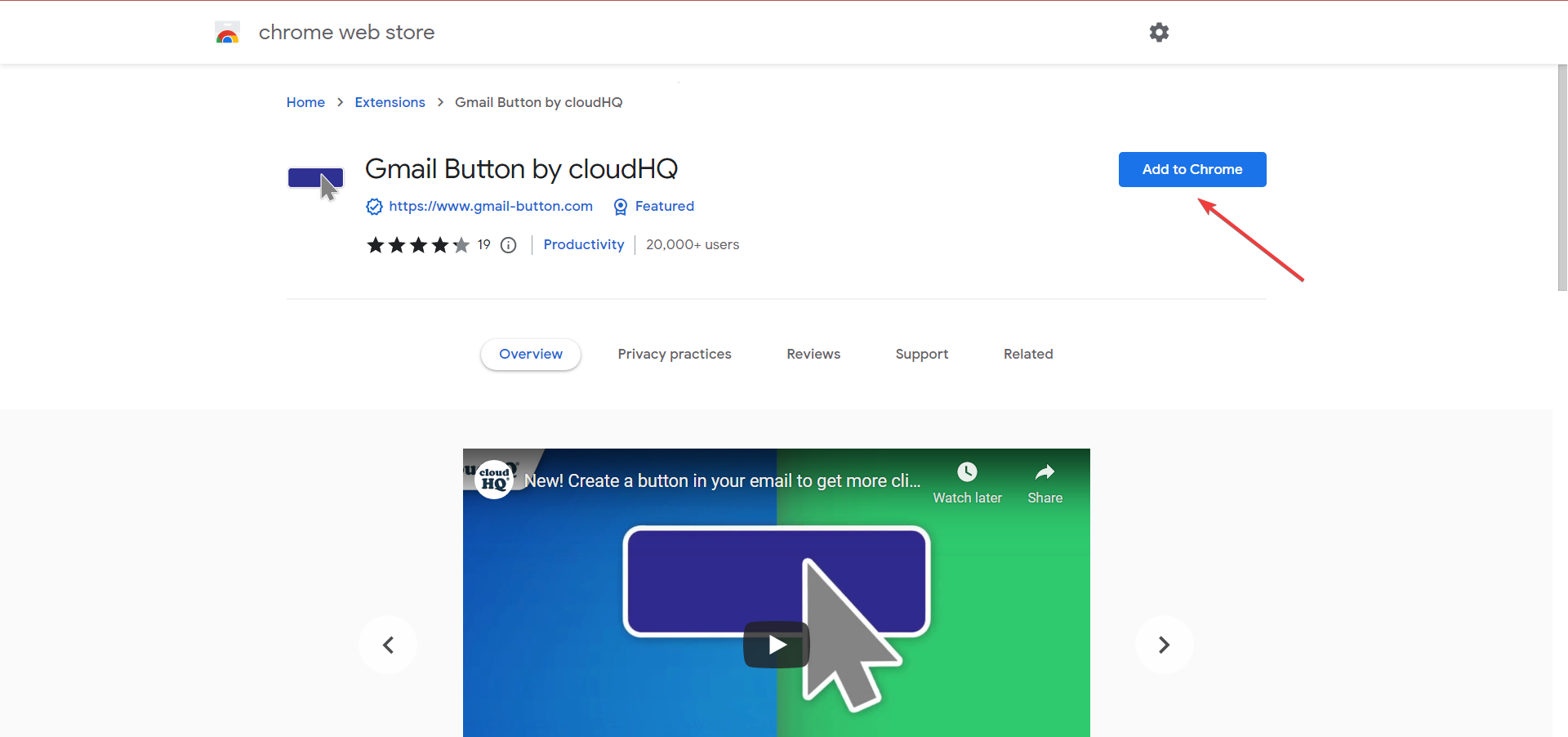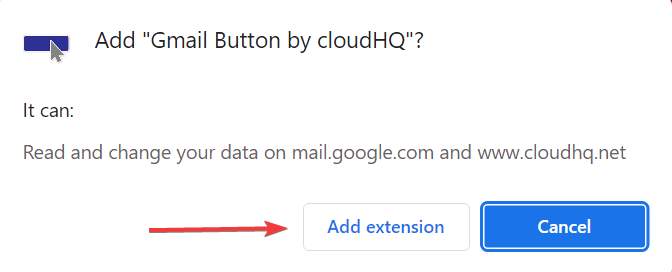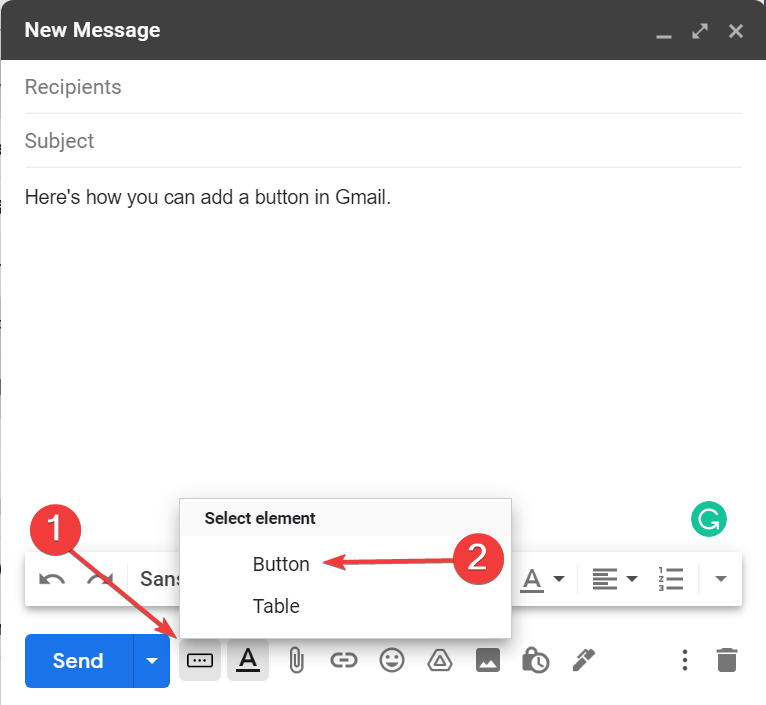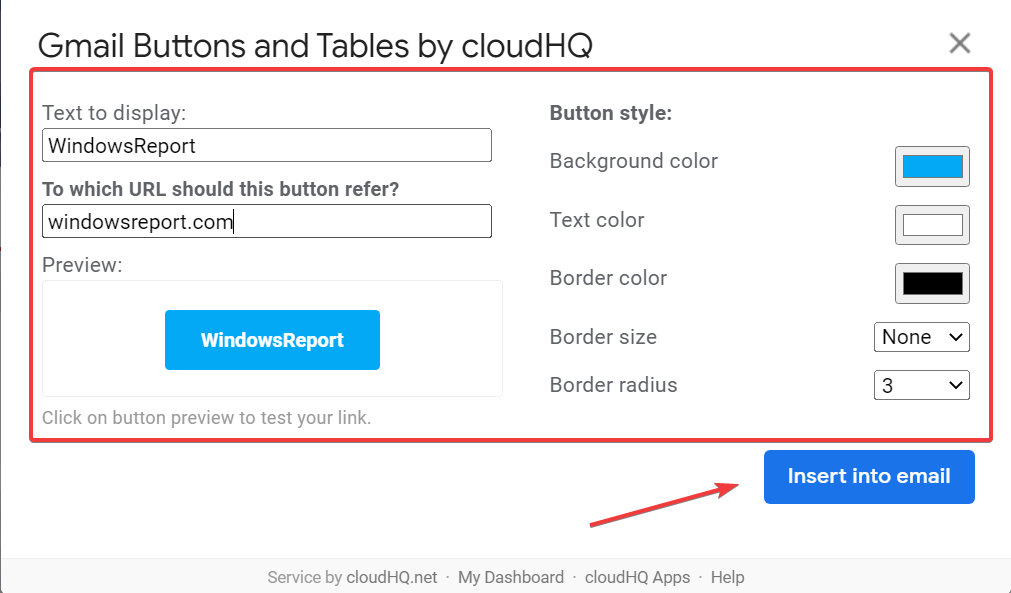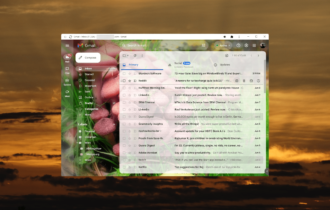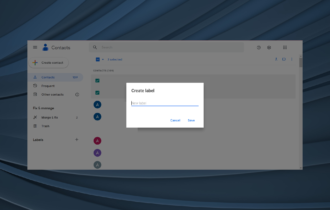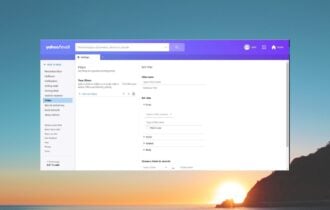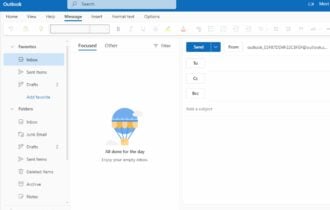How to Fix Gmail's Buttons Not Showing or Working
An extension or add-on installed to the browser may cause this
4 min. read
Updated on
Read our disclosure page to find out how can you help Windows Report sustain the editorial team Read more
Key notes
- Gmail is a proprietary web app from Google that acts as an email client. Several users reported that the Gmail buttons are not showing on their system,
- To fix the error, modify the settings or reset the browser, amongst other methods.
- Also, find out how to add buttons to Gmail.
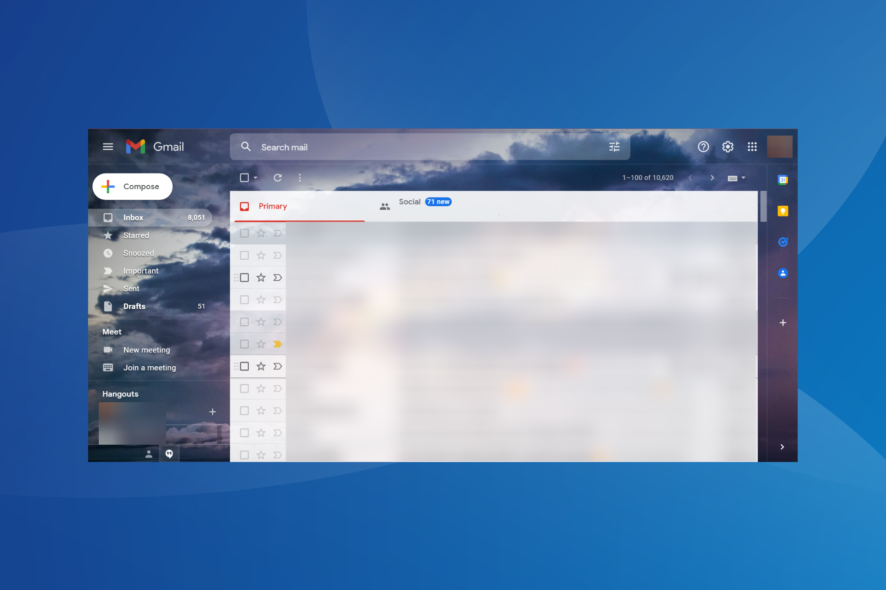
Some users have posted about Gmail buttons not showing or working on Google and Mozilla forums.
Those users can’t see all the buttons they’re supposed to in Gmail, or some of the buttons don’t work when clicked.
Also, here are some other similar errors that may come across on Gmail:
- Gmail settings button not working
- Gmail toolbar missing
- Refresh button missing in Gmail
- Gmail gear icon missing
- Send button not working in Gmail
- Gmail next page button missing
- Reply button missing in Gmail
- Gmail compose button missing
- Gmail attachment button not working
So, let’s find out what’s causing the issue and the potential resolutions for it.
Why are my buttons missing in Gmail?
In most cases, it was an extension or add-on installed to the browser that caused the problem. If you have changed Gmail’s theme, it too could be responsible for the issue.
Also, make sure to check the antivirus software installed on the computer or any other tool that could modify the network properties. Besides, misconfigured browser settings or corrupt browsing data could be the reason behind the problem.
Quick Tip:
Users might find that an alternative browser displays Gmail’s buttons without any issues. So, try opening Gmail in another browser. That won’t fix the issue for the original browser, but users can at least still utilize Gmail if the buttons are ok in other browsers.
Gmail supports the latest versions of Edge, Google Chrome, Internet Explorer, Safari, and Firefox. Alternatively, you can try using Opera. This browser is quite similar to Chrome, but unlike Chrome, it’s not associated with Google, so it won’t send your data to Google.

Opera
Access and manage your Gmail inbox using this fast and private browser!How do you get the buttons to appear in Gmail?
1. Reset the network
- Press Windows + I to launch Settings, and select Network & internet from the tabs listed on the left.
- Click on Advanced network settings on the right.
- Now, click Network reset.
- Click the Reset now button.
- Finally, click Yes to confirm the change.
Some users have confirmed that they fixed the Gmail icons missing problem by resetting the network components to their default setting.
2. Reset the Browser to its default settings
- Paste the following path in Chrome’s address bar, and hit Enter:
chrome://settings/reset - Click on Restore settings to their original defaults.
- Next, click on the Reset settings button to confirm.
Resetting a browser will clear its cache and turn off or remove extensions, which should fix the Gmail buttons not showing problem. If it doesn’t, head to the next method.
3. Check the Button label setting
- Click on the Settings icon in Gmail, and select See all settings.
- In the General tab, scroll down and select Icons next to the Button labels entry.
- Scroll down to the bottom and click on the Save Changes button.
4. Select the default Gmail theme
- Click on the Settings icon at the top-right corner in Gmail, and select See all settings.
- Select Themes.
- Click on the Set theme button.
- Select the Default theme, and click on Save at the bottom.
After reverting to the default theme, the problem with Gmail’s buttons should be resolved. If it persists, head to the last method.
5. Open Gmail in basic HTML view
Gmail has a Basic HTML View for browsers that it doesn’t support. Gmail’s buttons might work just fine and start showing in the Basic HTML View.
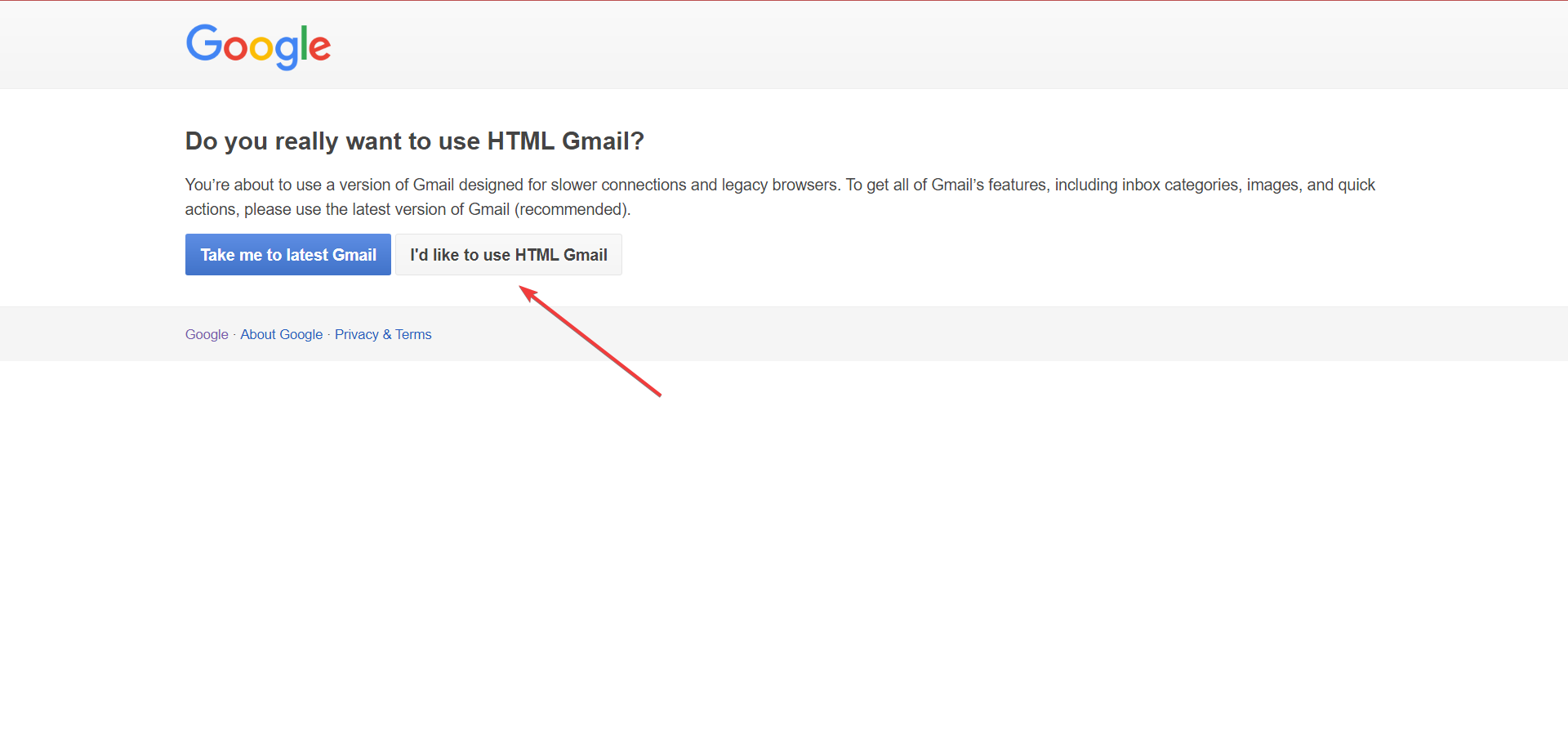
So, try switching to Basic HTML View and select the I’d like to use HTML Gmail option. And this would fix the Gmail button not showing problem once and for all.
How do you add buttons in Gmail?
- Go to Gmail Button by cloudHQ extension in the Chrome Web Store, and click on Add to Chrome.
- Next, click on Add extension.
- Once installed, you will find the Insert button option when composing a new email in Gmail.
- Click on the Insert button icon, and select Button from the flyout menu.
- Now, customize the button using the various available options, and click on the Insert into email button.
These resolutions have fixed the Gmail buttons issue for most users and should have worked for you as well.
Remember that Gmail users can also open their emails within client software, such as Mozilla Thunderbird, which can be better alternatives to the Google web app.
Tell us which fix worked for you in the comments section below.