Fix Google Chrome When Unresponsive & Relaunch Is Not Working
One solution is to update Chrome to the latest version
10 min. read
Updated on
Read our disclosure page to find out how can you help Windows Report sustain the editorial team. Read more
Key notes
- If Google Chrome is unresponsive, that can be a major problem and negatively affect your performance.
- It will force you to restart Chrome and potentially lose your data, but we will help you fix it with this guide.
- In case Chrome is giving you trouble, you can always switch to a different browser and check if that helps.
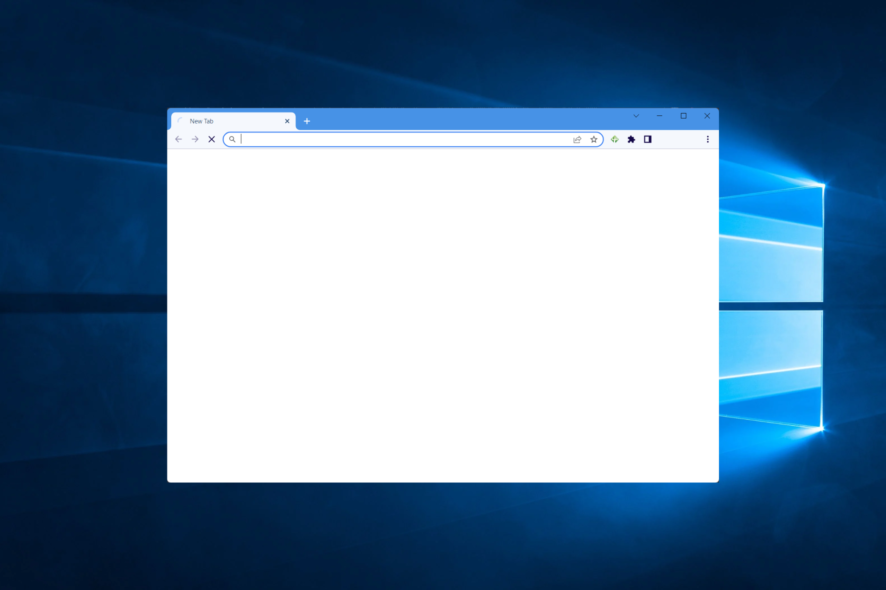
The Google Chrome is unresponsive, relaunch now message can appear in Chrome usually when you try to open a link.
This error will force you to restart Chrome and potentially lose your data, therefore today we’re going to show you how to solve the Google Chrome not responding issue on Windows 10.
Why is Chrome suddenly unresponsive?
If you are using an outdated version of the browser, which lacks some of the most recent and crucial patches and upgrades, and if your browser becomes sluggish, this may signal that you are using an outdated version of the browser.
It’s possible that this is the factor that contributes to your Google Chrome browser regularly being unresponsive. Another typical problem is that you have browser extensions installed, which interfere with the functionality of your browser as well as your browsing history.
What does Chrome relaunch mean?
When you restart the browser, all of the tabs and windows that you now have open will be saved and brought back up automatically, once you hit the Relaunch button.
When you restart Chrome, the Incognito windows you have open will not be restored. Click the Not now button if you’d rather not restart the computer straight away. The update will be deployed when you have restarted your browser the next time.
Quick Tip:
If you keep having problems with Chrome, consider using Opera One. The Chromium engine makes it compatible with all Chrome and Edge extensions and it includes all the standard features you need.
The built-in ad-blocker and absolutely free VPN make it hard to be rivaled by other browsers already. It’s also well current technologies due to it’s built-in AI and social media and messaging apps integration.

Opera One
Opera One is a great overall browser that you can rely on. Install it within seconds and make it your own.How do I fix an unresponsive browser?
1. Update Chrome to the latest version
- If Google Chrome stops responding, make sure that Chrome is running then click the Menu button in the top right corner. Navigate to Help, then click on About Google Chrome.
- Chrome will now automatically download updates and install them.
2. Close all running Chrome processes
- Press Ctrl + Shift + Esc to open Task Manager then locate all Chrome processes and right-click each process and choose End Task from the menu (The Chrome processes will be located in both Apps and Background processes groups).
- Restart Chrome and check if the problem still persists.
Keep in mind that this is just a workaround, so you might have to repeat it in order to avoid this problem.
Can’t open Task Manager? Don’t worry, we’ve got the right solution for you.
In case Chrome is unresponsive on Windows 10, perhaps ending the Chrome process is the only way to fix it.
3. Set up a different default browser
If you still want to fix Chrome, the solution is still to temporarily set another browser as default. While you’re at it, you can do that with Opera.
- Press Windows + I to open the Settings app. Now navigate to the Apps section.
- Go to Default apps section in the left pane. In the right pane, locate the Web browser and change it from Chrome to any other browser. We strongly recommend Opera.
- Now click on Choose default apps by file type, locate .html and .htm and set the default application to Opera (If you already set Opera as the default browser, it’s most likely set already).
By following the steps above, you’ll set a different browser as a default. Few users reported that you can fix the problem by setting Opera as a default browser and then setting Chrome as the default again.
In addition, a few users are also recommending setting your email client as a default email app instead of Chrome.
So if you’re getting Page unresponsive error in Chrome, change your default browser and check if that helps.
You can’t open Control Panel? Take a look at this step-by-step guide to find a solution.
4. Run your email client as an administrator
One time
- Locate your email client’s shortcut, then right-click the shortcut and choose Run as administrator from the menu.
Permanently
- Locate your email client’s shortcut. Right-click it and choose Properties from the menu.
- Navigate to the Compatibility tab and check Run this program as an administrator option. Now click OK and Apply to save changes.
After doing that, your email client will always start with administrative privileges so you won’t have to do it manually.
Several users reported that this problem occurs if Chrome is set to run with administrative privileges.
Therefore if you’re already running Chrome as an administrator, try disabling Run this program as an administrator option.
On the other hand, if Chrome isn’t running with administrator privileges, you can try running it as an administrator and check if that solves the issue.
This is a simple workaround, but it can come in handy if Chrome won’t open.
If nothing happens when you click on Run as administrator, check this expert guide to fix the problem.
5. Disable problematic extensions
- Click the Menu button in the top right corner and choose More Tools > Extensions.
- Disable all extensions by clicking on Enabled checkbox next to the extension’s name.
- Restart Chrome and check if the Chrome page unresponsive popup is disabled.
 NOTE
NOTE
After you find the problematic extension, disable it or remove it. If you need to use that extension, you might have to update it to the latest version and check if that solves the issue.
Several users reported that Norton Security Toolbar extension was causing the problem for them, but after disabling it the issue was resolved.
Other users reported this problem after disabling Google Docs extension, so if you have Google Docs disabled, be sure to enable it.
If Chrome is unresponsive on Windows 10, extensions can be the main culprit, so be sure to disable them by following the steps above.
6. Turn off the Automatically send usage statistics and crash reports option
- Click the Menu button in the top right corner and choose Settings from the menu.
- Scroll all the way down and click on Show advanced settings.
- In the Privacy section locate the Automatically send usage statistics and crash reports to Google option and disable it.
- Restart Chrome and check if the problem appears again.
7. Delete your Chrome profile and create a new one
- Click the Menu button in the top right corner and choose Settings.
- In the People section locate your profile and select it. Now click the Remove button.
- The confirmation message will now appear. Click the Remove button.
- Restart Chrome and navigate back to the Settings tab.
- In the People section click on Add person button.
- Select the desired picture, enter the name and click the Add button.
- A new Chrome window will now appear. Click the name of your profile at the top and choose Sign in to Chrome.
- Now enter your email and password and you’ll have your account available again.
If you get the Profile error occurred in Chrome, you can solve it by following the simple steps from our expert guide.
 NOTE
NOTE
Modify the localappdata folder
- Close all Chrome processes by following the steps mentioned in the Solution 5.
- Press Windows + R and enter %localappdata%. Press Enter or click OK.
- Navigate to
Google\Chrome\User Data - Locate Default folder and rename it to Default backup.
- Start Chrome again and check if the problem is resolved.
Renaming the Default folder is one of the quickest methods that can help you if Chrome won’t open.
8. Uninstall Malwarebytes
- Press Windows + I to open the Settings app.
- Navigate to the System section.
- In the left pane choose Apps & features. Now select Malwarebytes in the right pane and click on Uninstall button.
- Follow the instructions on the screen to remove Malwarebytes.
In case you need to use Malwarebytes, we suggest that you download and install the latest version and check if that solves the problem.
If you need additional info on how to uninstall programs and apps in Windows 10, check out our article. If Chrome won’t open, the third-party apps could be a problem, so be sure to find and remove the problematic applications.
9. Close Chrome then open the link
If the Google Chrome is unresponsive, relaunch now message appears only when opening links in email messages, you can fix it by performing this workaround.
Apparently this message appears if you click a link in your email client while Chrome is running.
One simple workaround is to close Chrome completely and then click the link in the email message. After doing that, Chrome will start normally and you’ll be able to access the link without issues.
Once again, this is just a workaround, so you’ll have to repeat it every time the issue appears.
Alternatively, you can just copy and paste the link from your email client to Chrome as a temporary workaround. This isn’t the most effective solution, but it should help you with this problem, so be sure to try it.
10. Add -process-per-site parameter to Chrome
- Locate Chrome shortcut, right-click it, and choose Properties from the menu.
- Go to the Shortcut tab and in the Target field add –process-per-site. Click Apply and OK to save changes.
After doing that, Chrome won’t start any additional processes for every opened tab, and the issue should be resolved. Keep in mind that you need to use this shortcut to start Chrome every time.
By using this shortcut you’ll ensure that Chrome is running with the necessary parameters.
Keep in mind that this isn’t the best long-term solution, but it will help you with Page unresponsive error in Chrome.
11. Clear your cache
- In Chrome click on Menu button in the top right corner and choose Settings.
- Next, use the following shortcut to open the Clear browsing data menu: Shift + Ctrl + Delete. Select All time as the time range.
- Select the Cookies other site data and Cached images and files options.
- Click Clear Data.
- Restart Chrome and check if the problem is resolved.
12. Reinstall Chrome
If the Google Chrome unresponsive issue still persists, you might be able to fix it simply by reinstalling Chrome. Sometimes the installation can become corrupted and that can cause this and many other errors.
To fix the problem, simply uninstall Chrome and then download the latest version.
If you need more info on how to uninstall Google Chrome in Windows 10, take a look at our in-depth guide.
Few users are also recommending downloading Chrome Canary, so you might want to try that as well. Keep in mind that Canary is an experimental version of the browser, so although it offers many bug fixes, it can also be unstable to use.
How often should I restart Chrome?
It is recommended that Chrome be restarted at least a couple of times each week, if not daily, for optimal performance and to avoid issues such as Google Chrome unresponsive one.
Google Chrome is unresponsive, relaunch now message can cause certain inconvenience, but you should be able to fix it by using one of our solutions.
Feel free to tell us in the comments section below what worked for you or any other solution that helped you.


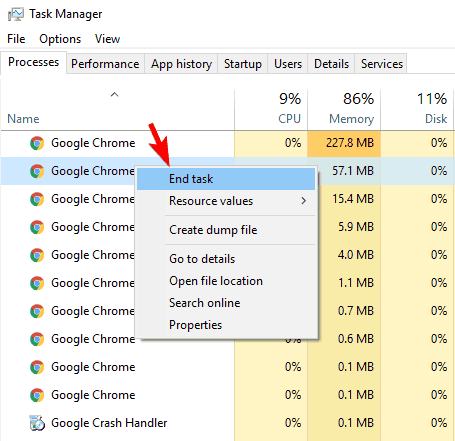
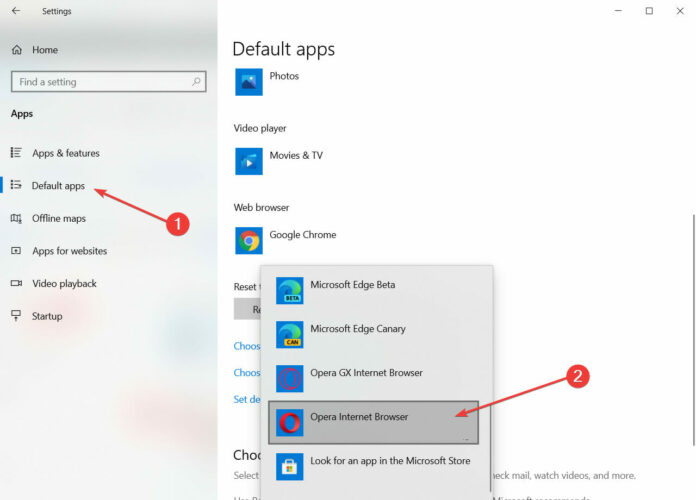
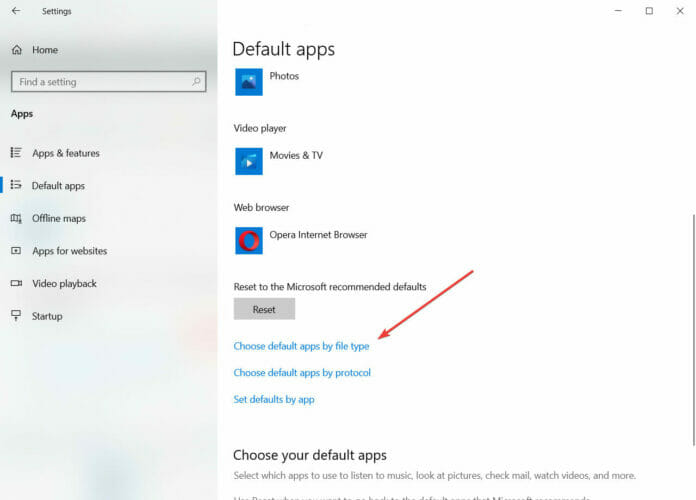

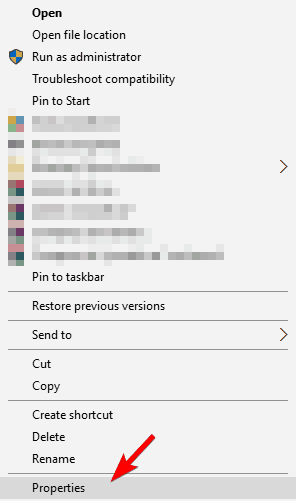
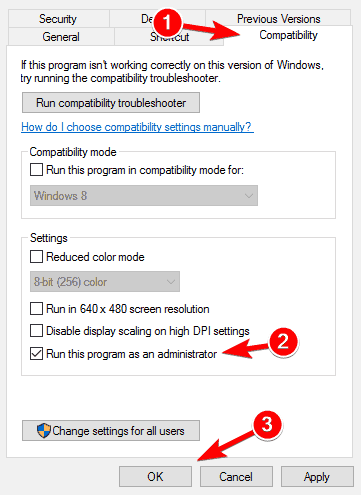
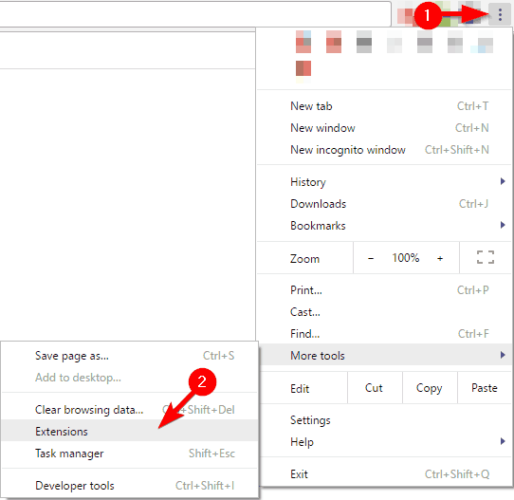
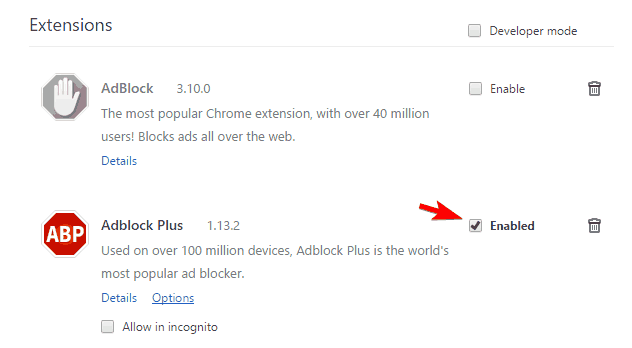


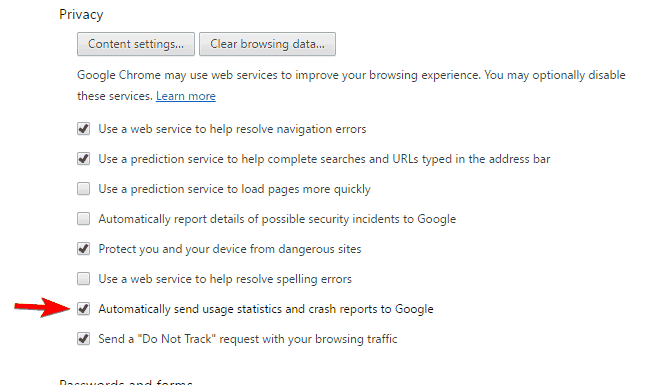

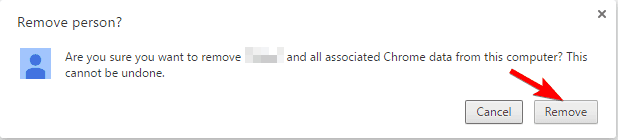
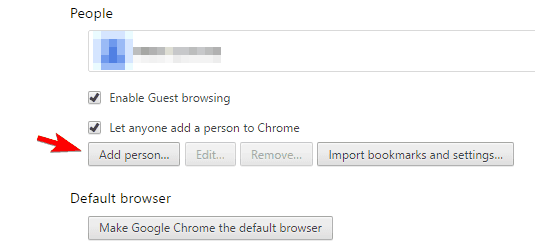
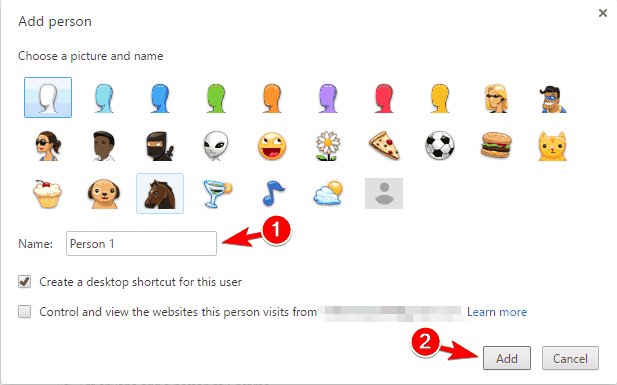
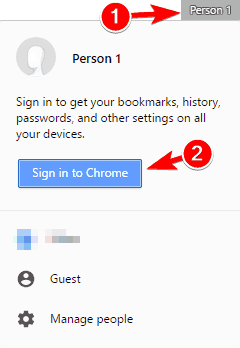
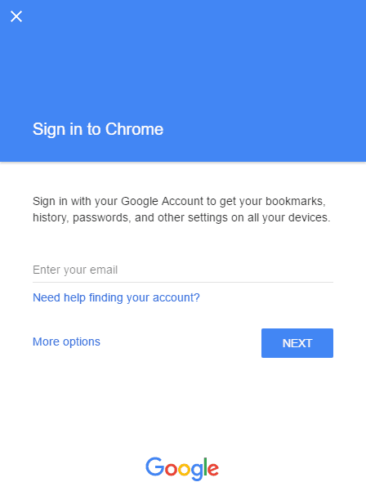
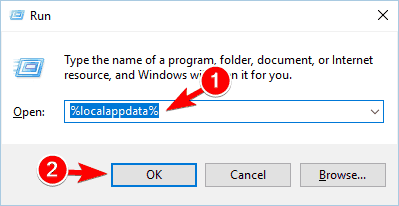
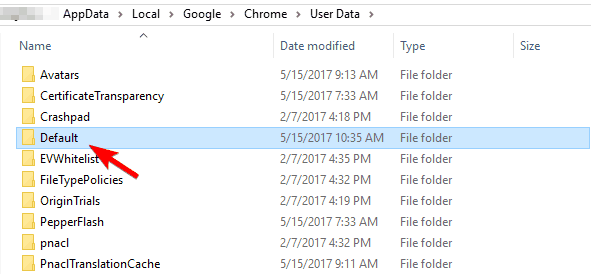
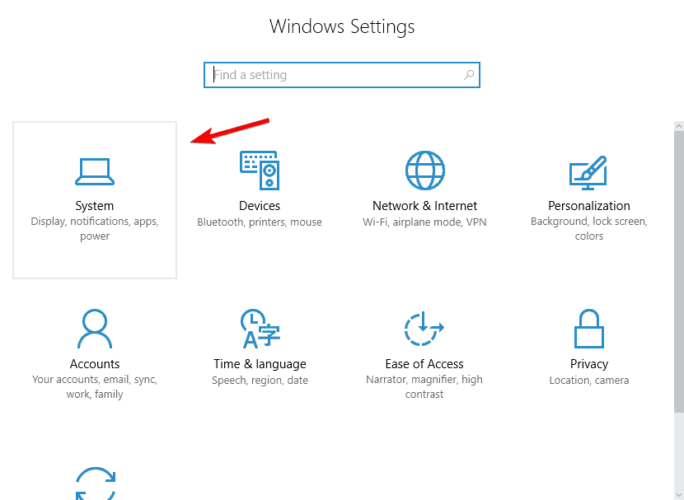
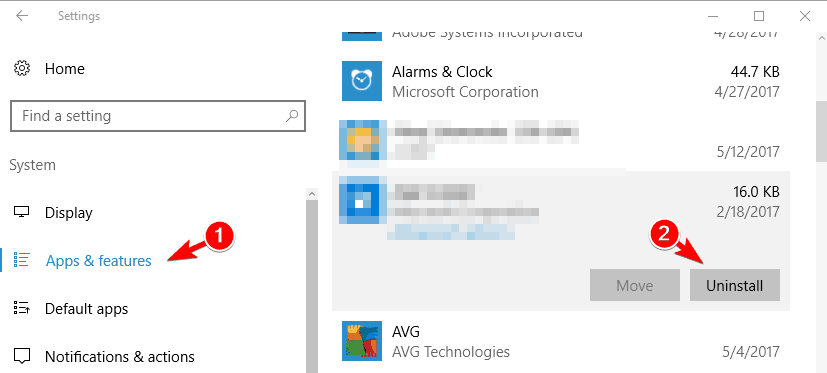
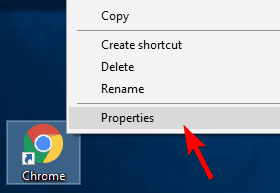

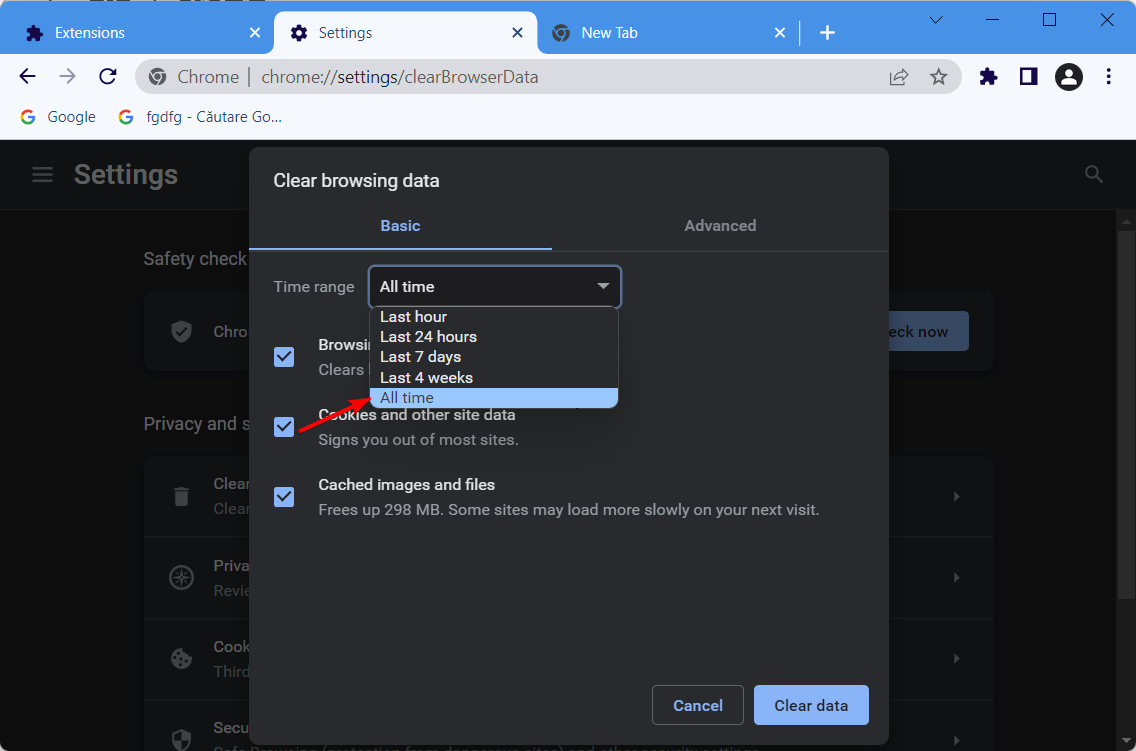
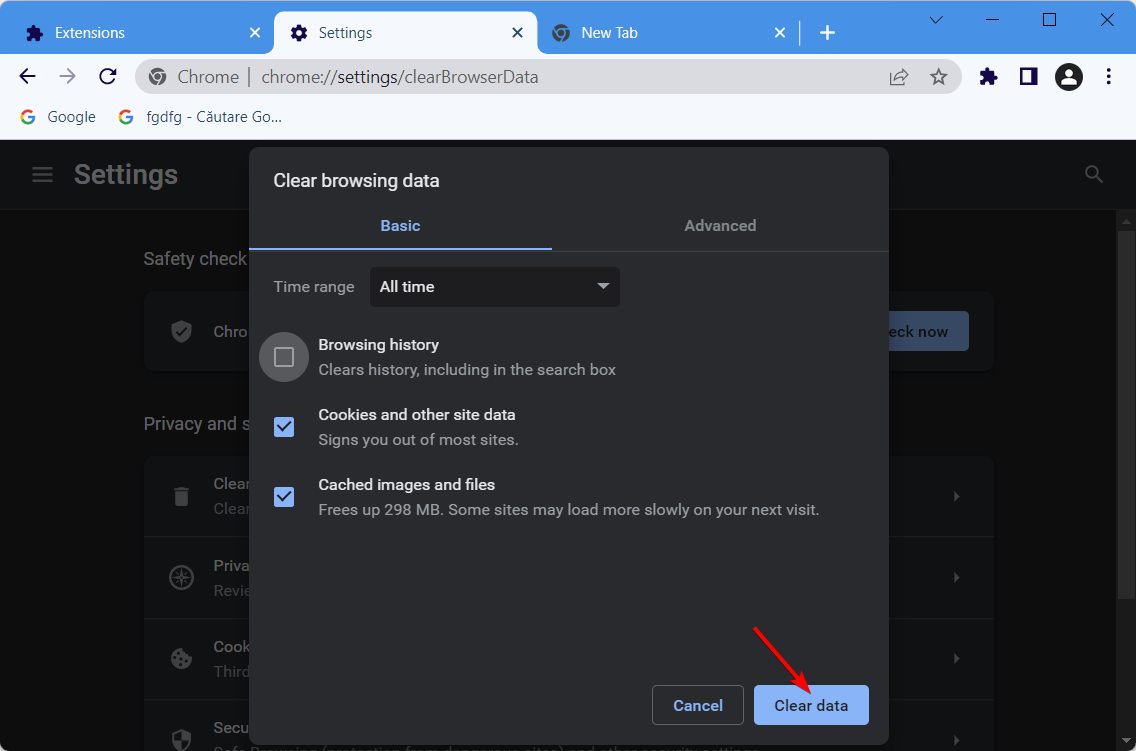








User forum
1 messages