Green Line on Laptop Screen: 6 Ways to Fix It
Updating your drivers may be the fastest solution
5 min. read
Updated on
Read our disclosure page to find out how can you help Windows Report sustain the editorial team. Read more
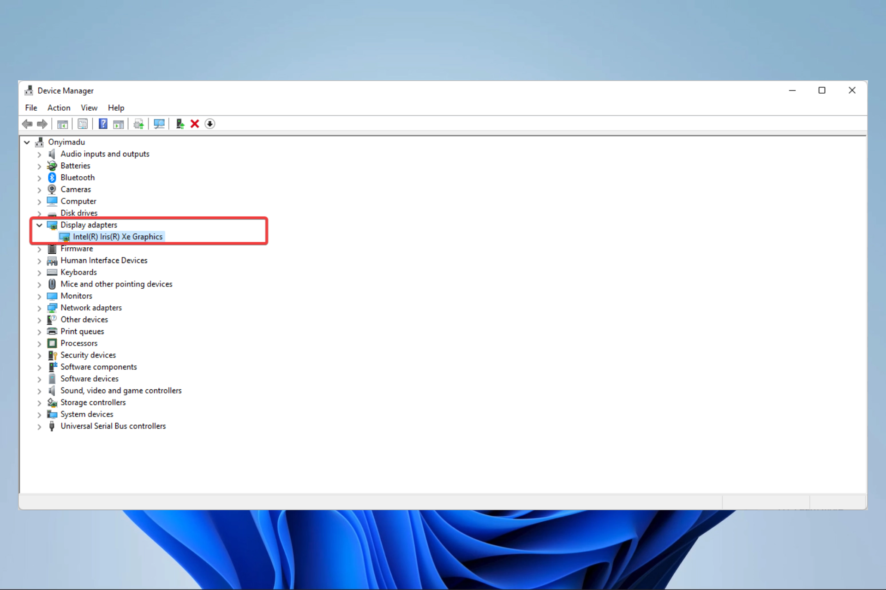
No one wants a green line on their laptop screen, but first, you have to determine if the green line occurs due to a software glitch or hardware failure. For that, connect the laptop to a secondary display to determine if your screen has a problem.
You should note that this problem may come in some slight variations, including a green dotted line on a laptop screen, a single green line on the laptop screen, or green and red stripes on a laptop screen
How do I get rid of the green line on my computer screen?
1. Update the graphics card driver
Outdated or corrupt graphics card drivers can cause display-related issues, including green lines on the top or bottom of the laptop screen. To fix the red and green lines on the monitor, update your display drivers to the latest version available.
While you can manually update graphics card drivers from the device manager, graphics driver updater software like Outbyte Driver Updater can make this safe and more effortless.
- Download and install the Outbyte Driver Updater app.
- Launch the software and wait for the app to detect all incompatible drivers.
- Now, it will show you a list of all faulty drivers to select the ones to Update or Ignore.
- Click on Update & Apply Selected to download and install the newest versions.
- Restart your PC to ensure the applied changes.

OutByte
Keep your GPU in a flawless state without worrying about possible driver issues.2. Update BIOS
- Press the Windows key, type cmd, and choose Run as Administrator.
- In the Command Prompt window, type the following command and hit enter:
wmic bios get smbiosbiosversion - The above command will display the BIOS or UEFI firmware installed on your PC.
- Once you have the BIOS version, open your Laptop OEM’s (Original Equipment Manufacturer) website.
- Visit the download center and then enter your laptop details.
- On the download page, check if you have a BIOS update available for your laptop.
- Download the BIOS and file and extract the Zip file.
- Open the readme.txt file and follow the instructions to update BIOS. The green lines that appear on the monitor horizontally will disappear.
The manufacturers give a detailed guide on updating BIOS on Windows 10 and other operating systems. After updating the BIOS, check if the green lines on your Windows 10 laptop are gone.
3. Inspect for hardware issues
- Shut down your PC.
- Next, press the power button to power your PC.
- Start pressing the F2, Del, F10, or F12 keys, depending on your laptop manufacturer, to access BIOS (refer to your laptop’s user guide for more information on how to enter BIOS).
- Once in the BIOS, check if the horizontal green line is visible. If it is not visible, exit BIOS, restart your computer normally, and proceed with the other steps below. The error blue and green lines on my computer screen reported by our readers will be fixed.
You can check if the horizontal green line of your laptop screen is due to hardware issues with your display or a software glitch by booting into your BIOS.
A visible green horizontal line in the BIOS hints at a possible display hardware failure. Try replacing your LCD by contacting your laptop manufacturer.
Additionally, try connecting your laptop to a secondary display monitor. Check if the green horizontal line appears on your secondary monitor as well. If not, you may have to replace your laptop display to fix the problem. These tricks also helped users with green lines on monitor 3070.
4. Perform a display driver rollback
- Press the Windows key + R to open the Run dialog.
- Type devmgmt.msc and click OK to open Device Manager.
- In Device Manager, expand the Display adapters section.
- Right-click on your current display adapter.
- Choose Properties.
- Open the Driver tab in the Properties window.
- Click the Roll Back Driver button if the option is not greyed out.
- Follow on-screen instructions to roll back the display driver.
After the rollback is complete, reboot your PC and check if the green lines on your Windows 10 laptop are gone.
5. Reinstall the display driver
1. Open the Device Manager.
2. In Device Manager, expand the Display adapters section.
3. Right-click on your current display adapter and choose Uninstall Device.
4. Check the box Delete the driver software for this device.
5. Click Uninstall to confirm the action.
6. Once uninstalled, reboot the computer.
The following guide includes all the needed steps to reinstall your display drivers on the PC and try to fix green line screen issues.
After the restart, Windows will automatically reinstall the required driver for your display adapter. Once that is done, check if the green lines appear on your Windows 10 laptop.
6. Install pending Windows updates
- Press the Windows key + I to open Settings.
- Go to Update & Security.
- Click on Check for updates, then download and install all the pending updates.
- Once installed, restart your PC and check for any improvements.
How do I fix the green line on a laptop screen with Windows 11?
First, you must note that Windows 10 and 11 are very similar operating systems. This implies that you will have the same triggers for many computer problems.
Hence, solutions that work on Windows 10 are typically expected to work on the latest Microsoft OS.
Pick any solution from our list above and try it on Windows 11; in rare situations, there may be slight UI differences.
The pink and green horizontal lines on laptop screens on Windows 10 usually occur due to outdated graphics card drivers. Check your laptop display for hardware failure if the issue persists after updating the driver.
Note that we have not written these solutions in any particular order, so you should try what seems most relevant to your situation.
Did our solutions work for you? If they did, let us know in the comments below.


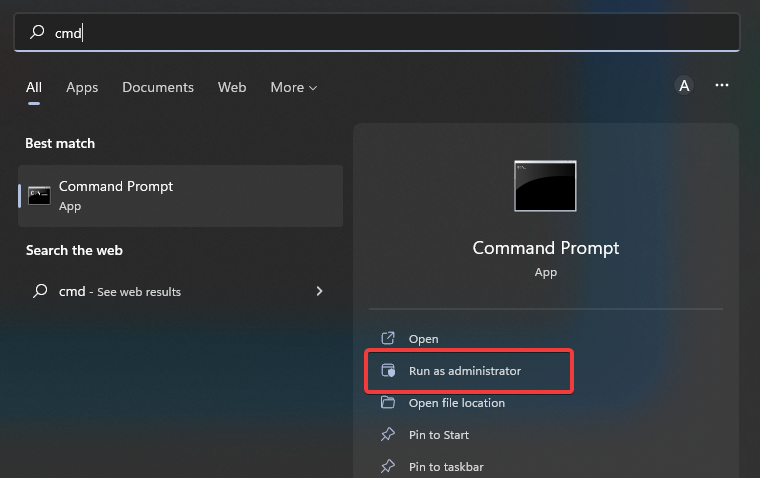
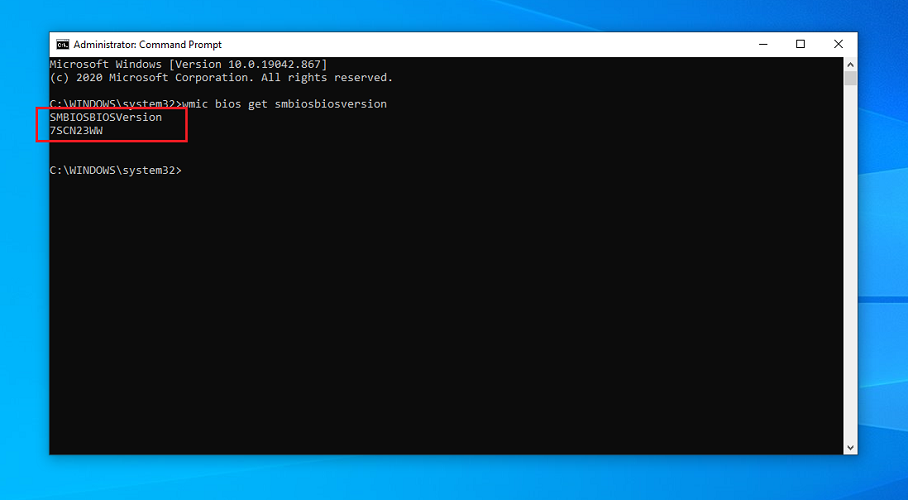
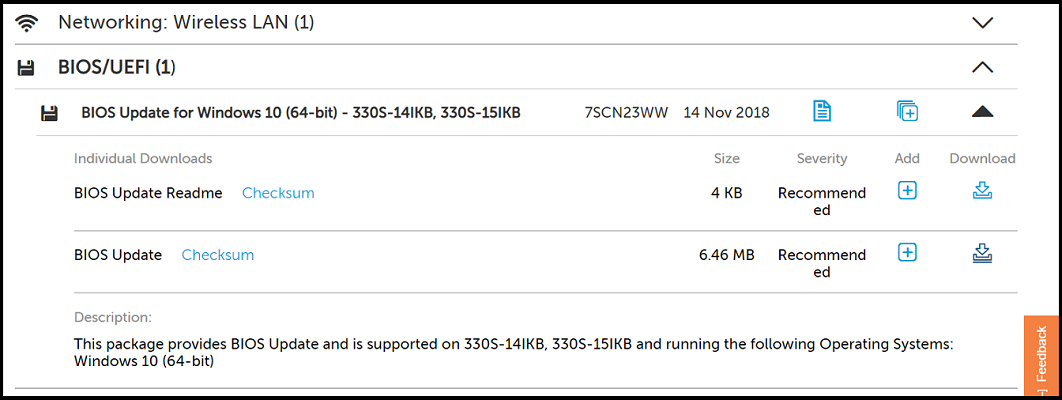
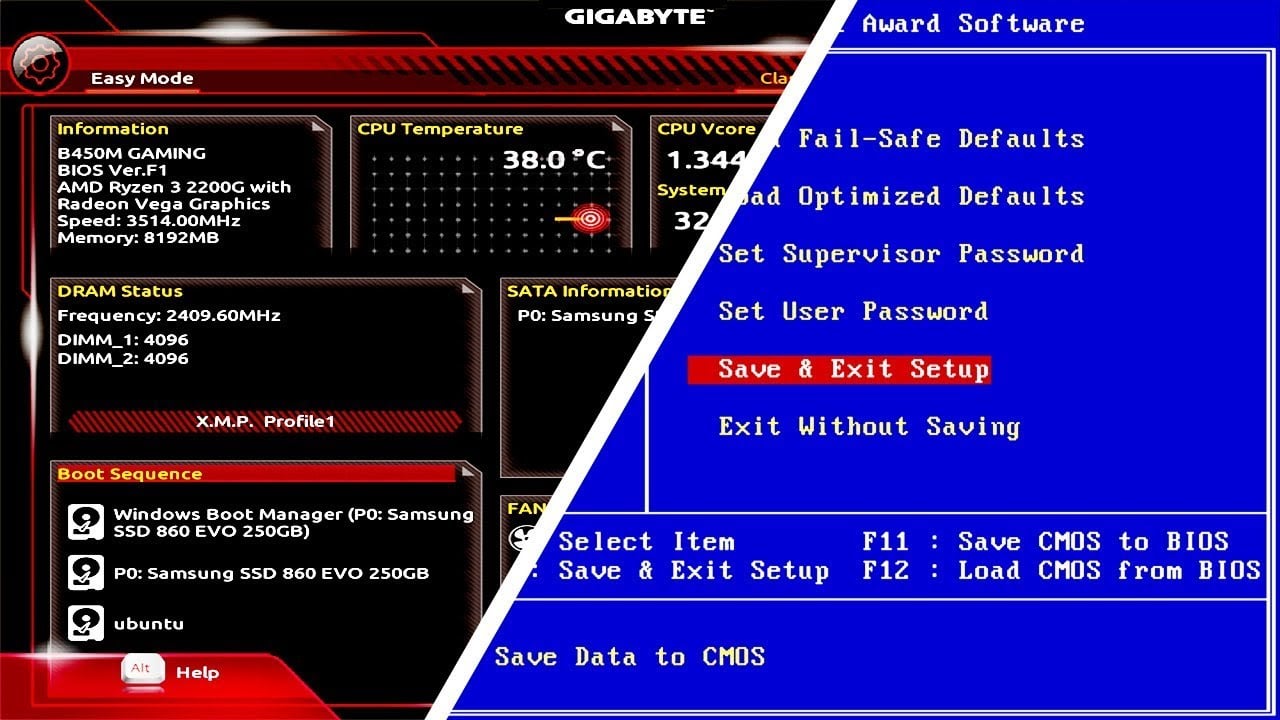
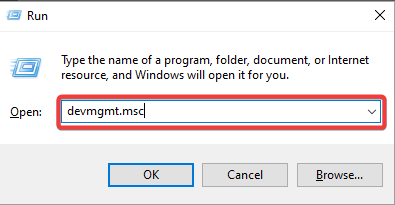
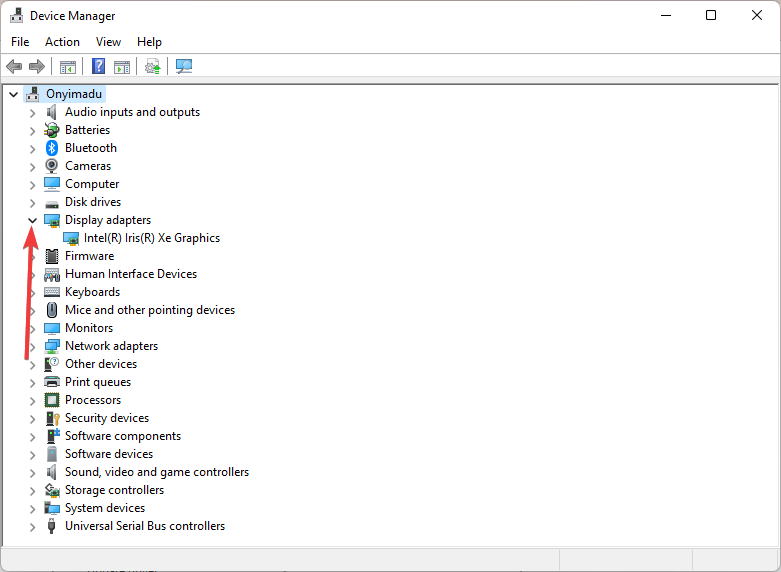


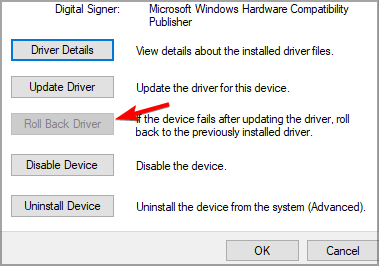
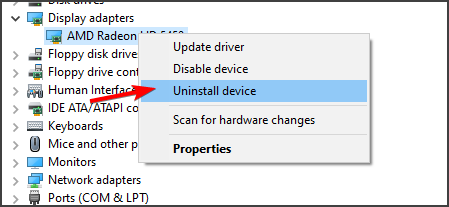
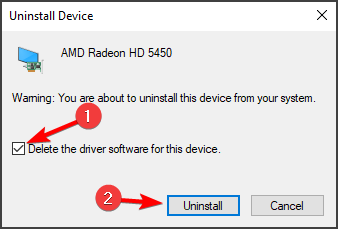

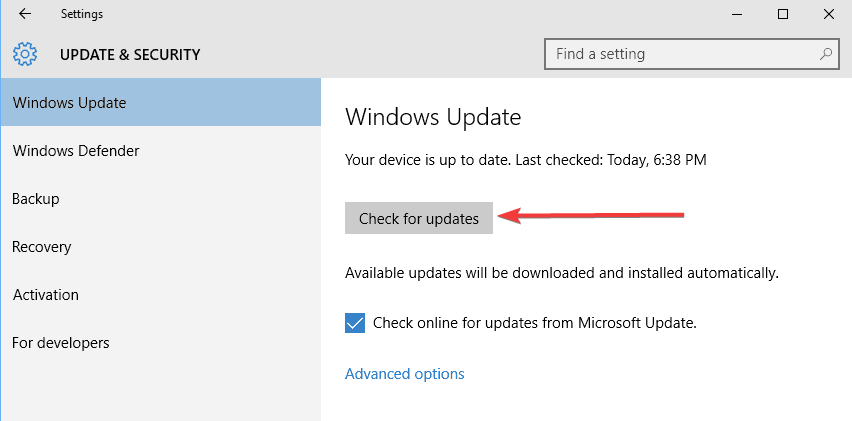







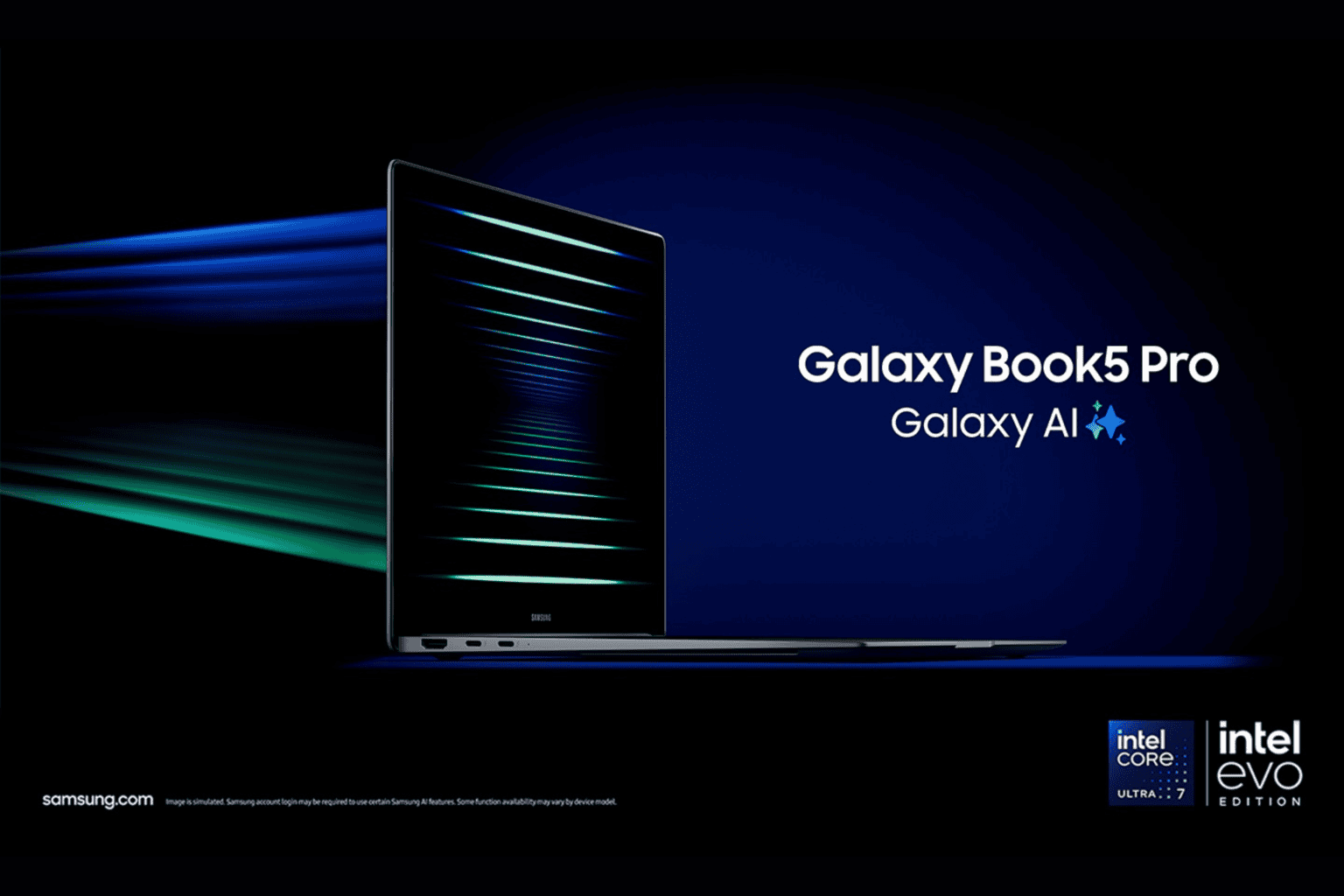
User forum
0 messages