GPO Edit Greyed Out? How to Fix it in 7 Steps
You may have to switch to an admin account
6 min. read
Updated on
Read our disclosure page to find out how can you help Windows Report sustain the editorial team. Read more
Key notes
- Group Policy is a powerful tool for managing Windows, but sometimes it can be difficult to use.
- You may find some options greyed out when you try to modify a particular policy or setting.
- It happens if the policy or setting is restricted by another policy or group but read on to see how to resolve this issue.

The Group Policy Editor is a built-in tool in Windows that lets you configure system-wide policies for all users on the computer. It’s a powerful tool, but it’s also one that can sometimes be a little confusing to use.
The Local Group Policy Editor can be used to configure many options that would otherwise require you to use multiple tools or perform several steps. You may want to edit some settings but you will find that you are unable to because some options are greyed out.
The greyed-out options are the ones you cannot change yet. This is because they are not configured yet on your computer and they do not exist in your Active Directory domain.
In other cases, you may find out that your version of Windows doesn’t have the Group Policy Editor at all. Other times, it is the user profile that is corrupted as a result of a corrupt key in the registry.
If the Group Policy Editor is greyed out, it’s possible that you’re logged in as a user that doesn’t have the necessary permissions to access it.
Why are settings greyed out in Windows 10?
When you try to personalize your PC, you may find some settings have been greyed out. But why does this happen? Below are some possible causes:
- The feature is unavailable – A feature or service may not be currently available for your device or edition of Windows.
- Disabled settings – Some settings might be disabled because they can’t be modified at the moment. For example, when you try to change the default location for storing photos on your computer but haven’t yet saved any photos locally on your device. This option will be disabled until such a time that you do save photos locally on your computer.
- Insufficient permissions – They might be greyed out because you don’t have the rights to change them. Sometimes, the settings are not relevant to your version of Windows. Some settings are also only available if you’re using an account that has administrator privileges. These include a local account or an organizational account provided by your company or school.
- Your version of Windows is on trial period – If you have not activated your product key, not all settings will be available. For instance, you can only personalize your PC when you have activated your license for the OS.
Although these reasons are for the Settings app, some of them may also apply to why your Group Policy Editor is greyed out.
What can I do if the Group Policy Editor is greyed out?
1. Make sure the Local Group Policy Editor is installed
It may seem obvious but the Group Policy Editor does not come pre-installed in every version of Windows. Most modern versions of Windows come with GPO built-in. But, if you are using an older version of the operating system, then you’ll need to download it manually.
If your version of Windows doesn’t have the Group Policy Editor, you need to install it manually. You can also use a third-party tool which will load the editor for you automatically. Find out more on how to install the Group Policy Editor.
2. Run the gpedit.msc command as an administrator
- Hit the Windows key, type cmd and select Run as administrator.
- Type in the following command and press Enter:
gpedit
3. Create another user account
If you are unable to edit local group policy Windows 10 or 11, one of the most common causes is that you don’t have administrator rights on your computer. You’ll find that the GPO icon is greyed out. In this case, you should log off and then log back in as an administrator.
If you’re the only user on your computer and you’re not an administrator, try creating a new local user account. On your new account, you should enable administrative privileges. Log off and log on as the new user, then try to change the Group Policy settings again.
4. Uninstall an incompatible application
If you have recently installed a new application or program, it could be interfering with Windows. It could also prevent the Group Policy Editor from working properly. One or more applications may be incompatible with the current version of the Group Policy Editor.
Some applications also require special access to certain settings and might be preventing you from editing them. Uninstalling any incompatible applications and then reinstall them after restarting your computer.
You can also use a dedicated tool if you want to make sure that no junk files are left behind. CCleaner can easily manage apps by listing them in one place and allowing you to pick the app you want to uninstall, even if they are a built-in type.
5. Reboot your PC in Safe Mode
If you are not able to open the Group Policy Editor, then it is possible that you have third-party software installed on your computer. This software can disable the Group Policy Editor so that you can’t use it.
Entering Safe Mode will temporarily disable third-party software that may be interfering with your ability to use Group Policy Editor. If it works, this means that there is an underlying problem that needs your attention.
6. Reset the Group Policy Editor
- Hit the Windows key, type cmd and select Run as administrator.
- Type in the following commands and press Enter after each one:
RD /S /Q "%WinDir%\System32\GroupPolicyUsers" && RD /S /Q "%WinDir%\System32\GroupPolicy"gpupdate /force - Restart your PC.
7. Reinstall Windows
If you’re using an older version of Windows, you may need to update your operating system. Run Windows Update to install an updated version of the Group Policy Editor. This can sometimes resolve issues with conflicting policy settings on your computer.
In extreme cases where an update fails to work, you will have to reinstall the OS. This will usually solve most problems with the app, as well as any other issues that may be happening on your computer.
Make sure to do a full system backup before reinstalling Windows because it’s possible that something could go wrong during the process and your files could be lost forever.
Should you encounter the You don’t have permission to perform this operation error in Group Policy, our comprehensive guide takes you through reliable troubleshooting steps.
In case Windows cannot find Gpedit.msc, we also have an article addressing the fixes for this issue. Hopefully, one of the fixes above has solved the issue of Group Policy being greyed out.
Did you know that you can use gpedit.msc on Server 2019? We have an entire guide dedicated to it, so don’t miss it.
Let us know of any other solutions you tried not mentioned here in the comments section below.
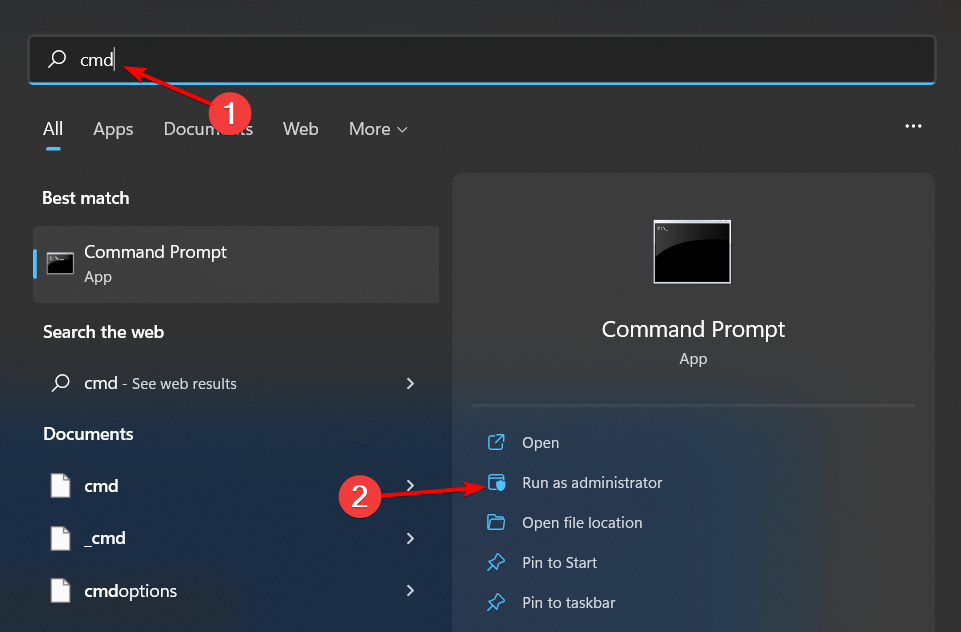













User forum
0 messages