Hard Drive Not Showing Full Capacity: 3 Ways to Restore It
Check your hard drive for bad sectors
5 min. read
Updated on
Read our disclosure page to find out how can you help Windows Report sustain the editorial team. Read more
Key notes
- A hard drive not showing full capacity could indicate a hardware failure or software corruption due to virus attacks.
- An easy way to resolve this would be to check for bad sectors in the hard drive or reformat it.

Hard drives are one of the most important components of a computer. They store all your information and data, so you must ensure your hard drive works properly.
In a peculiar case, you may find that your 4TB hard drive only shows 2TB. If your hard drive isn’t showing its full capacity or it doesn’t show any capacity at all, then there might be an issue with the hard drive itself. Luckily, this is easily fixable, as you shall see below.
Why is my hard drive not showing its full capacity?
You might be wondering why your 2TB drive only shows 200GB. There are several reasons why your hard drive may not be showing its full capacity:
- Configuration error in partition table – If you have changed the partition layout of your computer’s hard drive or deleted any existing partitions, it may cause problems with accessing data.
- Improper formatting – If you have a new hard drive, it is important to format it before using it. Wrongly formatting a hard drive can lead to issues such as these.
- Damaged hard drive – If you have a damaged hard drive, it won’t show its full capacity. This can be due to various reasons like virus infection, physical damage, etc.
- Wrong file system – The file system is a protocol that determines how files are stored on your hard drive. If you apply the wrong one, your drive may have trouble showing full capacity.
- Bad sectors – If there are bad sectors on your hard drive, you might see problems when trying to access them because they will give errors when reading or writing data.
- Faulty software – If you’ve recently upgraded your operating system or installed new software on your computer, it may be incompatible with your hard drive.
How do I restore my hard drive to full capacity?
If you have a hard drive that shows less space than it should, there are a few things you can do to fix the problem before moving to the more complex solutions:
- Check for physical damage to your hard drive. Also, check the cables that connect your computer to its hard drive. Make sure they’re secure and not damaged in any way.
- Disconnect the hard drive, then connect it again. Also, disconnect other peripherals from your PC and only connect your hard drive.
- Run a virus scan on your hard drive.
- Make sure you’re using a compatible operating system for your hard drive.
- Ensure your operating system is running properly and hasn’t been corrupted by malware or viruses.
- Run the chkdsk utility on your PC with administrator rights.
1. Update the hard drive driver
- Hit the Windows key, type Device Manager in the search bar, and click Open.
- Navigate to Disk drives, click to expand, right-click on the problematic drive, then select Update driver.
- Select Search automatically for drivers.
- Wait for Windows to find you the best driver, then check if your hard drive shows full capacity.
Besides using Device Manager to update your drivers, you can also let third-party software like Outbyte Driver Updater scan your PC for outdated or missing drivers and automatically detect the newest updates from its database.
2. Format the hard drive
- Click on the Start Menu icon, type cmd in the search bar, and click Run as administrator.
- Type diskpart in the Command prompt window and press Enter.
- Next, type list disk and press Enter. This will list all drives on your PC.
- Type the following commands and press Enter after each one: Remember to replace X with the corresponding number matching the hard drive you wish to format. You can also replace ntfs with another file system, such as fat32, if it matches with your drive:
select disk Xcleancreate partitionprimary format fs=ntfs quick
3. Change the partition table
- Hit the Windows key, type cmd in the search bar, and click Run as administrator.
- Type diskpart in the Command prompt window and press Enter.
- Next, type list disk and press Enter. This will list all drives on your PC.
- Type the following commands and press Enter after each one: Remember to replace X with the corresponding number matching the hard drive you wish to convert:
select disk Xcleanconvert gpt - Now check whether your disk is showing full capacity.
The partition table is the first sector of a hard drive. It tells the computer how to divide the drive storage into separate parts or partitions. The problem with the MBR partition table is that it supports only 2TB drives and has a limitation.
Therefore if you see that your 3TB hard drive is only showing 2TB or your 2TB hard drive is only showing 1TB, therein lies the problem. That’s why you need to convert to GPT, which allows for more partitions.
In case you have trouble converting your drive to GPT, we have an excellent guide to help you bypass any errors. If none of the above methods work for you, it may be a problem with your hard drive.
It may be difficult to tell when a hard drive is failing you, but we have compiled a comprehensive tell-all symptoms guide for HDD failure. This way, you won’t be caught off guard again.
And that’s how we end this article. Feel free to share any additional thoughts in the comment section below.




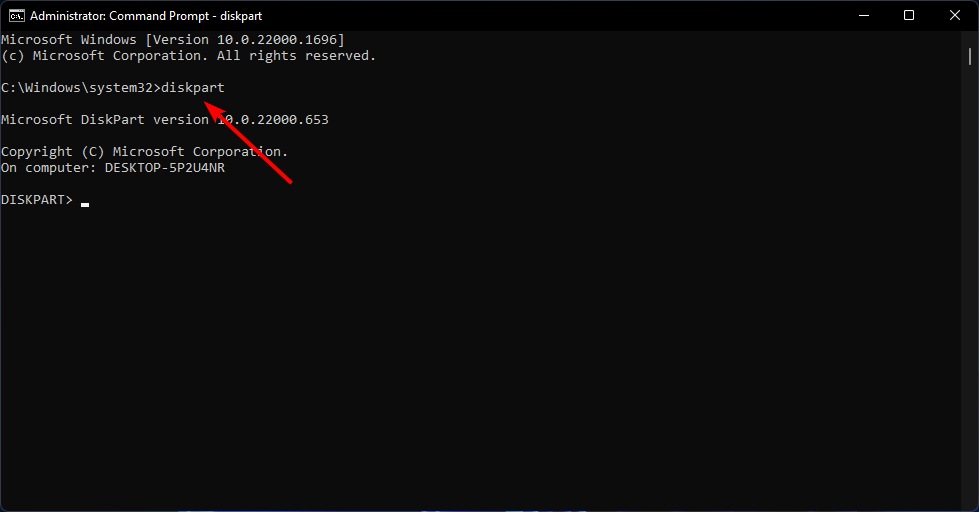
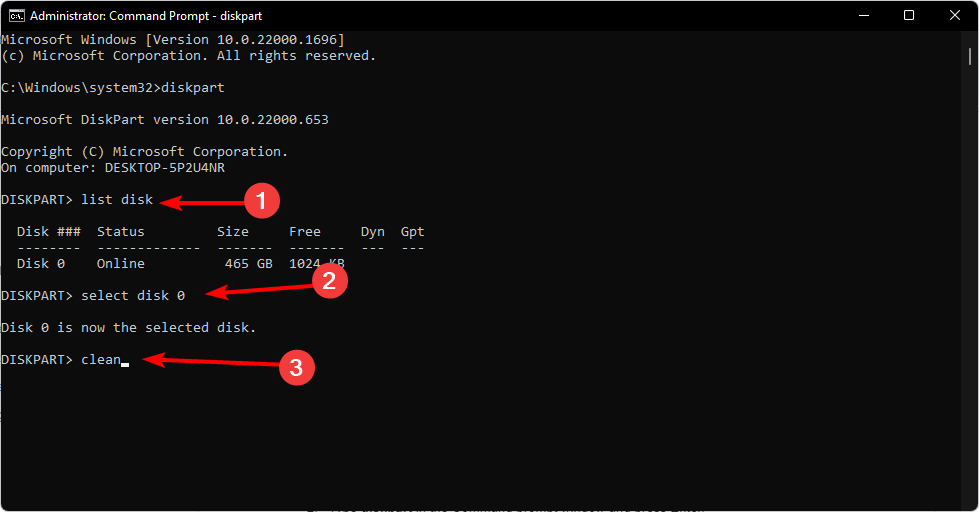








User forum
0 messages