Hardware Accelerated GPU Scheduling Not Showing [Fix]
Get back the Hardware-Accelerated GPU Scheduling feature
4 min. read
Updated on
Read our disclosure page to find out how can you help Windows Report sustain the editorial team. Read more
Key notes
- If Hardware-Accelerated GPU scheduling is not showing up on Windows, that is a problem you should focus on immediately.
- For reasons like outdated graphics drivers, incompatible GPUs, etc., this problem may appear.
- Though updating the driver may solve the issue, you may still need to follow other methods mentioned in this article.

Is hardware-accelerated GPU scheduling not showing on your Windows PC? Usually, you should find this option on Display Settings on Windows 11 and 10.
It is not a big concern whether you should turn on GPU scheduling or not. But, it is critical if you don’t find the option. For some users, this feature may go missing for unknown reasons, even with a decent graphics card. The good thing is you can quickly solve this problem.
Why is hardware-accelerated GPU scheduling missing on my PC?
If you don’t find this option on your computer, it might be due to the following reasons:
- Outdated GPU driver: If your graphics driver is extremely outdated, many modern Windows features may stop working.
- Incompatible GPU: Not all graphics cards work with GPU scheduling. For example, most AMD graphics cards got GPU scheduling support not very long ago.
- Outdated Windows: If you are using a very old version of Windows, some features may go missing or may not work at all.
- Problematic system files: Corrupted system files also can be a reason you do not see the option in settings.
How do I fix hardware accelerated GPU scheduling not showing?
Before trying the main methods, you should check the following things:
- Make sure you use one of the graphics cards compatible with your current operating system’s WDDM version. For example, Windows 11 requires WDDM 3 or later versions.
- Update Windows to the latest version.
After ensuring the above things, follow these methods to solve the hardware-accelerated GPU scheduling missing issue.
1. Update graphics card driver
- Open the Start Menu, type Device Manager, and press Enter to open Windows Device Manager.
- Expand Display adapters.
- Right-click on the Display Driver and choose Update.
- Choose the preferred method to update.
- After updating, restart your computer.
Now, go back to the Windows Display Settings and see if the hardware-accelerated GPU scheduling is showing or not.
Please note that the device manager may not find the latest driver for your GPU. So, we highly recommend you use a specialized driver updating tool. With a single click, this tool can find the latest drivers and update the GPU to the most recent version.
2. Re-install the graphics card driver
2.1 Uninstall graphics driver
- Open the Device Manager like before.
- Find the graphics driver, right-click on it and choose Uninstall device.
- Check Attempt to remove the driver for this device and click on Uninstall.
- Restart your PC.
2.2 Install the driver again
- Go to the NVIDIA or AMD, or Intel driver download page.
- Download the appropriate item and install it on your PC.
- Restart Windows if necessary.
It should solve hardware-accelerated GPU scheduling not showing errors.
3. Enable using the registry
- Open the Start Menu.
- Type regedit and press Enter to open the Windows Registry Editor.
- Navigate to the following location:
HKEY_LOCAL_MACHINE\SYSTEM\CurrentControlSet\Control\GraphicsDrivers - Double-click on the HwSchMode from the right pane.
- Set the value to 2 and click on OK.
If you don’t see the GPU scheduling feature after changing the value, restart your PC. It should appear in your Display Settings.
4. Repair corrupted system files
- In the Start Menu.
- Search CMD and right-click on the Command Prompt and choose Run as Administrator.
- Type the following command and press Enter to execute it:
sfc /scannow - It may take a while to finish the process.
You also can learn more about how to repair & restore corrupted system files. It will help to get back any missing Windows features due to problematic or missing required system files.
5. Upgrade to a compatible graphics card
If you are using an old graphics card, or you do not have a dedicated GPU, and the built-in one doesn’t support the latest WDDM, it can be the only reason behind the problem. So, to get the hardware-accelerated GPU scheduling feature, you must upgrade to a compatible graphics card.
You can consider these best graphics cards if gaming is your primary concern.
You have learned the best ways to get back the hardware-accelerated GPU scheduling feature on Windows if it is not showing in the display settings. If you know of other better methods, let us know in the comment box.






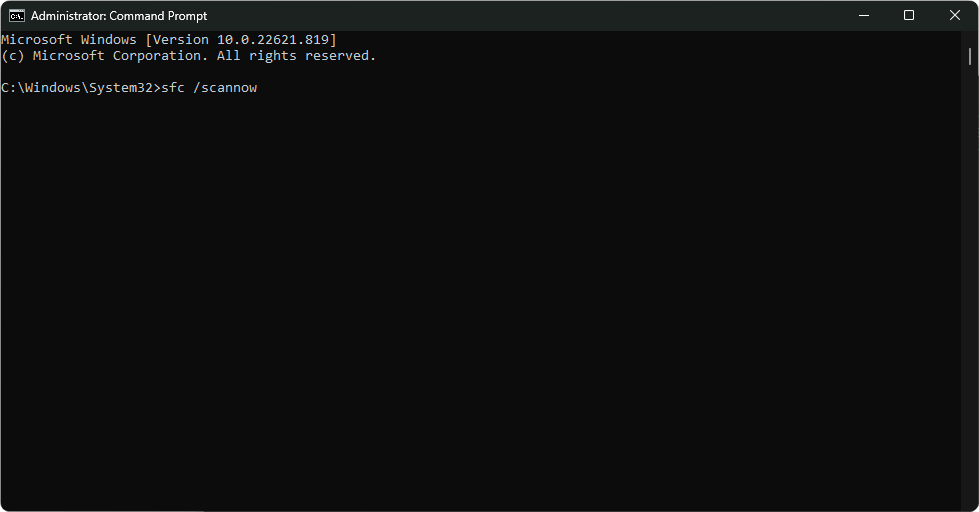








User forum
0 messages