Hidusb.sys BSoD: What is it & How to Fix it
Perform the startup repair to resolve the BSOD error
4 min. read
Updated on
Read our disclosure page to find out how can you help Windows Report sustain the editorial team. Read more
Key notes
- The hidusb.sys file is related to the USB Mini driver which when goes missing causes multiple issues.
- You can try to fix the BSoD error by fixing the corrupt system files.
- Also, we would suggest you perform a system scan and remove any virus on your PC.
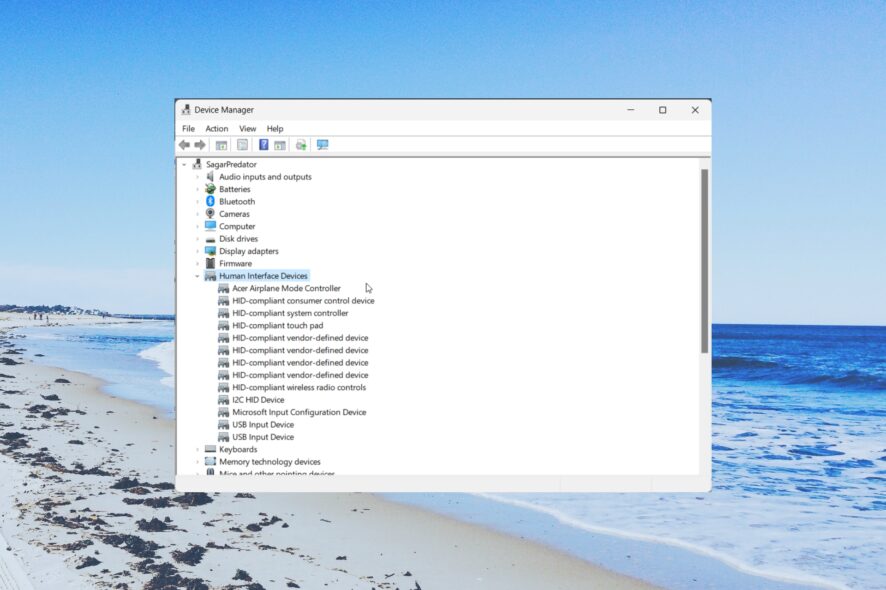
The Hidusb.sys file is related to the Microsoft USB miniport driver and is a system file that is often known to cause multiple issues on a Windows PC.
In this guide, we will share with you the reasons that could trigger the errors associated with Hidusb.sys file and how you can easily resolve this BSoD error. Let us check out the solutions.
What causes Hidusb.sys BSoD error?
The Hidusb.sys file is usually found inside the C:\Windows\System32\drivers directory. There are several reasons why you would come across the Hidusb.sys BSoD error, which is listed below.
- Outdated USB drivers – The USB drivers on your PC might be outdated because of which the ports aren’t responding on your PC.
- Corrupt system files – If any system file is corrupt or it is missing, then your PC won’t function normally and cause several issues including the Hidusb.sys BSoD error.
- Your PC is infected with a virus – The presence of a virus or malware can easily affect all of your system files and cause multiple issues.
- Windows updates are problematic – Often Windows updates are known to cause the PC to misbehave and cause multiple issues within the system.
Let us now apply the solutions and get rid of the Hidusb.sys BSoD error.
How can I fix the Hidusb.sys BSoD error?
1. Run the Startup Repair
- Power off and on your computer three-four times to boot into the Advanced Startup environment.
- Click on Next and select the Repair your computer option at the bottom.
- Select Troubleshoot.
- Choose Advanced options.
- Select the Startup Repair option.
- Choose your account, enter the password for it, and select Continue.
You can also check out our list of the best boot repair tools that will help you to resolve any BSoD startup-related errors on your PC.
2. Run SFC and DISM scans
- Open the Advanced Startup environment as shown in Solution 1.
- Click Next and select the Repair your computer option.
- Select Troubleshoot.
- Choose Advanced options.
- Select Command Prompt.
- Type the below command and press Enter:
sfc /scannow - The process will begin to fix the corrupt system files.
- After the process completes, type the below commands and press Enter after each one:
DISM.exe /Online /Cleanup-image /ScanhealthDISM.exe /Online /Cleanup-image /RestorehealthDISM.exe /online /cleanup-image /startcomponentcleanup - Restart your PC.
Fixing corrupt system files can easily resolve multiple system-related BSoD errors that you will come across. We would suggest you run the above commands and hopefully resolve the Hidusb.sys BSoD error.
3. Scan your PC for viruses
- Launch the Start menu by pressing the Win key.
- Type security and open Windows Security.
- Click on Virus & threat protection.
- Select Quick Scan.
- You can also click on Scan options and choose Full scan for a deep scan.
- Apply the prompted fixes and restart your PC after the scanning is finished.
The Windows Security tool is a nice tool to have at your disposal if you want to protect your PC from incoming threats.
However, it isn’t as effective as dedicated antivirus software. For that, we would suggest you check out our guide which lists a compilation of some of the best antivirus software to protect your PC.
4. Perform System Restore
- Enter the Advanced Startup environment by following the steps mentioned in Solution 1.
- Click Next.
- Select the Repair your computer option.
- Choose Troubleshoot.
- Select Advanced options.
- Choose System Restore.
- Click Next.
- Click on the restore point and press the Next button.
- Hit the Finish button to begin the system restore process.
Performing the system restore will help take your PC back to a state when everything was working normally, and you weren’t treated with the Hidusb.sys BSoD error.
However, for System Restore to work, you need to have a restore point created on your PC. If you don’t know how to do that, you can check out the steps mentioned in our dedicated guide on how to create a system restore point on your PC.
That is it from us in this guide. You can check out our guide which gives you a list of the best BSoD fixers that you can utilize and fix in no time.
Many of our readers have reported facing the Wpprecorder.sys BSoD error recently. You can resolve the issue by applying the solutions listed in our dedicated guide.
Feel free to let us know in the comments below, which one of the above solutions resolved the Hidusb.sys BSoD error on your computer.
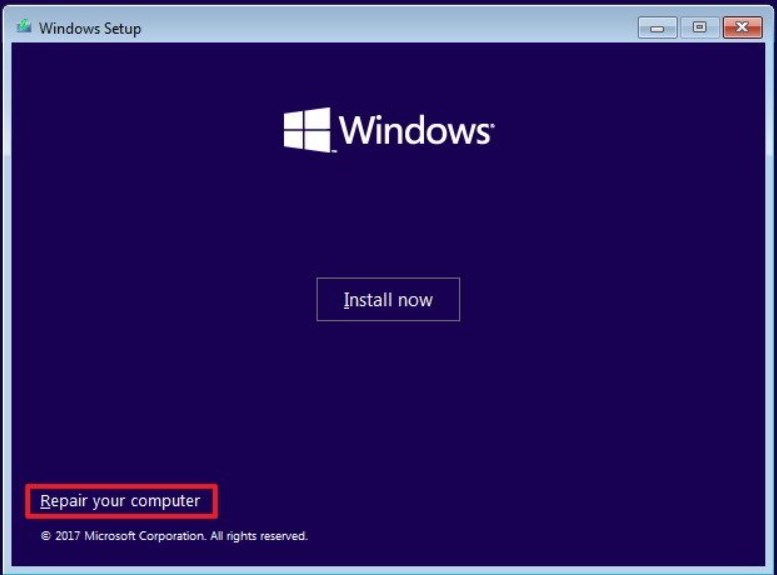
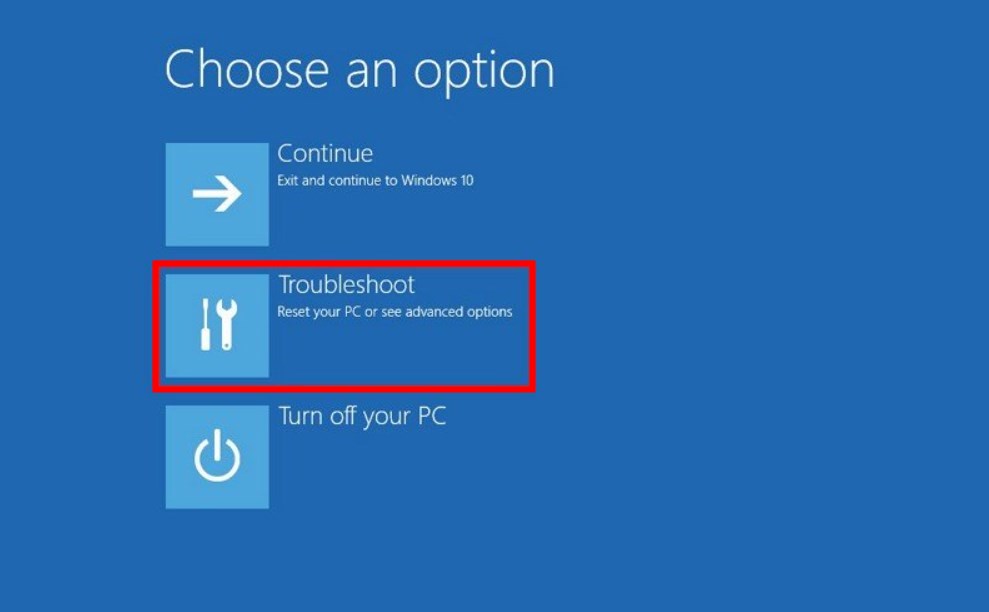
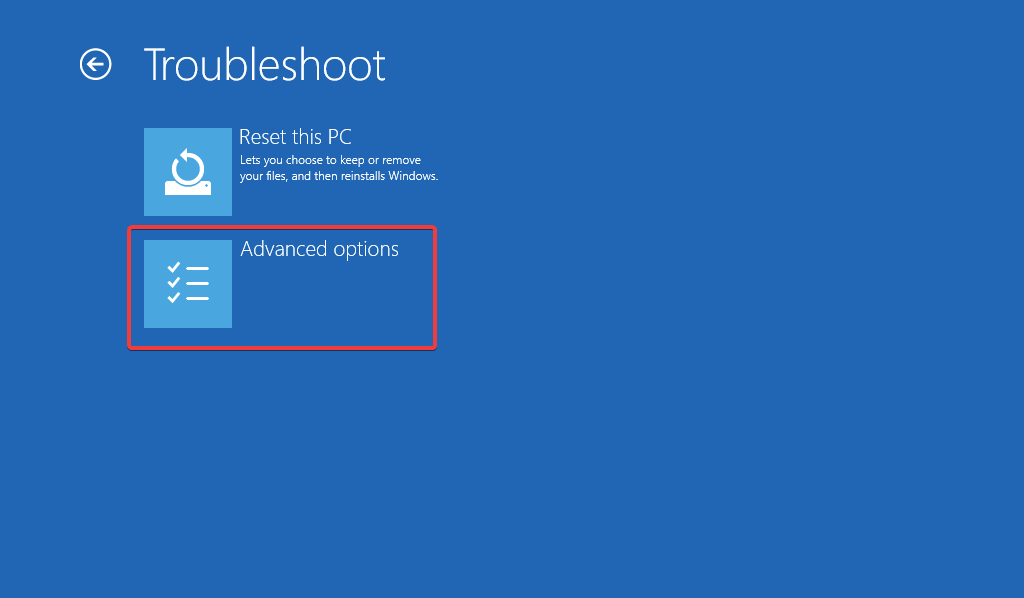



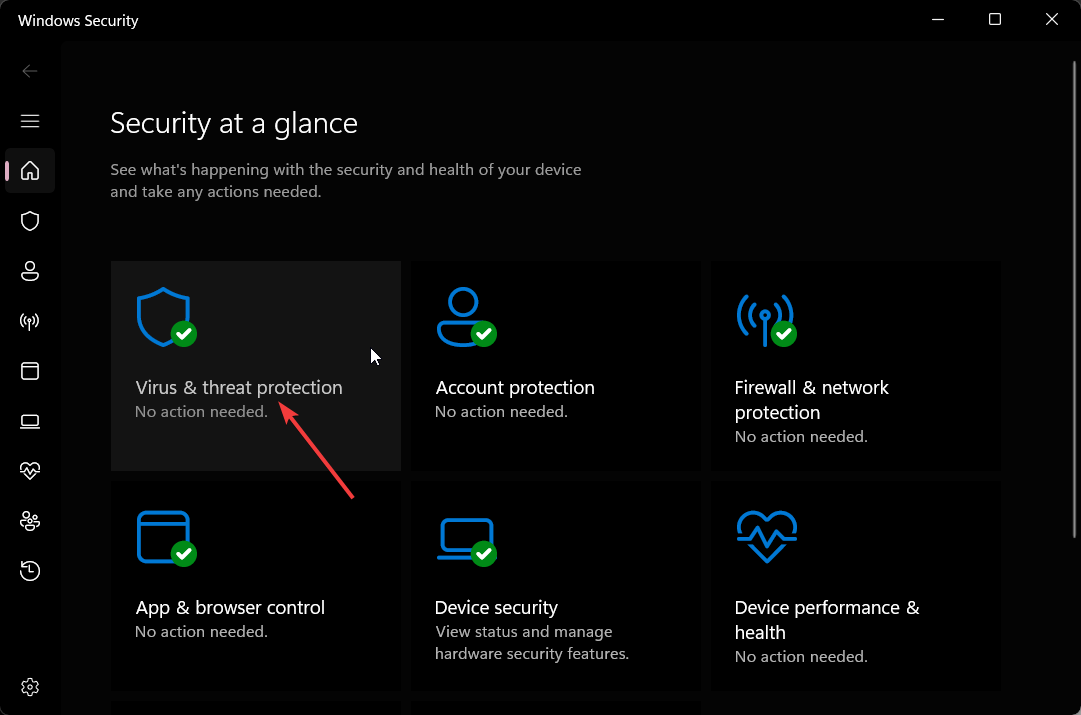

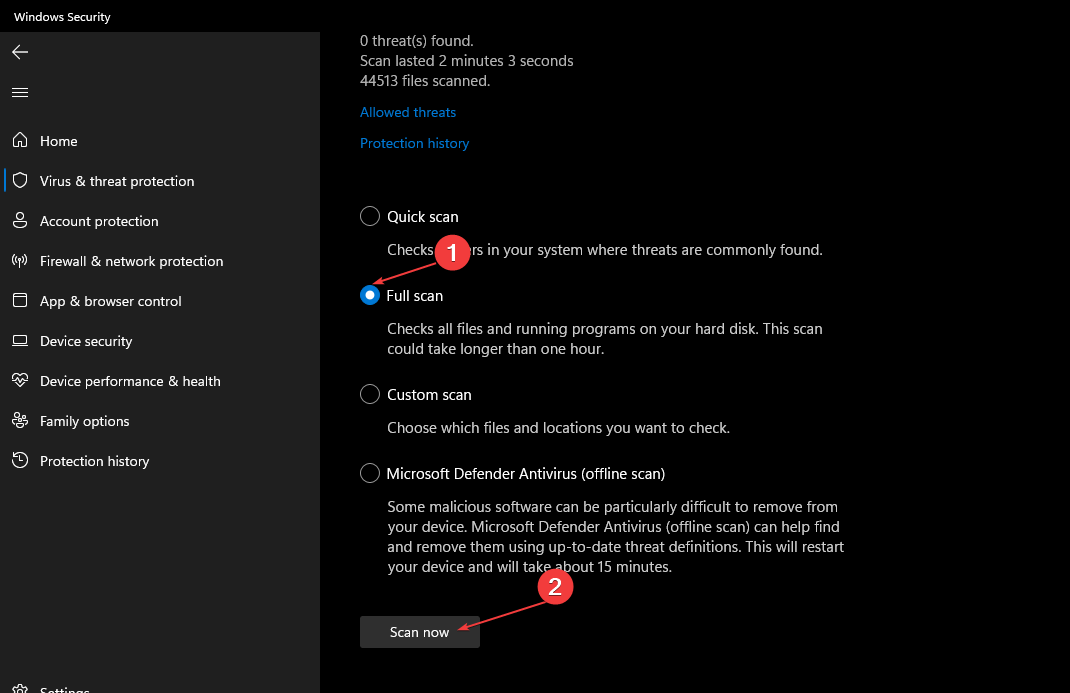
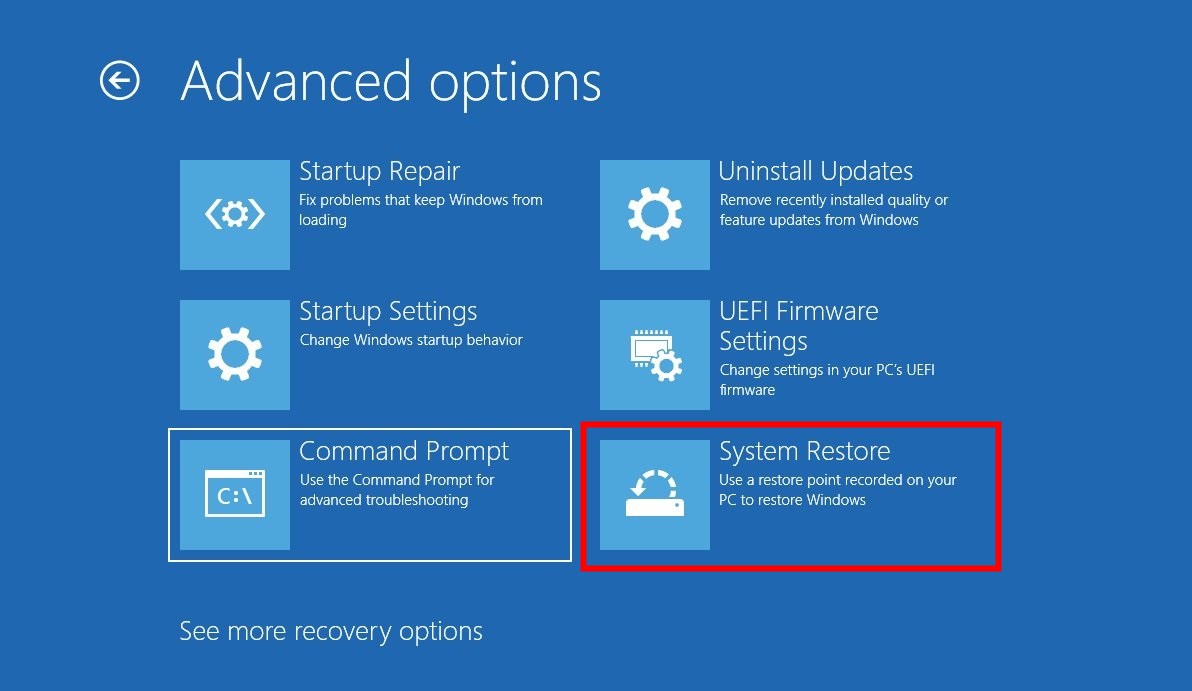
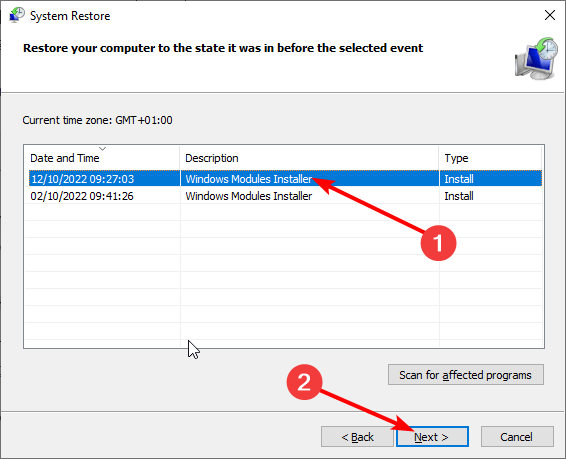








User forum
0 messages