FIX: Hosted network could not be started in Windows 10/11
7 min. read
Updated on
Read our disclosure page to find out how can you help Windows Report sustain the editorial team. Read more
Key notes
- Hosted Networks are a great tool introduced in Windows 7 that allows you to turn your Windows 10 PC into a wireless hotspot for you to share with others.
- Like all software tools, the Hosted Networks function can sometimes run into problems. If that happens, simply troubleshoot your issue using the steps listed below.
- Hosted Networks is a topic that we’ve discussed in our dedicated hub for fixing Internet connection errors, so if you have any other related issues, bookmark it.
- Visit our specialized Fix page for more articles pertaining Windows 10 issues.

Network problems can be unpleasant, and one network problem that users reported is Hosted network could not be started on Windows 10.
This error can be problematic, but fortunately there are few solutions that you can try.
But first, here are some more error messages that are actually the same as this one, and can be resolved with the same solutions:
- The hosted network couldn’t be started a device attached to the system is not functioning
- Microsoft hosted network virtual adapter missing
- The hosted network couldn’t be started the wireless local area network interface is powered down –
- Can’t find Microsoft hosted network virtual adapter
- Microsoft hosted network virtual adapter not found in Device Manager
What can I do if the hosted network could not be started on my Windows 10?
Table of contents:
- Check if your Wi-Fi is enabled
- Check if Microsoft Hosted Network Virtual Adapter is working
- Change Power Management settings
- Be sure that sharing is enabled
- Check if your wireless adapter supports hosted networks
- Change your wireless adapter properties
- Try using a different driver
1. Check if your Wi-Fi is enabled
Before you can create hosted network, you need to be sure that your wireless connection is working properly. If you have a laptop, be sure that the Wi-Fi button is pressed and that your wireless connection is active.
Keep in mind that problems with hosted network can occur if the Airplane mode is enabled, so be sure to turn it off.
2. Check if Microsoft Hosted Network Virtual Adapter is working
- Press Windows Key + X and choose Network Connections.
- When Network Connections window opens, locate your wireless network, right click it and choose Disable.
- Wait for a few seconds and then enable wireless network connection by following the similar steps.
- Close Network Connections window.
In order to create hosted network, you need to be sure that your wireless connection and Microsoft Hosted Network Virtual Adapter are working properly.
After doing that, you need to check if Microsoft Hosted Network Virtual Adapter is enabled in Device Manager. To do that, follow these steps:
- Press Windows Key + X and select <str from the menu.
- Go to View and check Show hidden devices.
- Navigate to the Network adapters section and expand it.
- Locate Microsoft Hosted Network Virtual Adapter, right click it and choose Enable.
Sometimes, the driver could be the problem. Check out this guide that will show you how to download the latest Microsoft Hosted Network Virtual Adapter driver.
After enabling the Virtual Adapter, do the following:
- Start Command Prompt as administrator. You can do that by pressing Windows Key + X and choosing Command Prompt (Admin) from the menu.
- When Command Prompt starts, enter the following lines:
- netsh wlan set hostednetwork mode=allow ssid=NetworkName key=YourPassword
- netsh wlan start hostednetwork
Keep in mind that you need to replace NetworkName and YourPassword values with the desired network name and password.
3. Change Power Management settings
- Open Device Manager.
- Once the Device Manager opens, locate your wireless adapter and double click it to open its properties.
- Go to the Power Management tab and make sure that Allow the computer to turn off this device to save power is checked.
- Click OK to save changes.
- Restart your PC and try to start hosted network again.
You can fix the problem with hosted network simply by changing the Power Management settings.
4. Be sure that sharing is enabled
- Open Network Connections.
- Locate the network that you want to share, right-click it and choose Properties.
- Go to the Sharing tab and make sure that Allow other network users to connect through this computer’s Internet connection and Establish a dial-up connection whenever a computer on my network attempts to access the Internet options are enabled.
In order to create hosted network, you need to make sure that sharing option is turned on.
5. Check if your wireless adapter supports hosted networks
In some cases your wireless adapter might not have the support for hosted network, and that can cause this problem to appear. To check if your adapter supports hosted networks, do the following:
- Start Command Prompt as administrator.
- When Command Prompt opens, enter netsh wlan show driver | findstr Hosted and press Enter.
- Look for Hosted network supported option. If it says No it means that your network adapter doesn’t support this feature.
If your network adapter doesn’t have support for hosted networks, you should be able to fix it by downloading and installing the latest drivers for your network adapter.
5.1 Update drivers
- Right-click the Start button and select Device Manager from the list.
- Click on the Network adapters section to expand it.
- Right-click the network adapter and select Update driver from the list of options.
- If there is any better driver, the system will install it and you will have to restart your PC.
If you don’t want to install the network drivers on your own, we suggest you use a dedicated driver updater tool that’ll do that for you.
A professional driver updater tool will help you update drivers automatically and prevent PC damage caused by installing the wrong driver versions.
You just have to select the drivers you want to update and leave the rest for the automated software.
6. Change your wireless adapter properties
- Open Device Manager.
- Locate your wireless adapter and double-click it to open its properties.
- Once the Properties window opens, go to the Advanced tab.
- Select HT mode option and from the Value menu select Enabled.
- Click OK to save changes.
According to users, you can fix this problem simply by changing your wireless adapter properties. If you have any other problems with your wireless adapter, we recommend you check out this guide that deals with the most common wireless adapter issues.
7. Try using a different driver
- Open Device Manager.
- Locate your wireless network adapter and double click it to open its properties.
- Go to the Driver tab and click the Roll Back Driver button. If this option isn’t available, click Uninstall to remove the driver.
- After removing the driver restart your PC and install the older version. Keep in mind that you don’t need to install anything if you choose the Roll Back Driver option.
If the hosted network feature is supported, you should have Virtual WiFi Miniport Adapter in Device Manager. According to users, sometimes network adapter drivers don’t install this feature, so you might want to consider using a different driver.
Some users are also suggesting to use Windows 8.1 drivers if the Windows 10 drivers aren’t Users reported issues with Belkin drivers, but after switching to Mediatek driver the issue was completely resolved. working on your PC.
In addition, few users recommend to roll back to the older version of the drivers or to uninstall your driver and install the older version instead.
After you roll back the driver, you’ll need to prevent Windows from automatically updating it. To do that, follow the simple steps in this complete guide.
There are several variations of this error, such as Hosted network could not be started. A device attached to the system is not functioning or Hosted network could not be started. The group or resource is not in the correct state to perform the requested operation.
You can easily fix any of these errors by using one of our solutions. If you have any other questions, don’t hesitate to leave them in the comments section below.





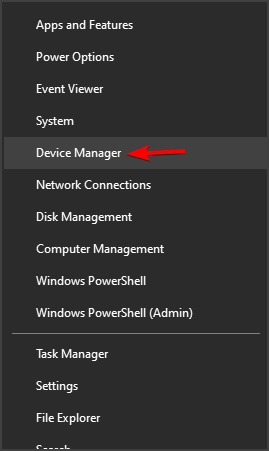
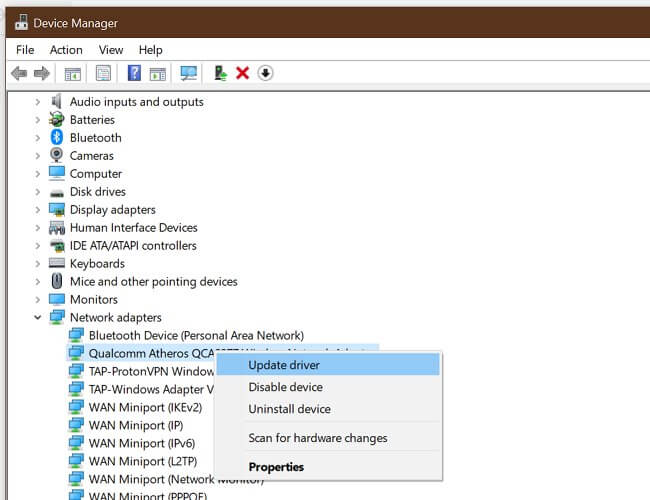









User forum
4 messages