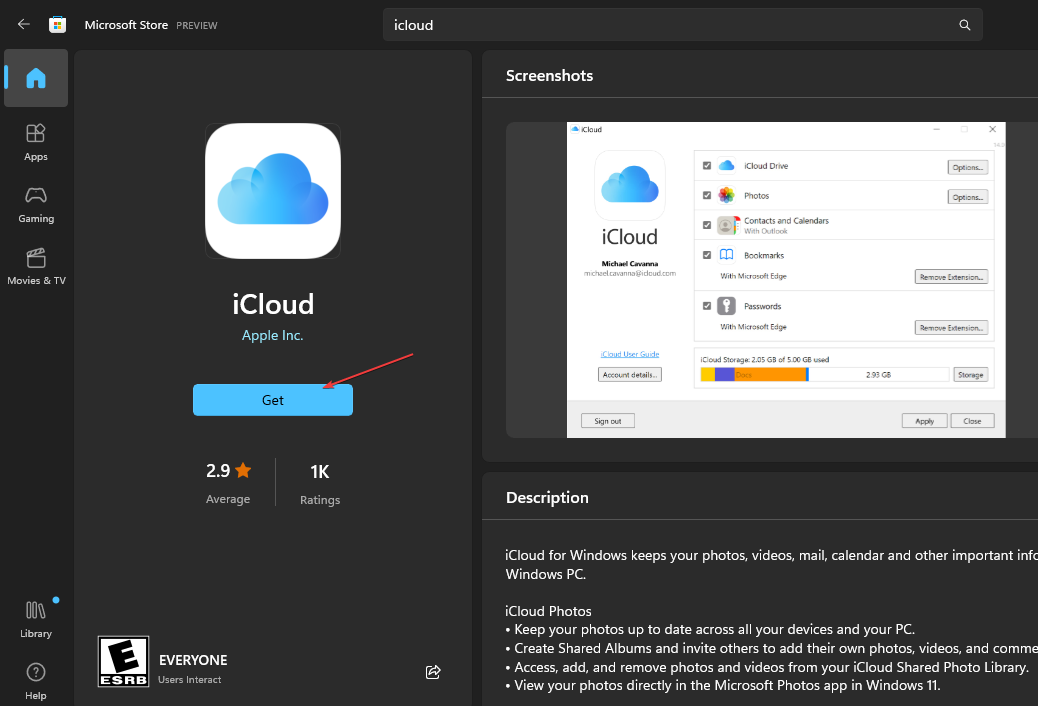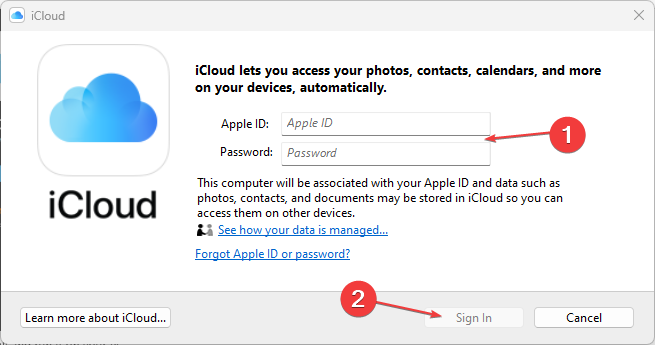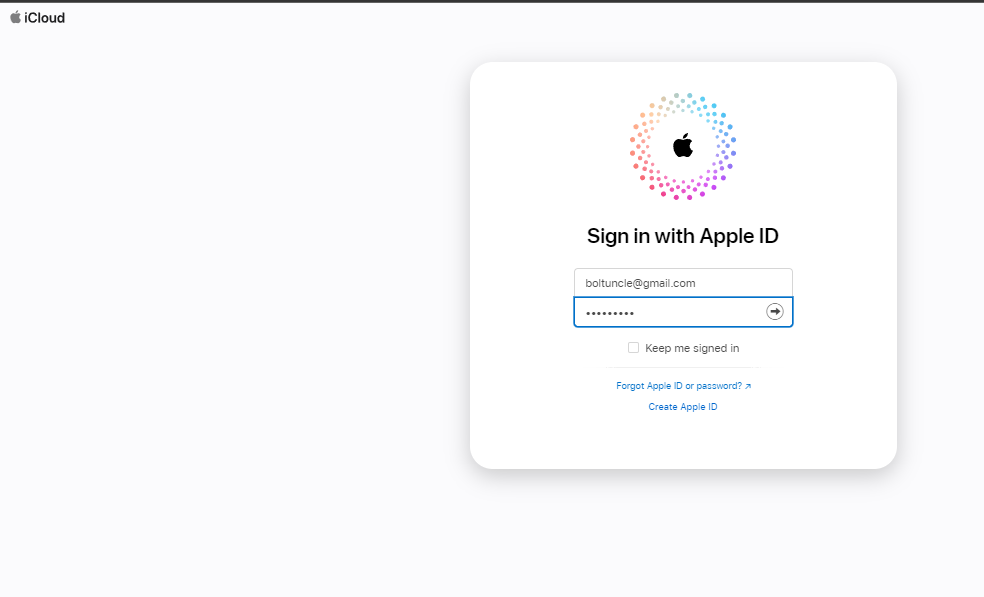How to Approve iPhone on iCloud From PC [2 Ways]
Set up iCloud from your PC with these easy steps
3 min. read
Updated on
Read our disclosure page to find out how can you help Windows Report sustain the editorial team Read more
Key notes
- iCloud is a cloud-based Apple storage system. Each iCloud has an individual Apple ID that allows users to access it across different devices.
- Note that iCloud can be approved on Windows via the use of Windows iCloud and the iCloud website.
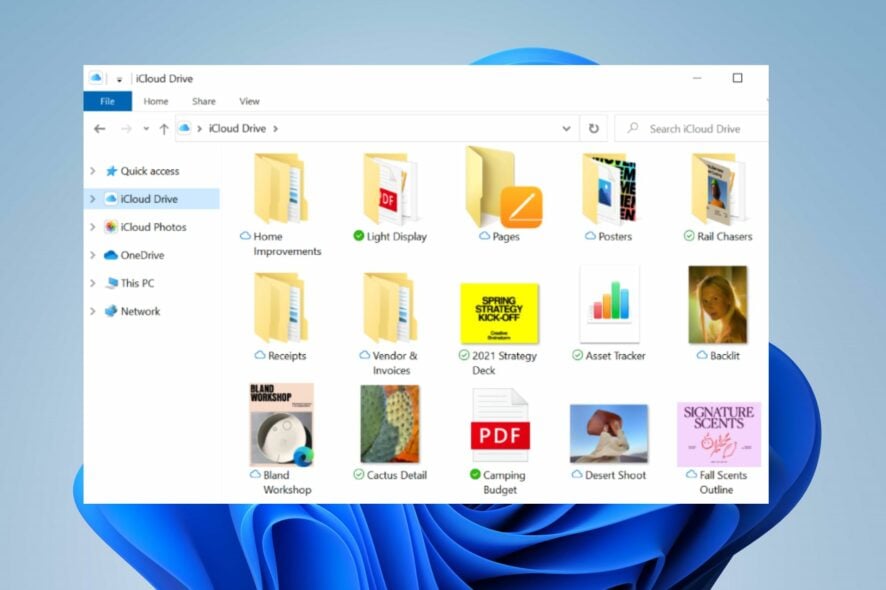
Approving iCloud from your PC has been a challenge faced by people using iOS devices with a Windows PC. It is because of the accessibility problem due to Apple’s security measures.
Also, users report that they can’t sign into iCloud on Windows 11. Check the link above to fix it.
What is iCloud, and does it support Windows?
iCloud is a cloud base storage system designed by Apple that serves as a medium secure storage for its device users. It connects with an individual unique Apple ID that stores vital data from files, notes, photos, passwords, and other data.
As much as it is a storage system, it can serve as a platform for sharing information between family, friends, coworkers, etc., with the user deciding who can view its contents.
Furthermore, its data is encrypted and available across shared devices in real time. It is because it is a cloud-based storage and not a device. Also, iCloud comes with free 5GB user storage for all Apple users, which is expandable based on subscriptions.
However, iCloud supports and can be integrated with Windows Operating System by using iCloud for Windows or iCloud web.
How can I approve iCloud on my PC?
1. Download iCloud from the Microsoft store
- Open the Microsoft store on your PC and search for the iCloud app.
- Click on Get to download and install the iCloud app.
- Wait for the app to install and run it on your PC.
- Sign in to the iCloud app using your Apple ID, then enter the two-factor authentication code sent to your Apple device.
- Select the iCloud features you want on your PC, then click apply.
- To use the photos features, click the options button, enable iCloud photos, and share albums.
- For Bookmarks features, select from the list of browsers on your PC that you want to use with iCloud. The selected browsers will sync with your PC and Apple device.
- For Passwords sync on Windows, a dialogue box will prompt you to download an iCloud password extension for the browser and select Download to download the browser extension.
- Your iCloud Windows App is now set and ready to use.
Downloading the iCloud app on a PC gives you easy access and enables real-time sync with photos, bookmarks, notes, and passwords. Check our guide on how to fix issues with iCloud not installing on Windows 11.
2. Access iCloud via the web
- Open your web browser and visit the iCloud website.
- Log in with your Apple ID details.
- Enter the pin for the two-factor authentication sent to your Apple device.
- Click on a trusted device to enable your PC easy access and check if your iCloud is ready for use.
The iCloud web is one of the quickest and easiest ways to view and share data on the go if iCloud is not working on Windows.
In conclusion, the aforementioned steps will help to approve your iCloud from your PC. Hence, our readers can check our guide on iCloud stuck in waiting for approval from other devices and some steps for fixing it.
If you have further questions or suggestions, kindly drop them in the comments section below.