Block All Internet Traffic Except One Program [How to]
To block all apps from the web, you need to configure the firewall
3 min. read
Updated on
Read our disclosure page to find out how can you help Windows Report sustain the editorial team. Read more
Key notes
- To block all apps except one in Windows Firewall, you need to configure it properly.
- For more advanced users, you can always use IPSec on your PC to achieve the same results.
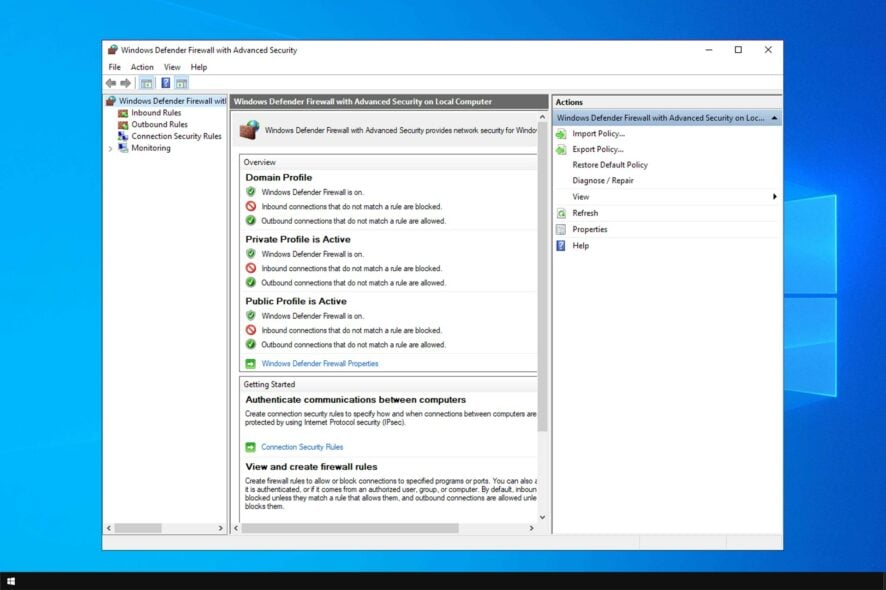
Users have been asking on the official forums if there is a way to block all Internet traffic except one program.
While this is possible, keep in mind that Windows Firewall can prevent connection if you choose to do that. But if you’re determined to block all traffic, you can do it by following the instructions from this guide.
How can I block all Internet traffic except one program?
1. Manually block processes one-by-one
- Press Windows + R, and type in control.
- Select View by (Top-right corner) to Category.
- Click on System and Security.
- Under the Windows Defender Firewall, select Allow an app through Windows Firewall.
- Deselect both boxes corresponding to each process until you finish the list.
2. Make Windows Firewall block all outgoing traffic by default
- Press Windows + R and type in control.exe, which will open the Control Panel.
- Select View by (Top-right corner) to Small icons.
- Click Administrative Tools.
- Select Windows Defender Firewall with Advanced Security.
- Click Windows Firewall Properties (on the right side).
- Click next to Outbound connections and select Block from the list.
- Confirm your changes by selecting OK.
- Delete the block all outgoing traffic rule.
This is a great way to block all Internet traffic except one program, so be sure to try it.
3. Use IPSec
- Click Windows, type in MMC and select it from the list.
- In the new window, click File.
- Click Add/Remove Snap-In.
- Select Add the IP Security Policy Snap-In.
- Click OK.
- Right-click on the middle section and click Create IP Security Policy.
- Follow the wizard using default values and whatever names you want.
- After the first wizard, a new window will appear, When it does, click Add.
- Click Next 3 times, and then click Add.
- Name it something relevant, like Block all, and click Add.
- Go through that wizard with just default values, and click OK at the end.
- Select Block All and click Next and then Add… again.
- Follow the wizard, and give it the name Block, then select it as an action.
- Repeat Steps 9-14 selecting the proper source, destination or protocol and selecting Permit in Step 14
How do I block Internet access except for one site?
- Search for Internet Options and open it.
- Go to the Connections tab and click on LAN Settings.
- Select use a proxy server. Set the Address to 127.0.0.1 and click on Advanced.
- Now in the exceptions field, enter the websites you want to allow.
 NOTE
NOTE
As you can see, blocking all internet traffic except one program is somewhat simple, but that can negatively affect your PC. So, you may consider blocking Internet access for specific apps.
To learn more, we suggest reading our guide on how to block applications in Windows Firewall.
Did you find a different method to use? If so, share it with us in the comments below.


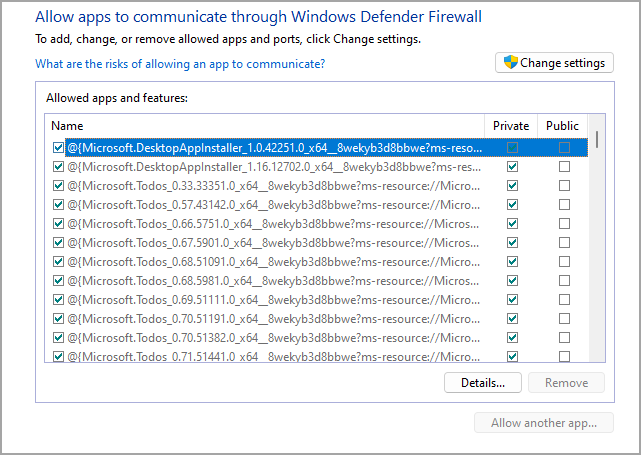
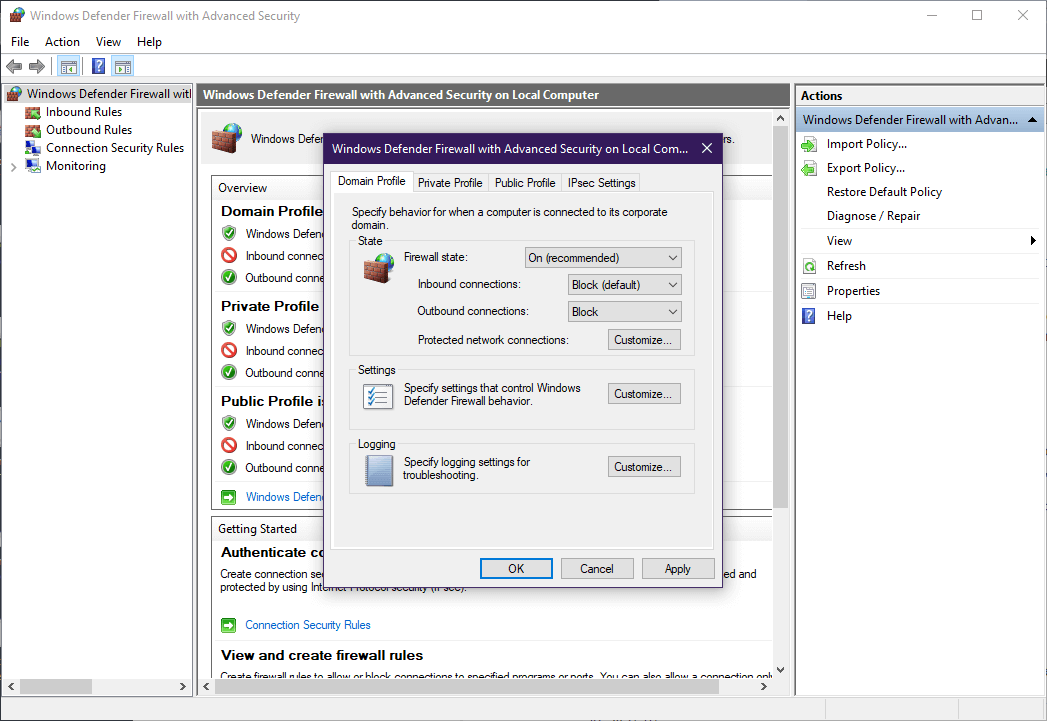
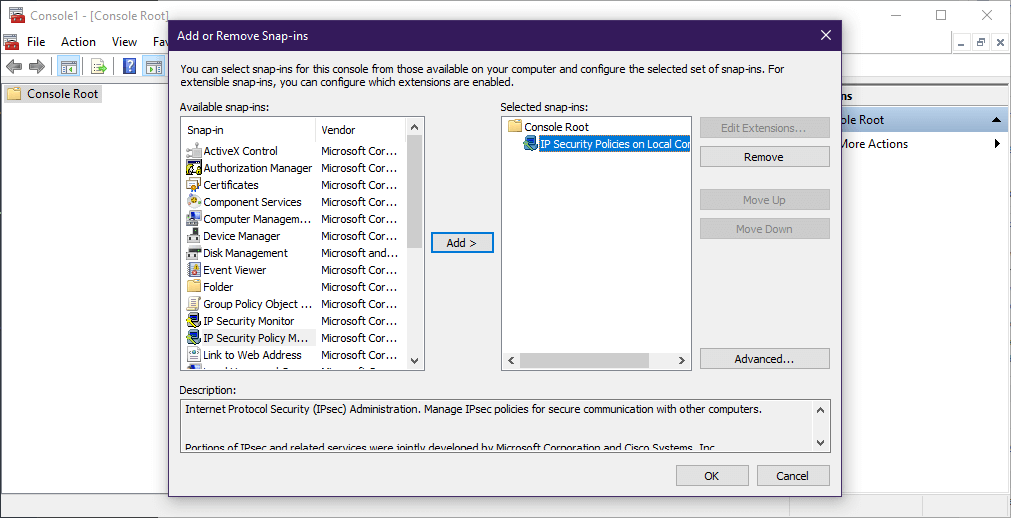
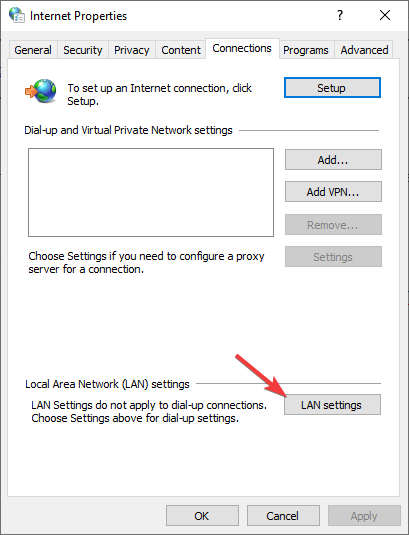
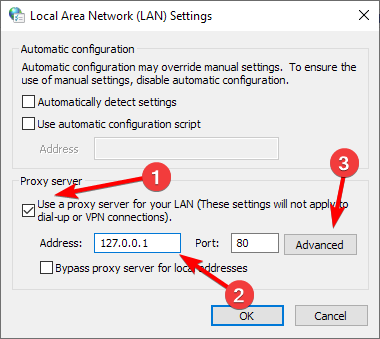
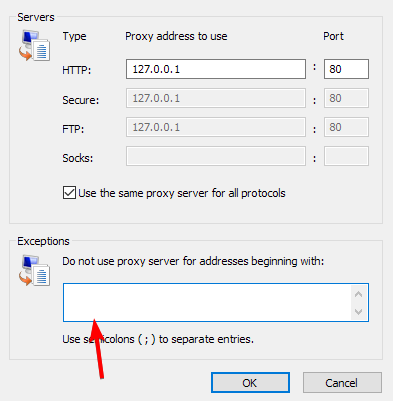








User forum
0 messages