How to Check CPU Temp in Windows 11 [2025 Guide]
Check the best available options on the web
3 min. read
Updated on
Key notes
- Want to check the CPU temperature in Windows 11? We have listed the most effective ways to do so, including using BIOS.
- There are a few effective third-party tools that allow users to check the CPU temp.
- Find the normal CPU temperature and the level you should be concerned about.

The CPU temperature is a critical aspect that could indicate problems with its functioning or that of related components. So if you have been wondering how to check the CPU temp in Windows 11, read ahead to find out.
There are no built-in apps that serve the purpose, but there are still a few quick ways you can identify high CPU temperature in Windows 11. And we will list them all in the following sections.
What is normal CPU temp?
The normal CPU temperature should be somewhere in the range of 30°C- 55°C. If you are working on applications that consume high resources, the CPU temperature could be near 65°C. But that, too, shouldn’t be frequent. Anything above 90°C is considered high.
Here are some reasons you should keep checking the temperature:
- Prevent damage to components – A high temperature can damage sensitive and fragile components, which is why you should keep it under check.
- Boost performance – When the temperatures are in the normal range, your PC delivers the best performance.
- Longer life – Users who constantly check the temperature and eliminate overheating usually get a better life span for the device.
How do I check CPU temp on Windows 11?
 NOTE
NOTE
1. Restart the computer, and as soon as the display lights up, hit the F12 or Del key to enter the system BIOS. To be on the safe side, hit the relevant key multiple times since the OS boots really quick in new-age systems.
2. In the BIOS, look for a tab that goes by the name CPU or Performance Monitor, and the CPU temperature should be listed here.
1. Check CPU temperature from BIOS
For those of you wondering how to check CPU temperature in Windows 11 without software, BIOS is the answer. On most computers, you will be able to check it this way.
It’s also suitable for those who avoid relying on third-party apps for functions that can be done without them.
Though, if it’s not working or doesn’t provide all the required information, there are plenty of third-party apps as well, two of which are listed in the following sections.
2. Use a checking CPU temperature app
 NOTE
NOTE
- Go to the official Core Temp website, and click on the Download option.
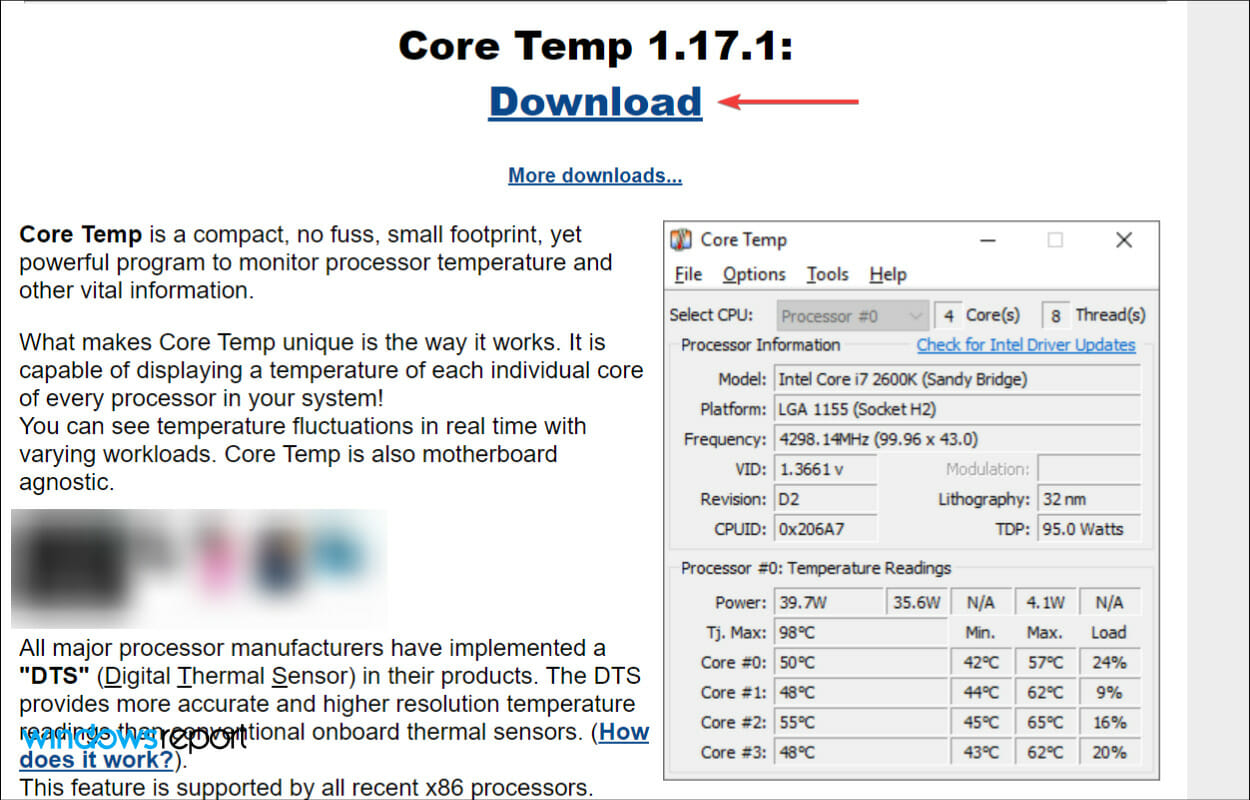
- Double-click on the downloaded file, and then select Yes in the UAC (User Account Control) prompt that appears.
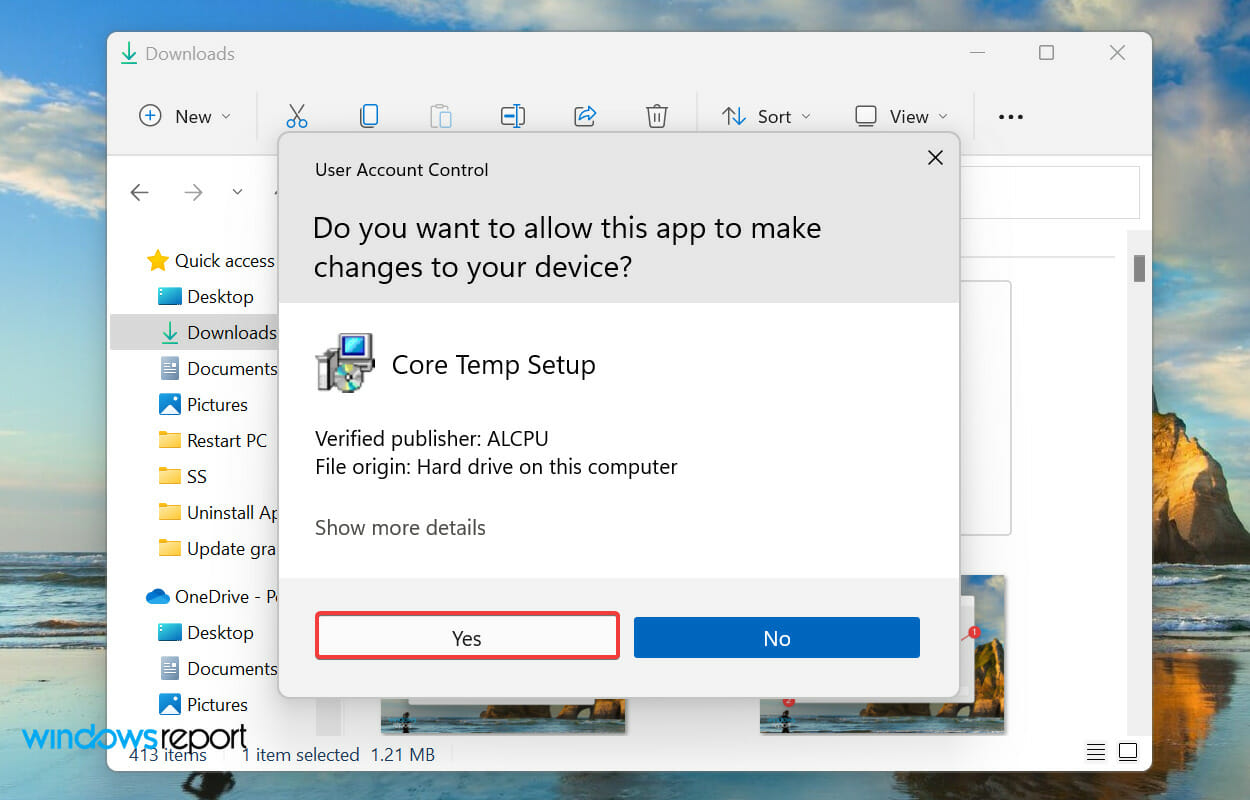
- Once the setup launches, click on Next and follow the on-screen instructions to complete the installation process.
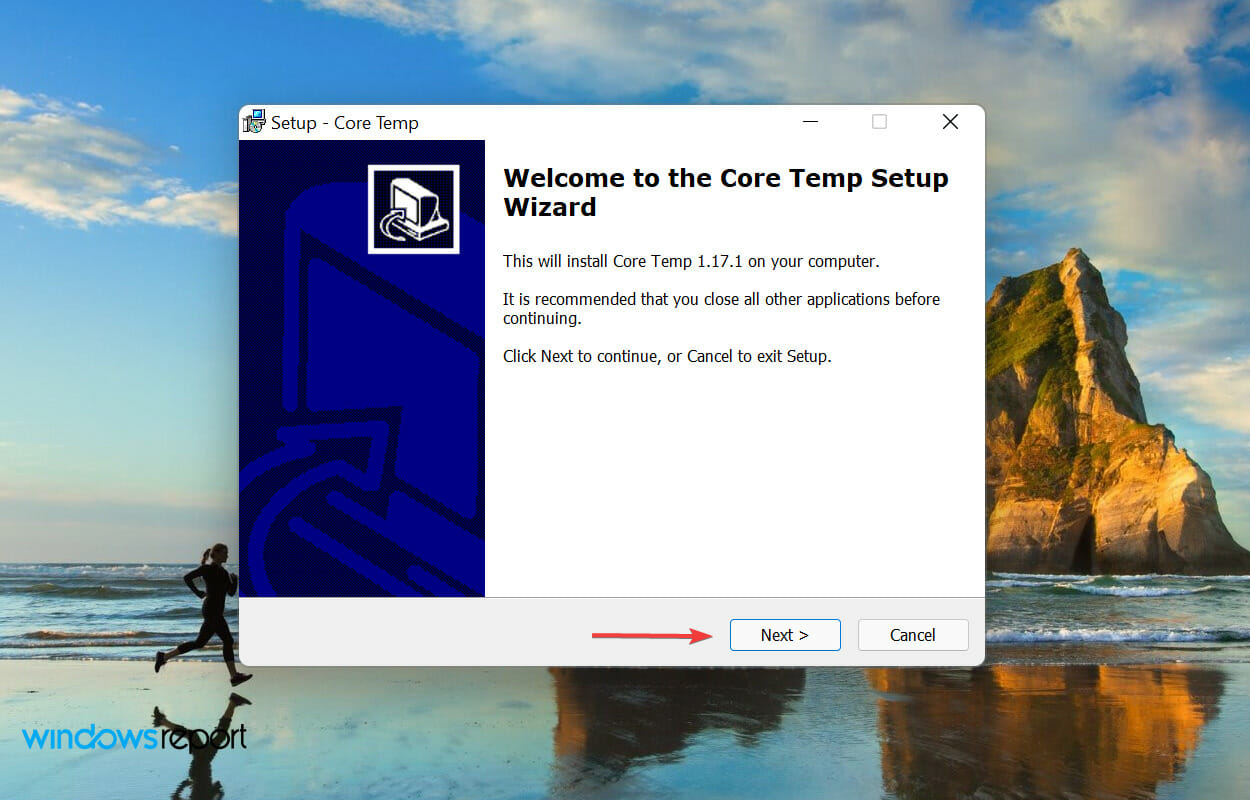
- After the installation, launch the Core Temp app, and you can now check the CPU temperature from the main panel.
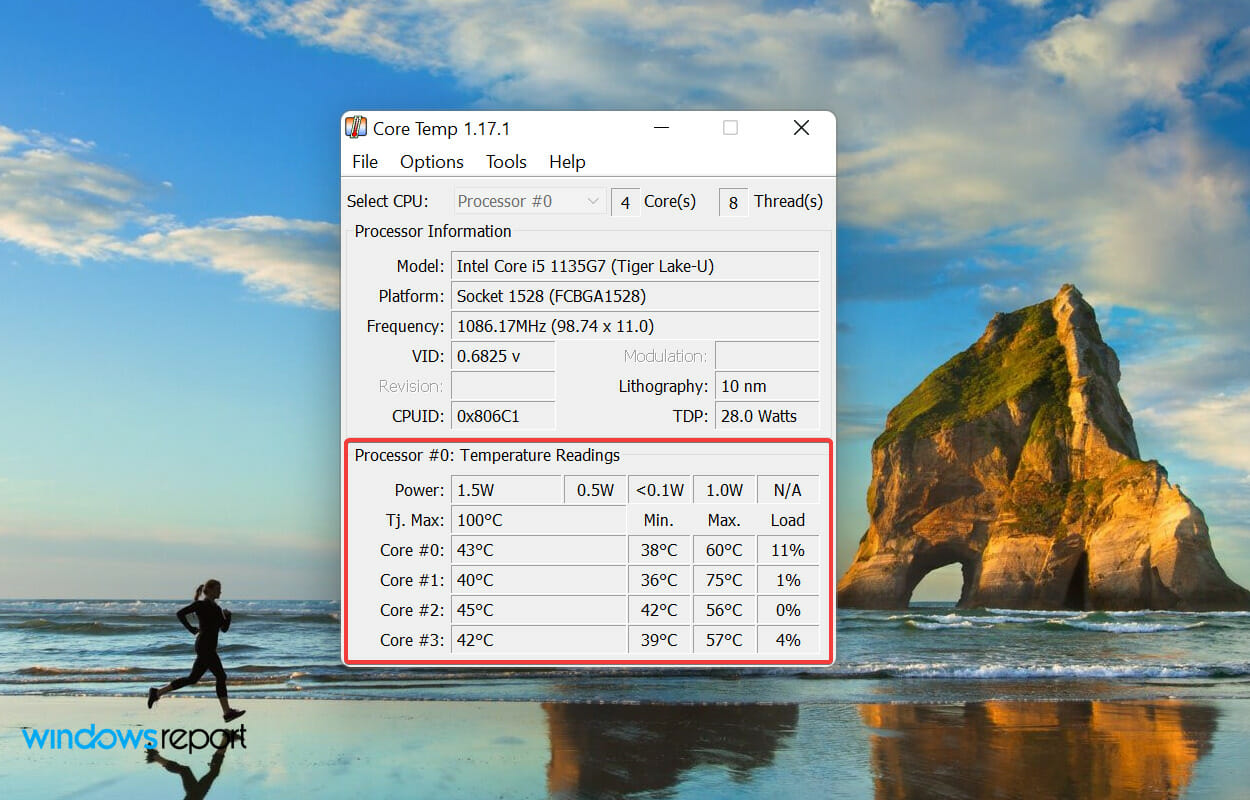
As the name suggests, the Core Temp app is designed to accurately check and display the CPU temperature in Windows 11. It’s highly effective and has a simple yet innovative interface.
Apart from checking the temperature, you can also enable overheat protection to safeguard your system in case the temperature suddenly shoots. So, if you were wondering how to check CPU temp in Windows 11 or 10 without BIOS, this should do.
3. Use an all-around performer solution
- Go to the official Speccy website, and click on the Download button under the Free column.
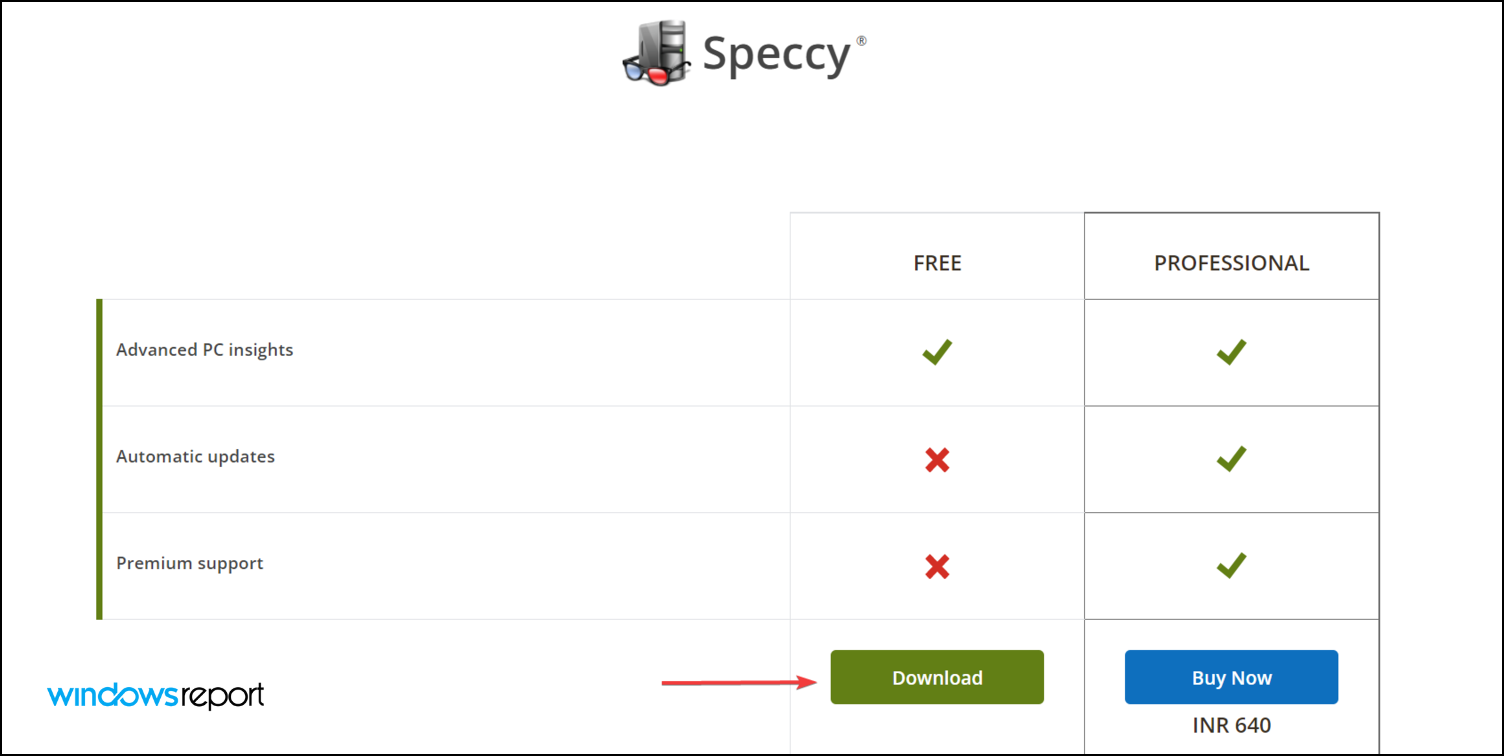
- Next, double-click on the downloaded setup, and then click on Yes on the UAC (User Account Control) prompt that pops up.
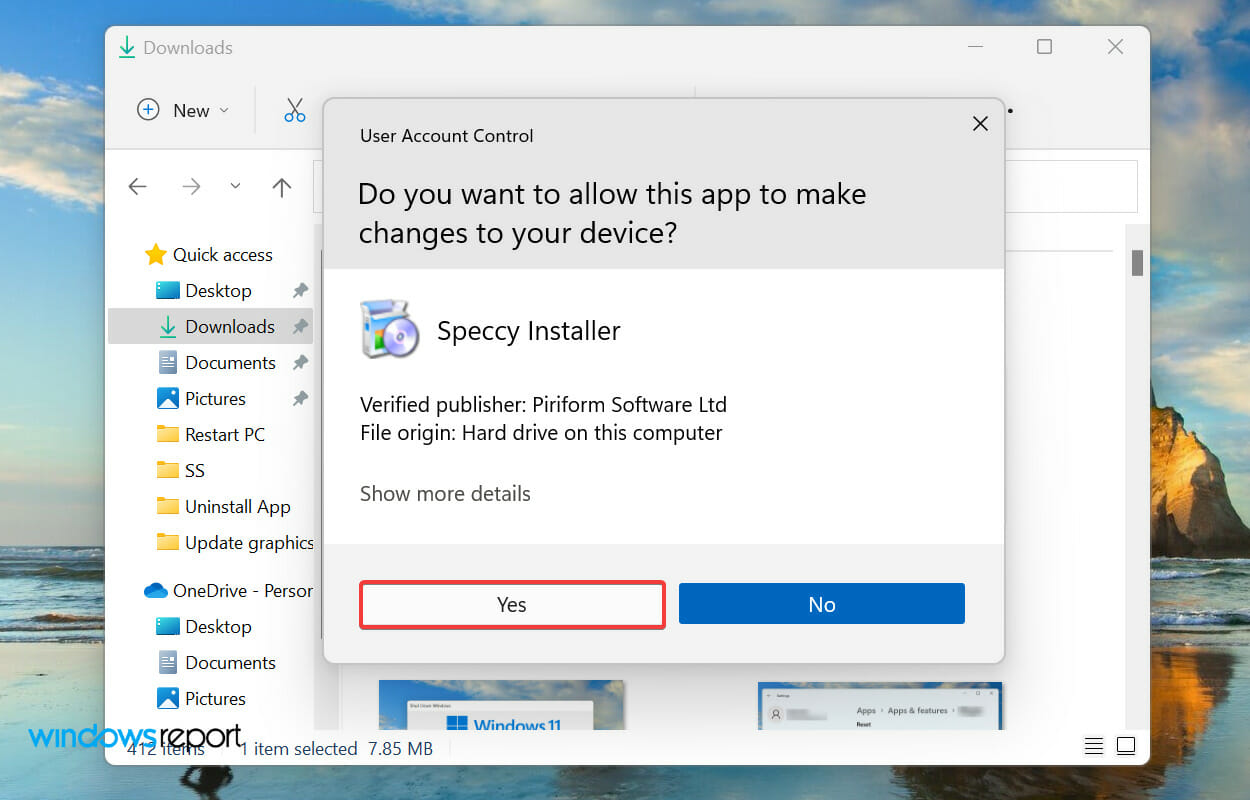
- Click on Install in the setup.
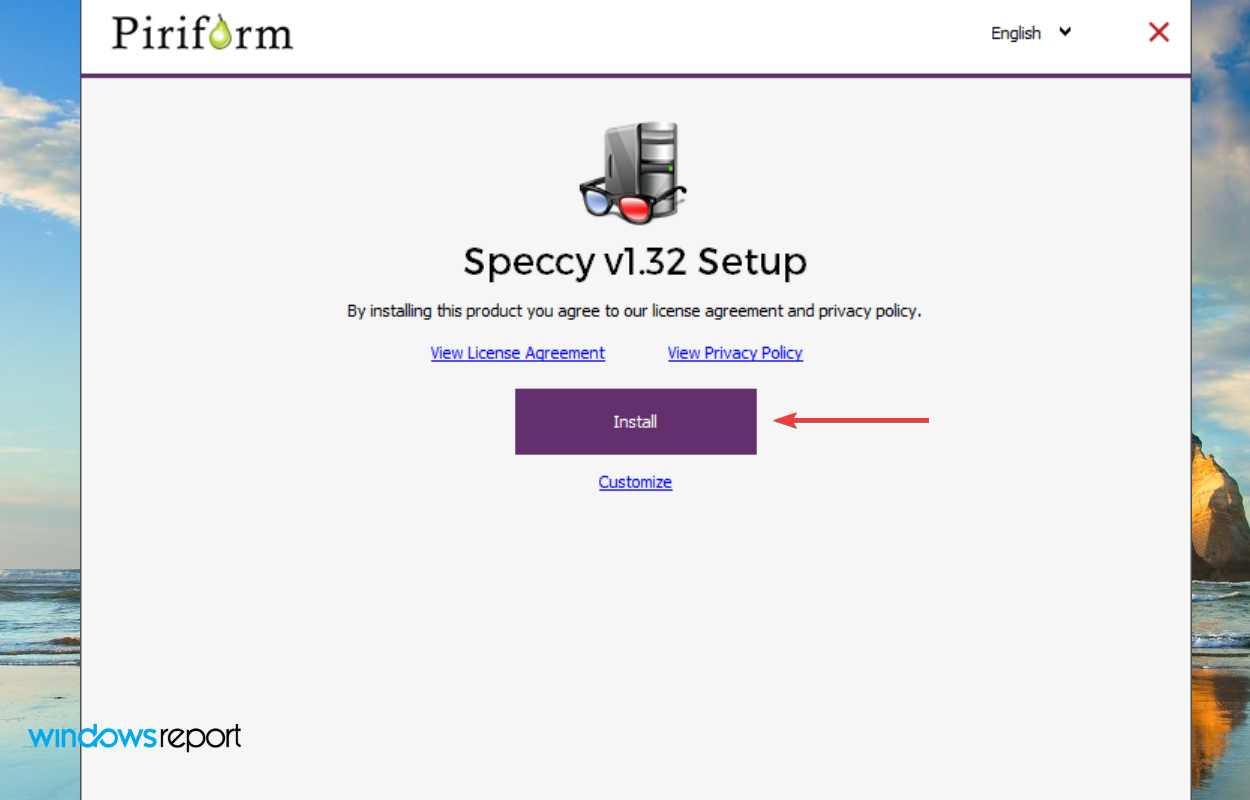
- Once the installation process is complete, click on Run Speccy.
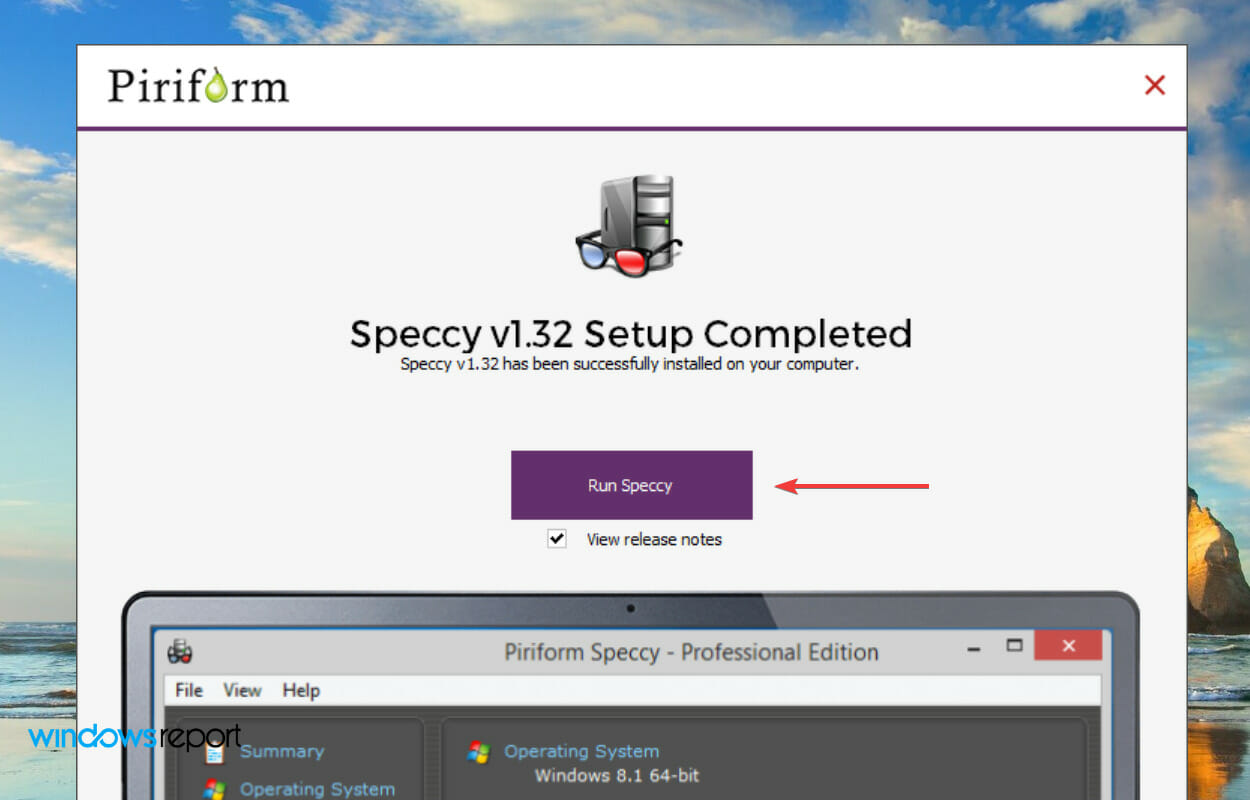
- You can now check the CPU temperature listed on the app’s home screen.
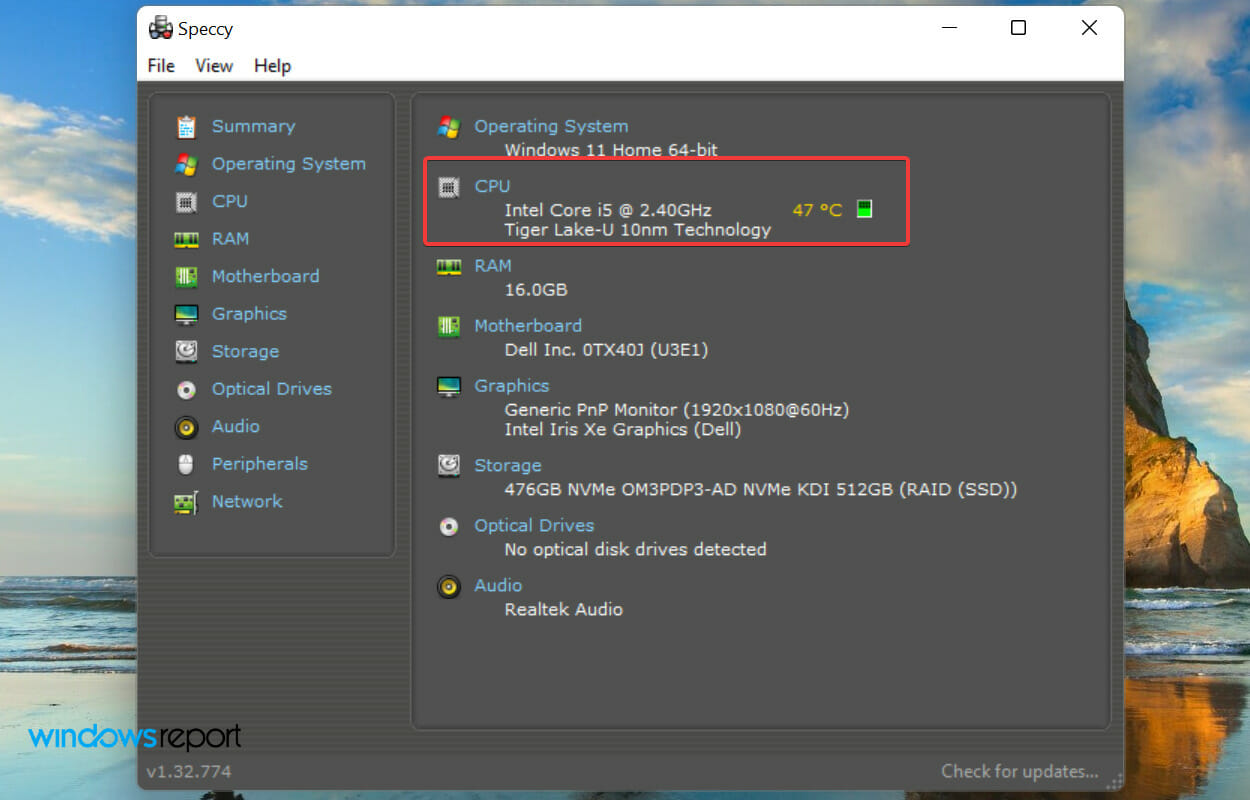
- Alternatively, you can navigate to the CPU tab from the left for detailed information regarding the performance and temperature.
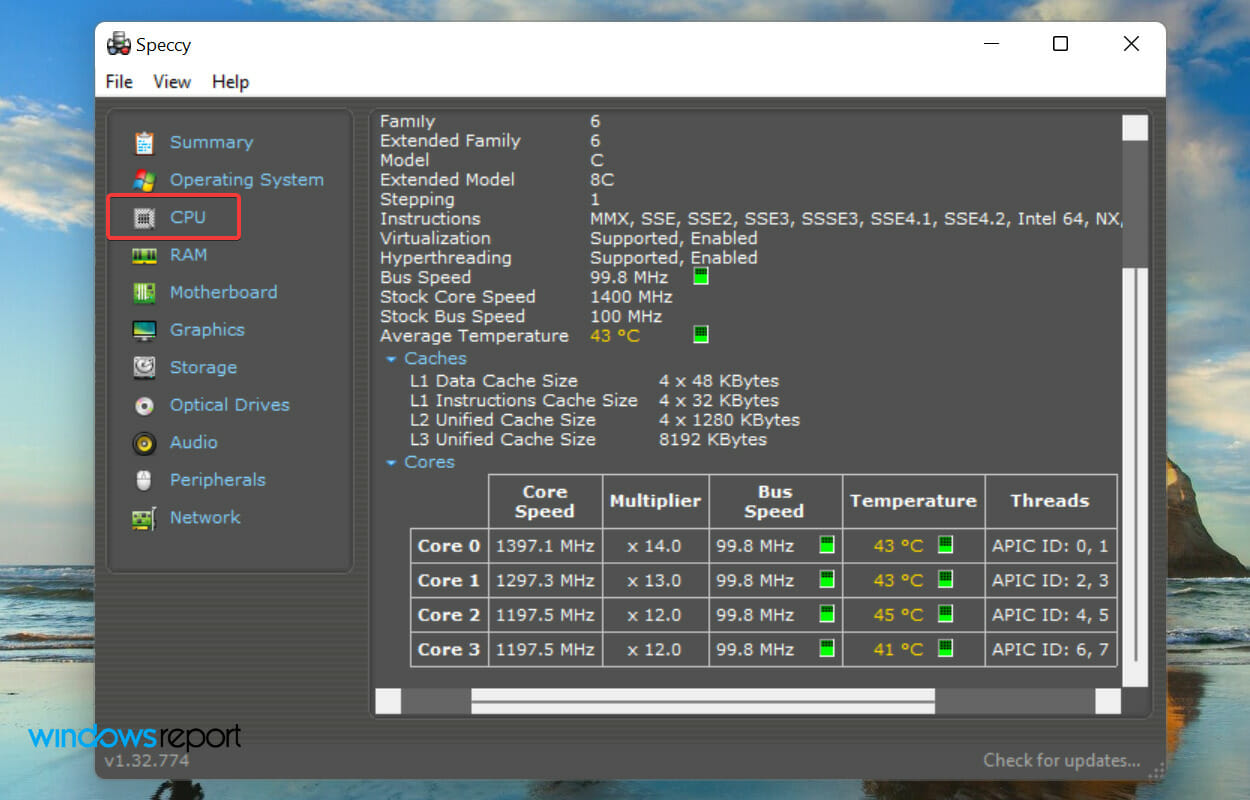
The Speccy app offers a summary of the system’s performance, along with the temperature. You have various tabs on the left, each listing out the relevant information.
Speccy is an all-around performer, and if you are looking for a tool that does more than just check the CPU temperature in Windows 11, you have already found it.
If you want to find out how to check CPU temp in Windows 11 laptops and PCs, the method listed above should do.
Also, while you are at it, learn how to manually control the CPU fan, an effective way to keep the temperature under check.
Tell us which method you chose to check the CPU temp, along with the experience of Windows 11 thus far, in the comments section below.

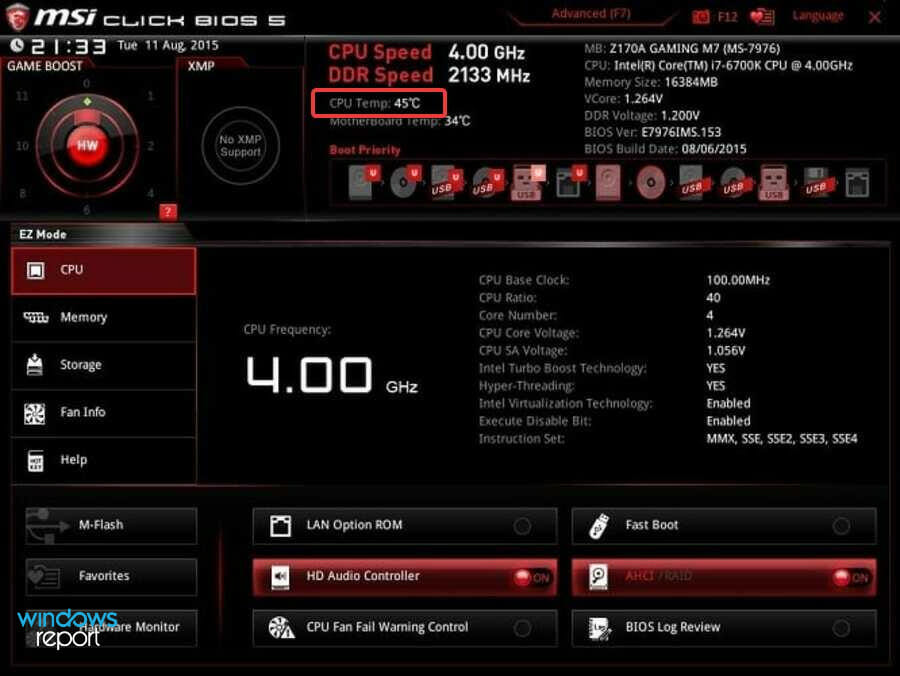





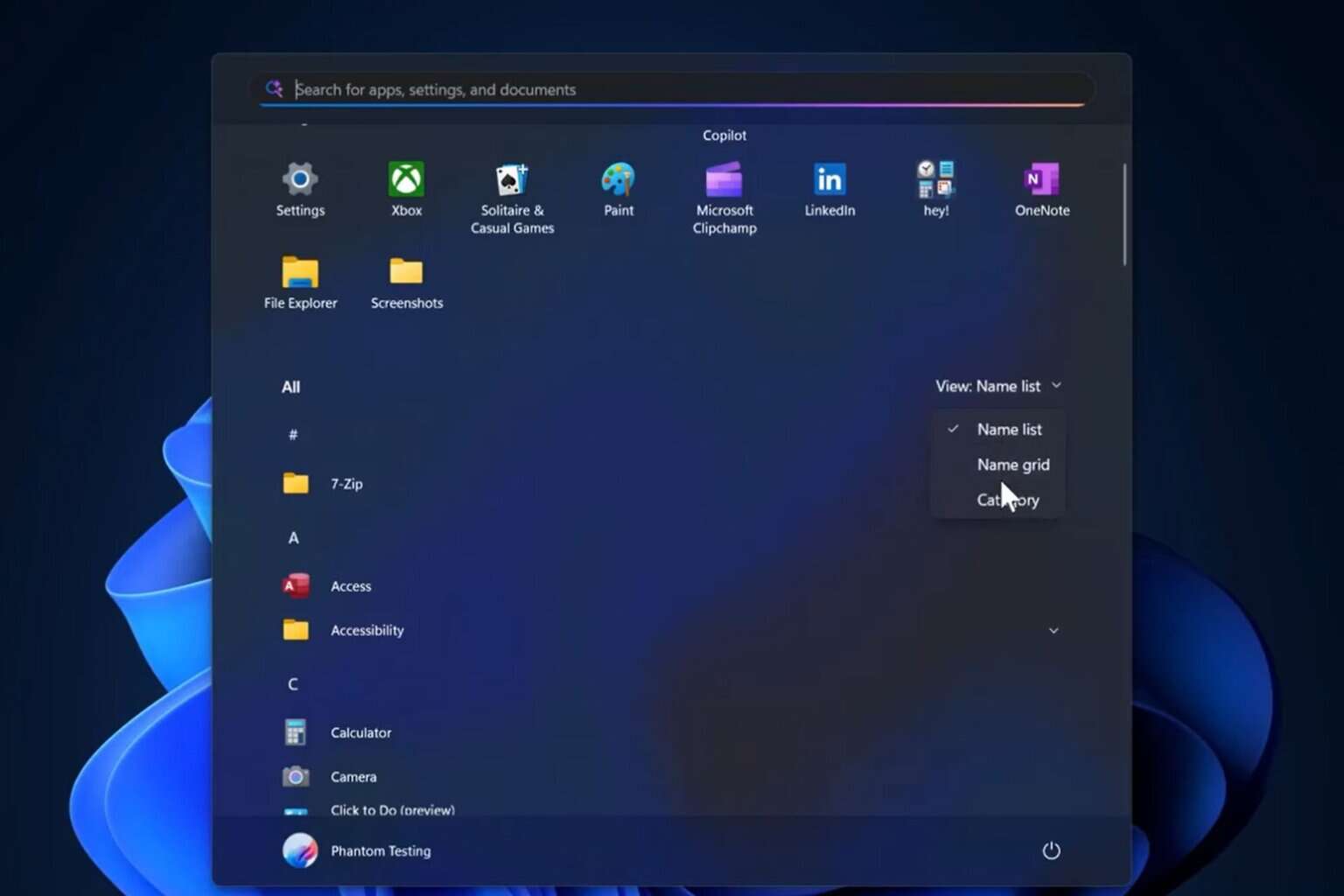
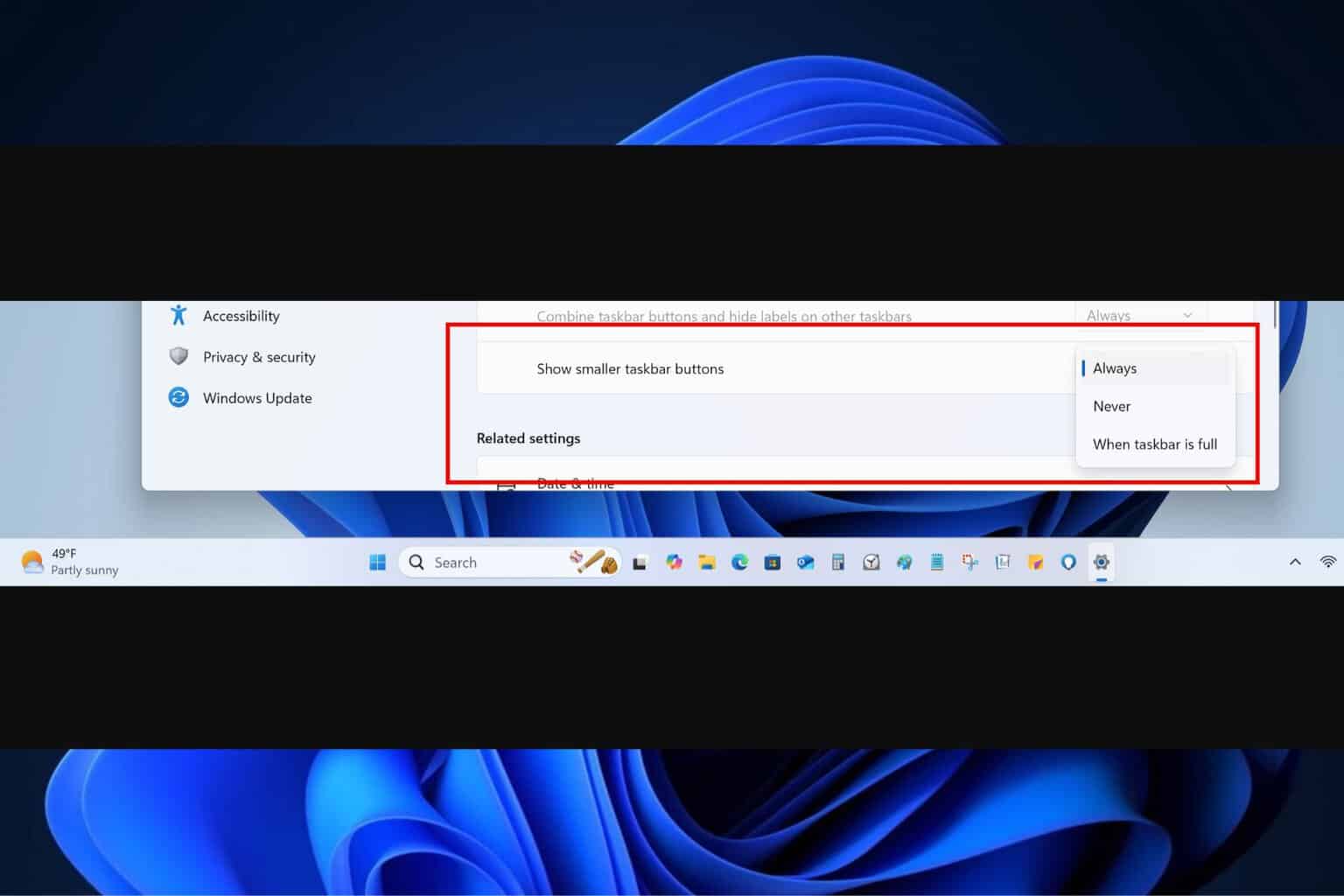
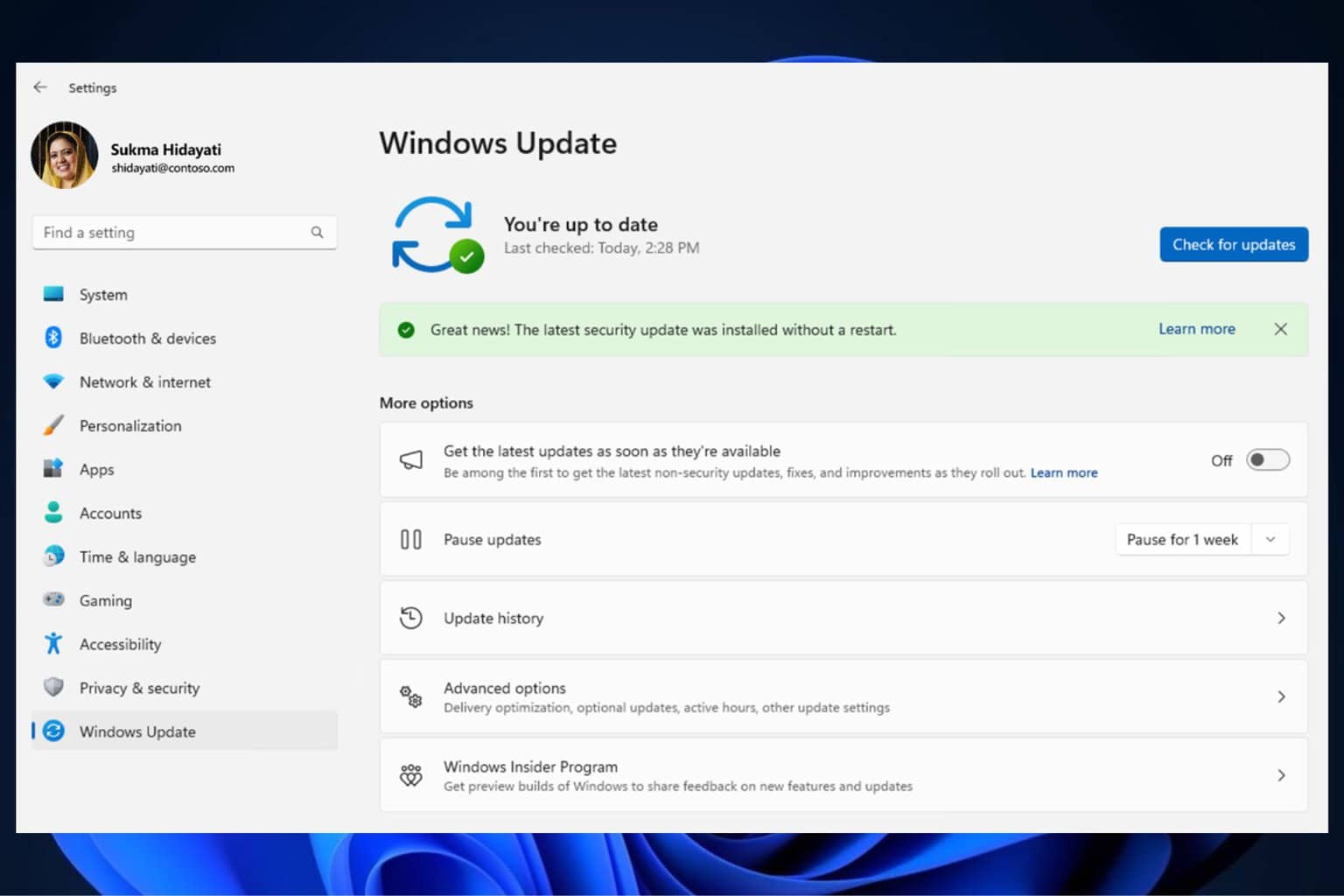
User forum
0 messages