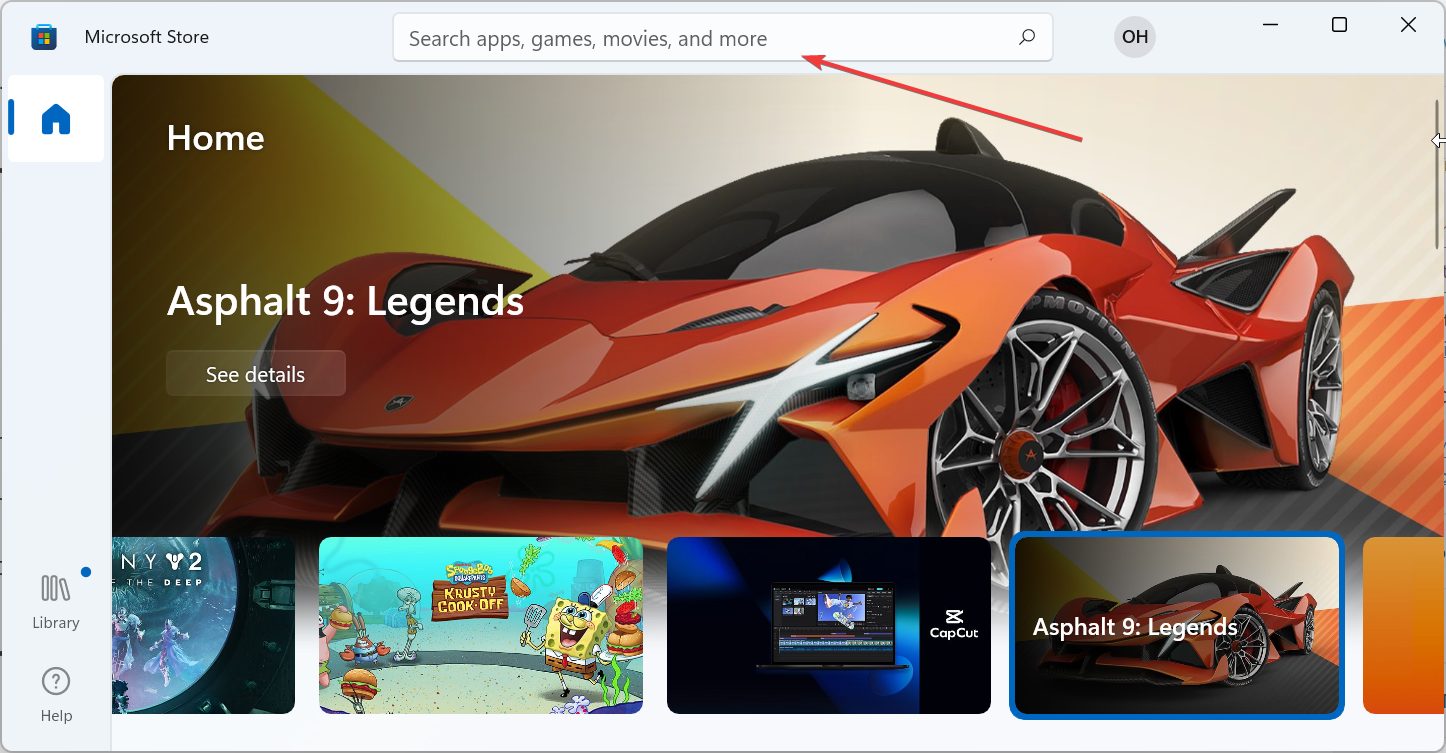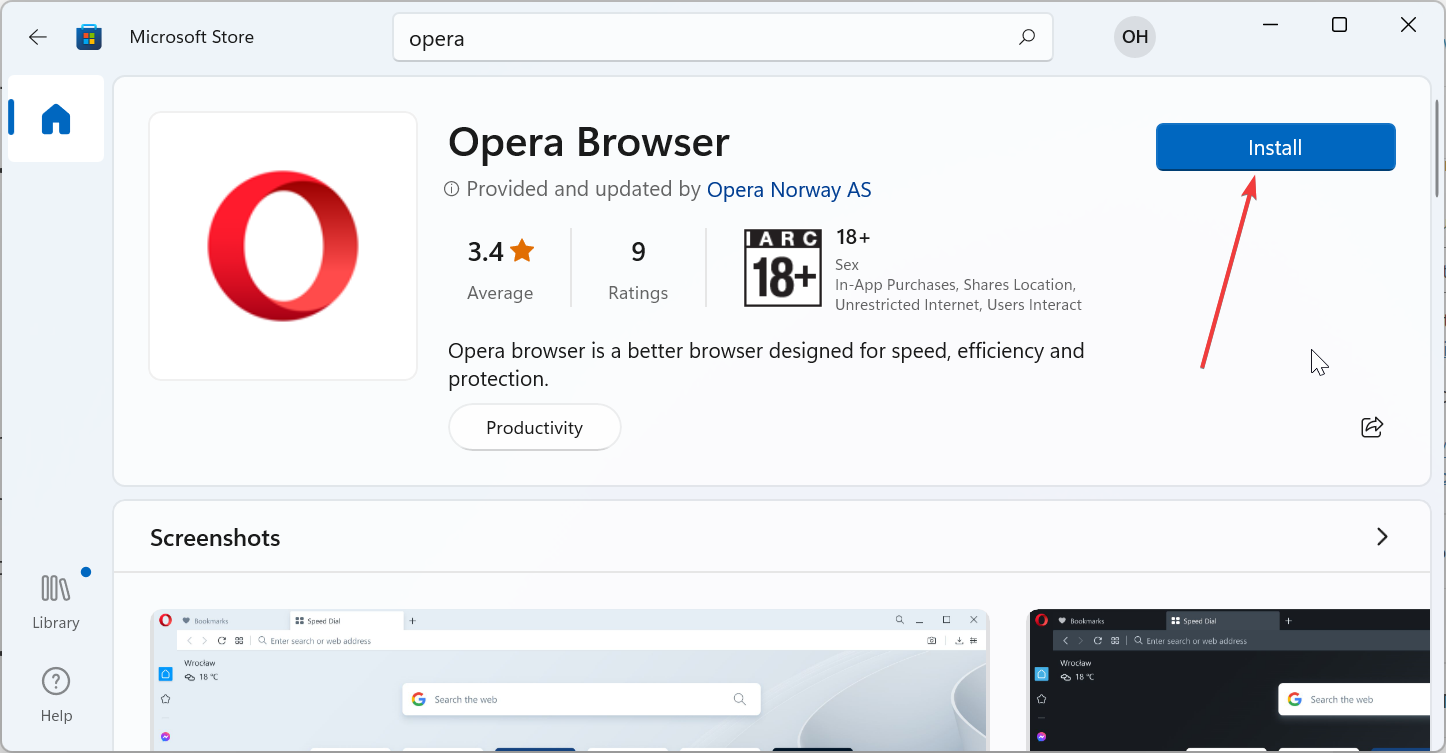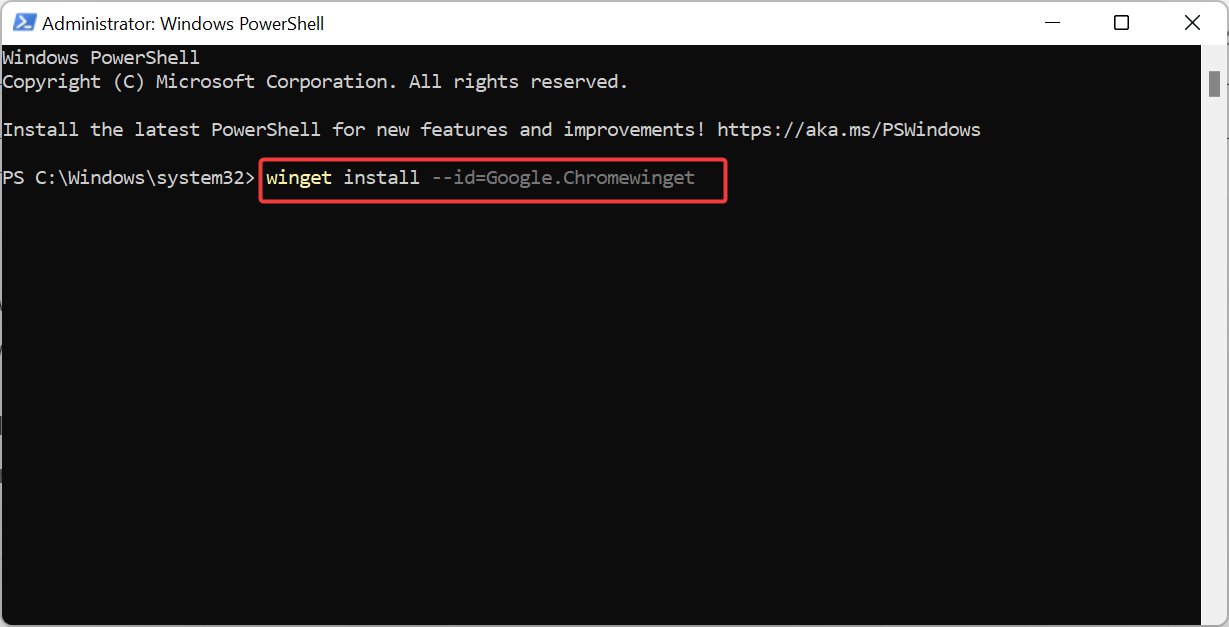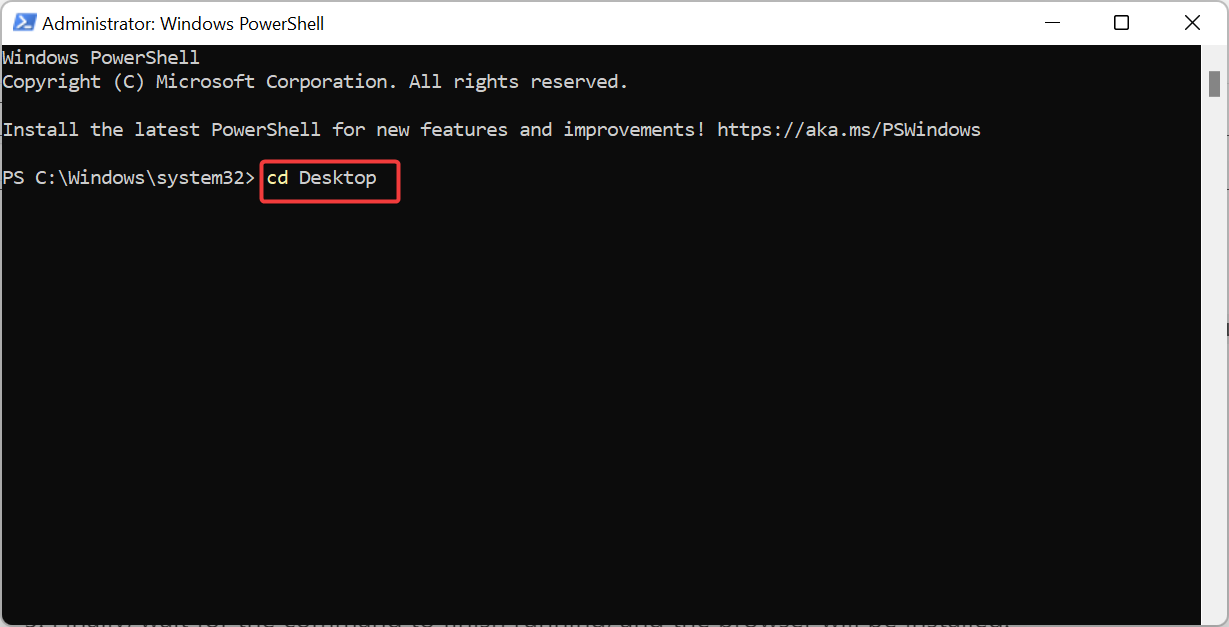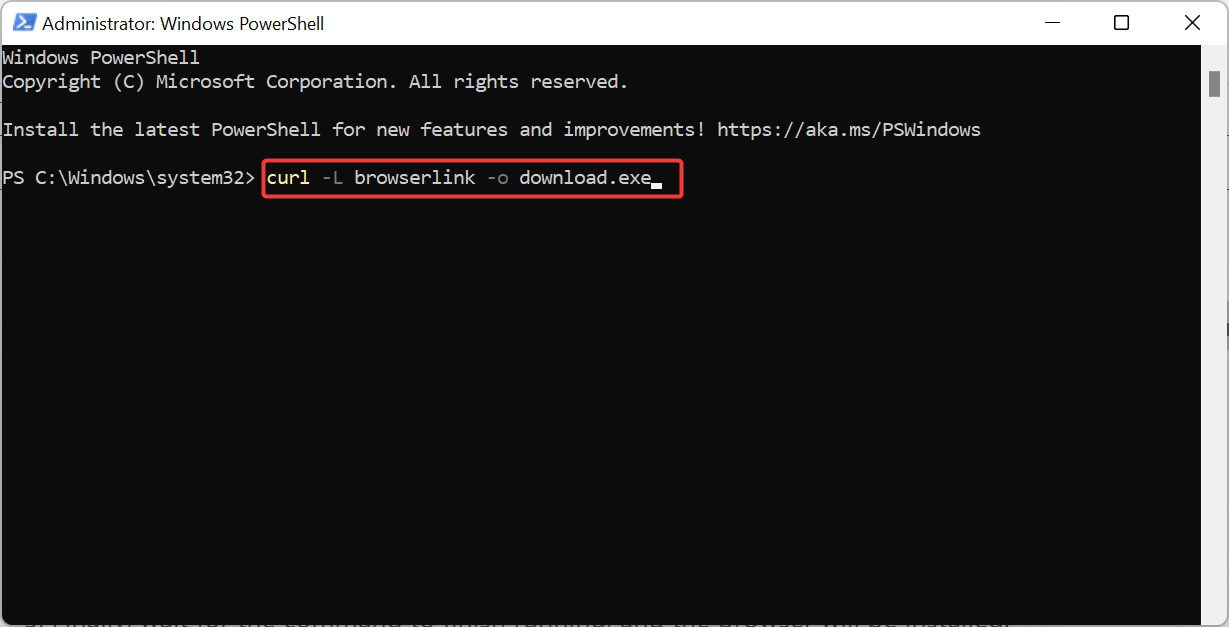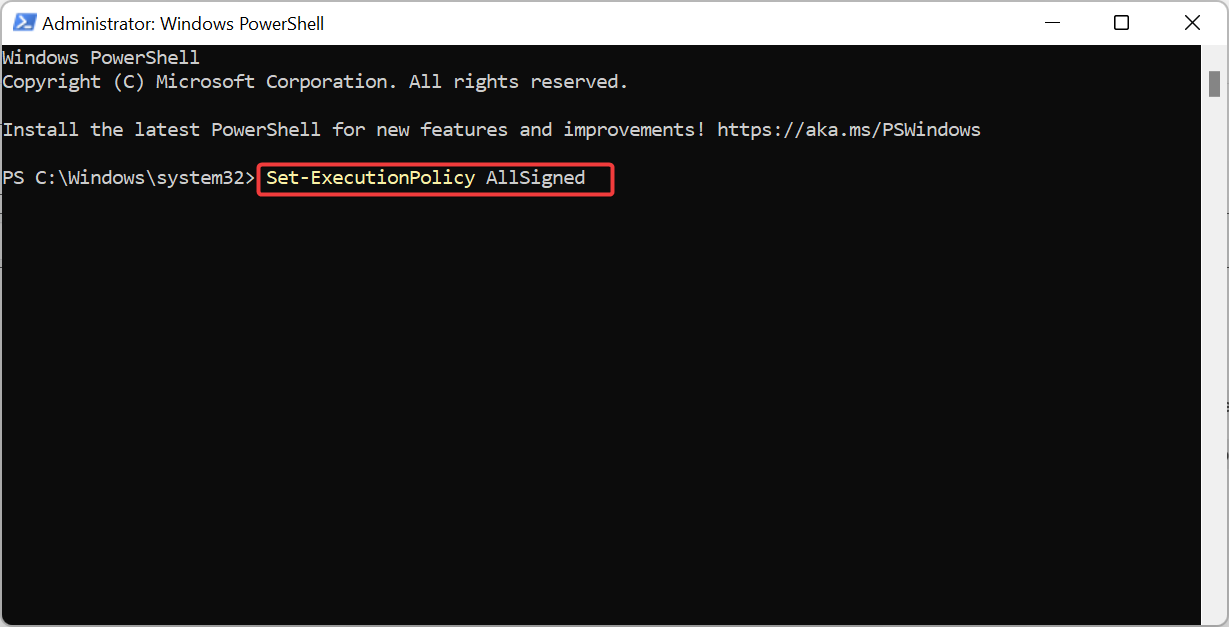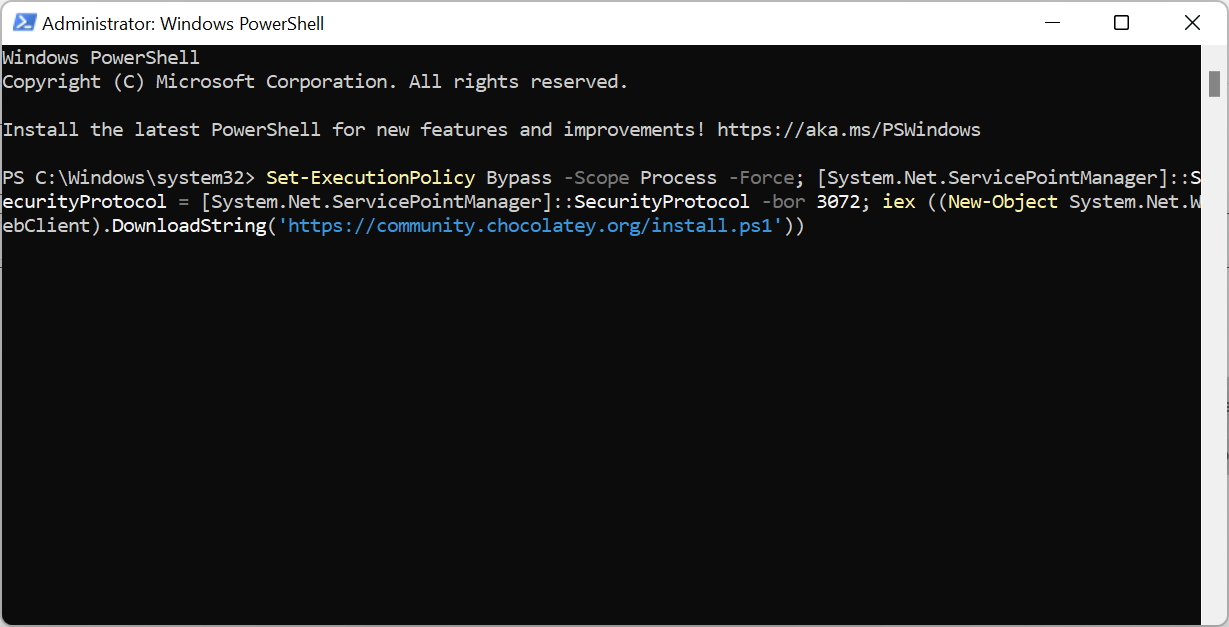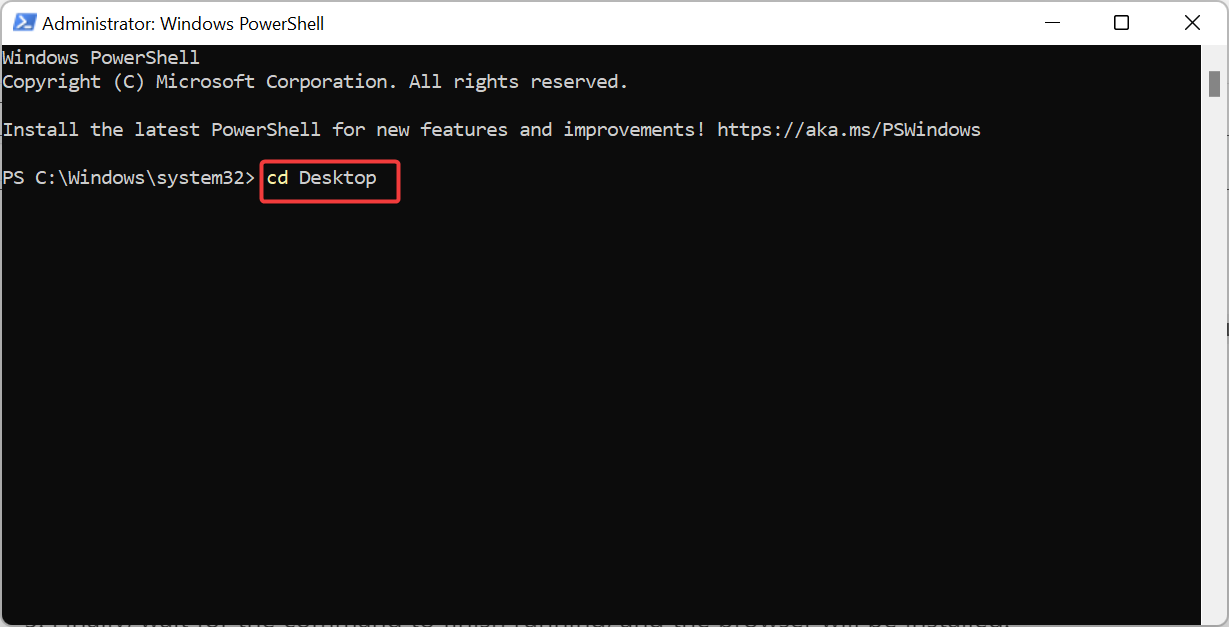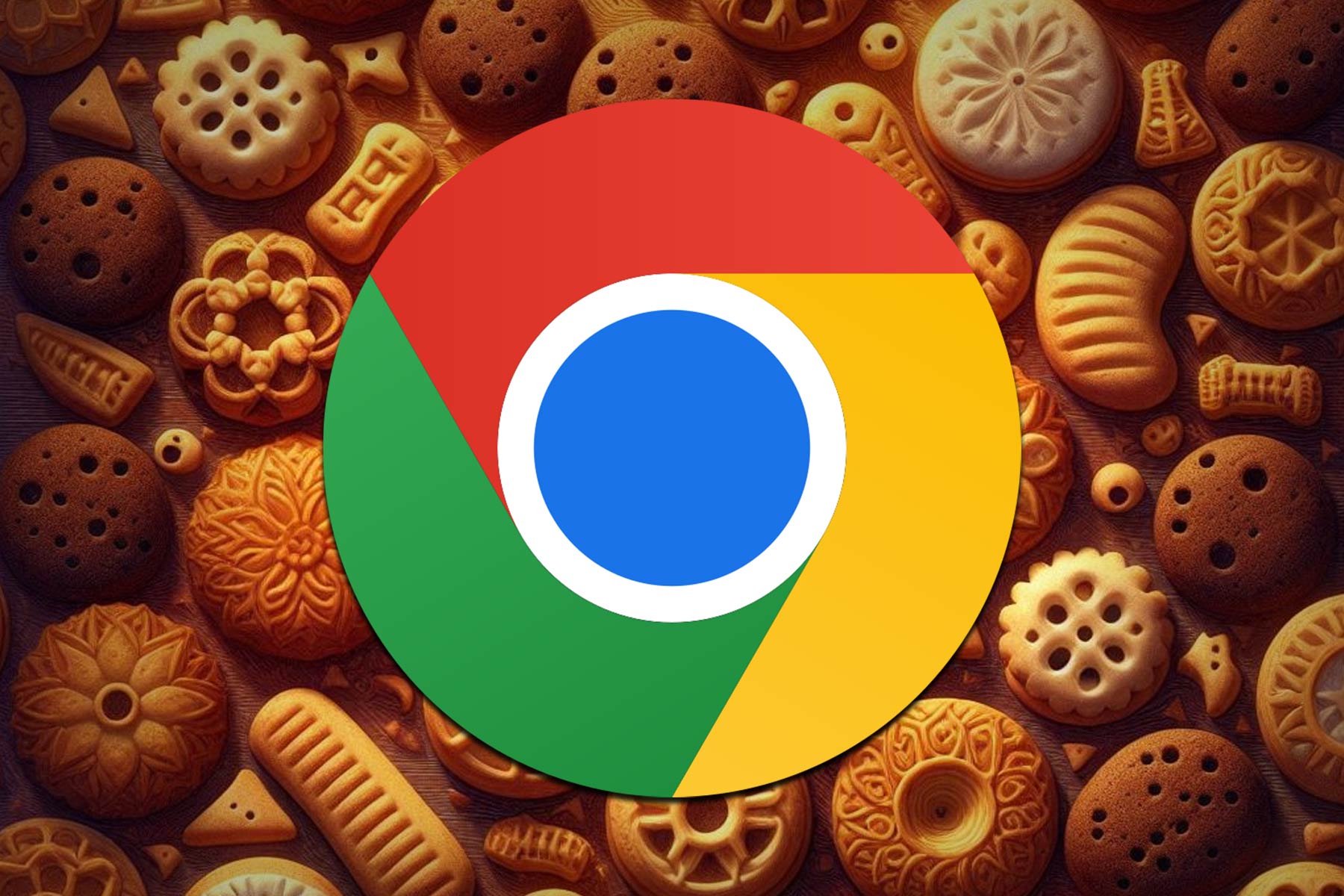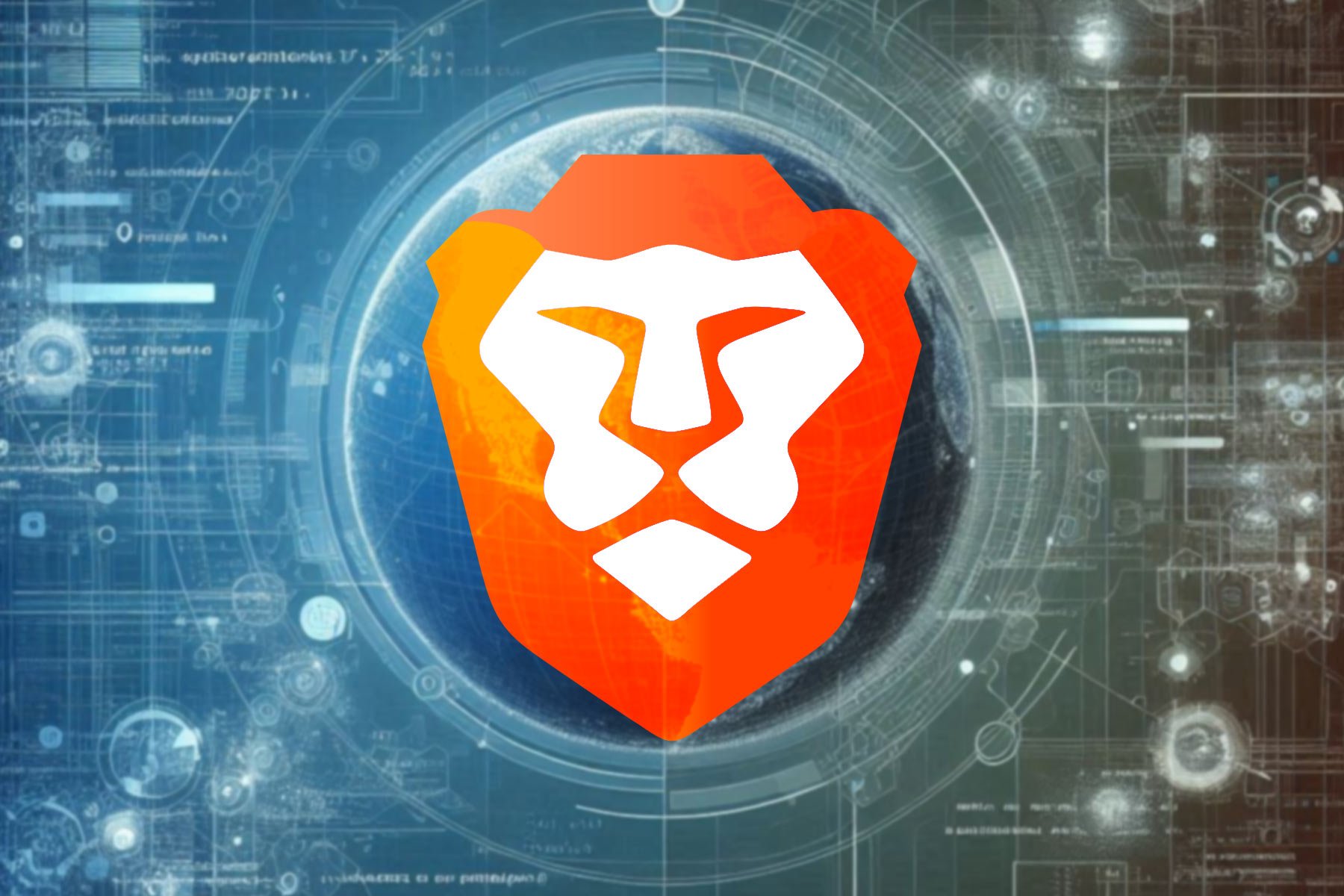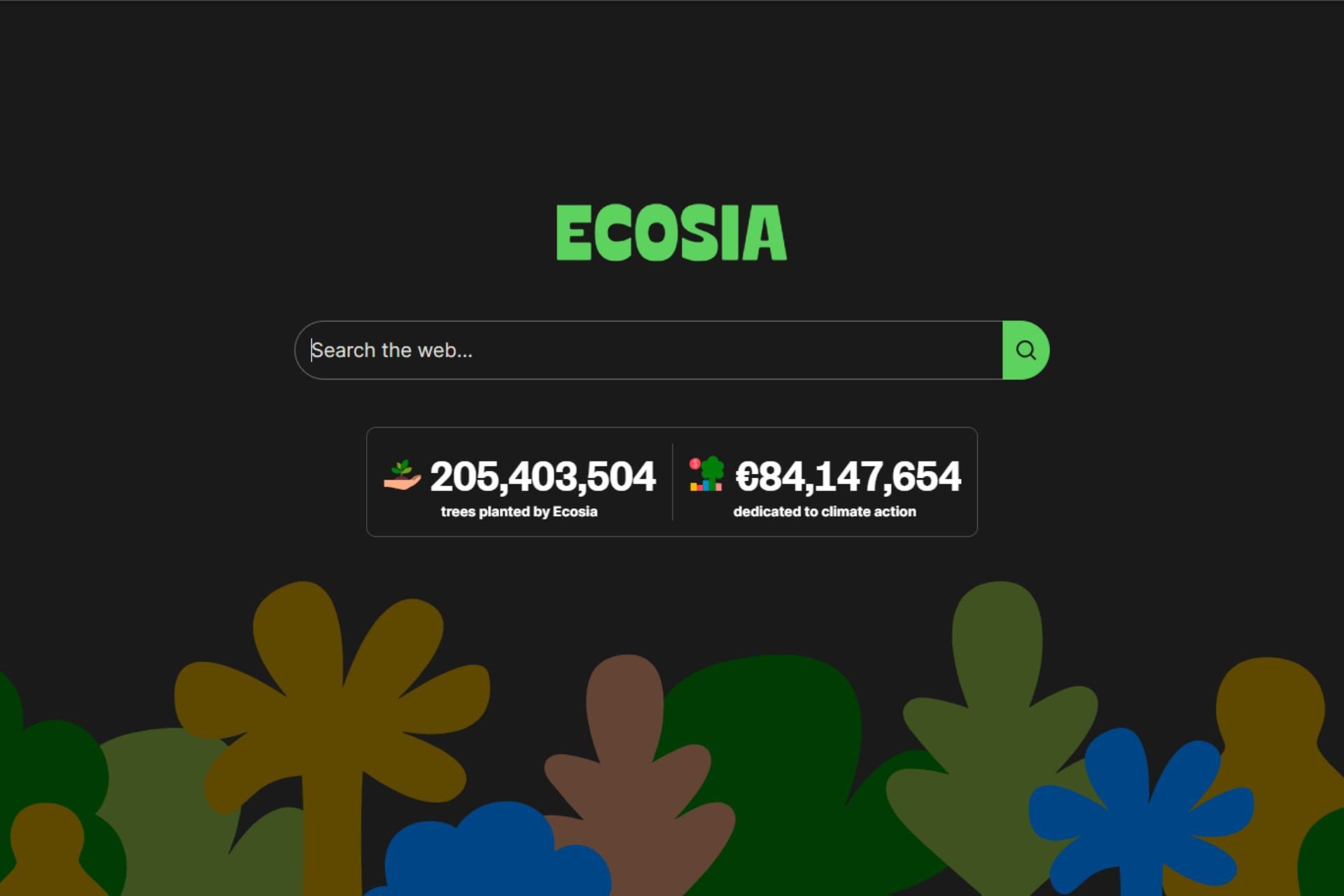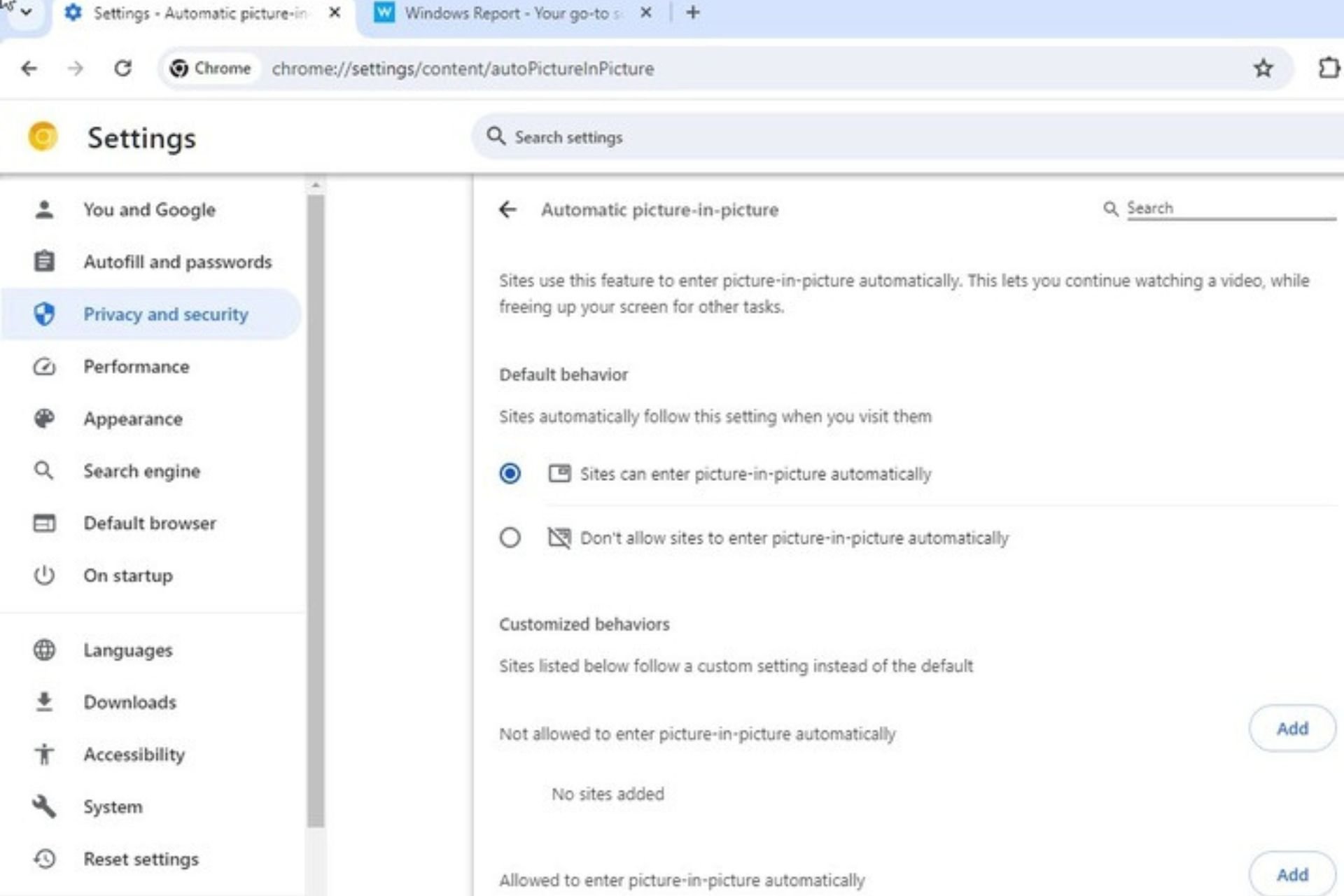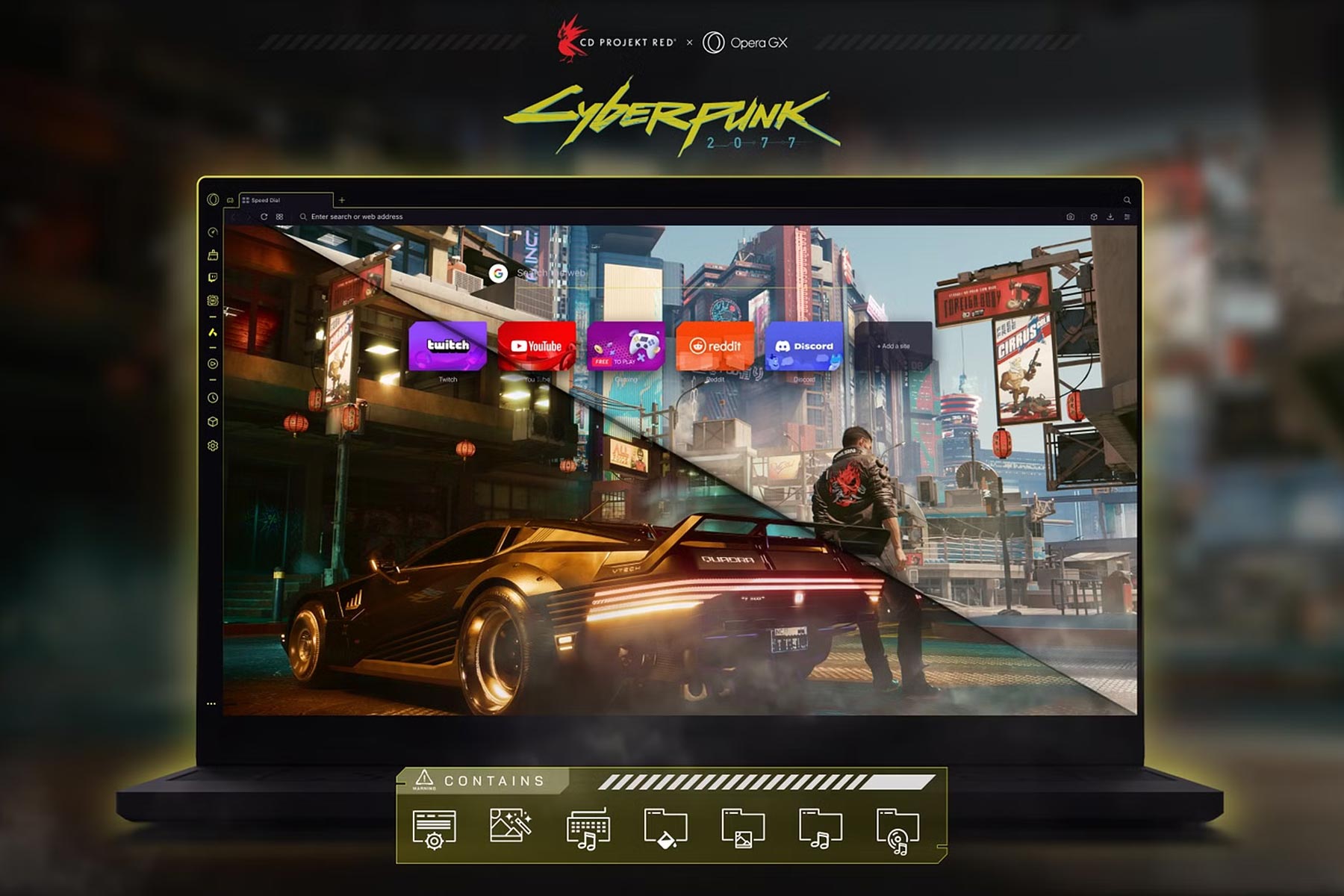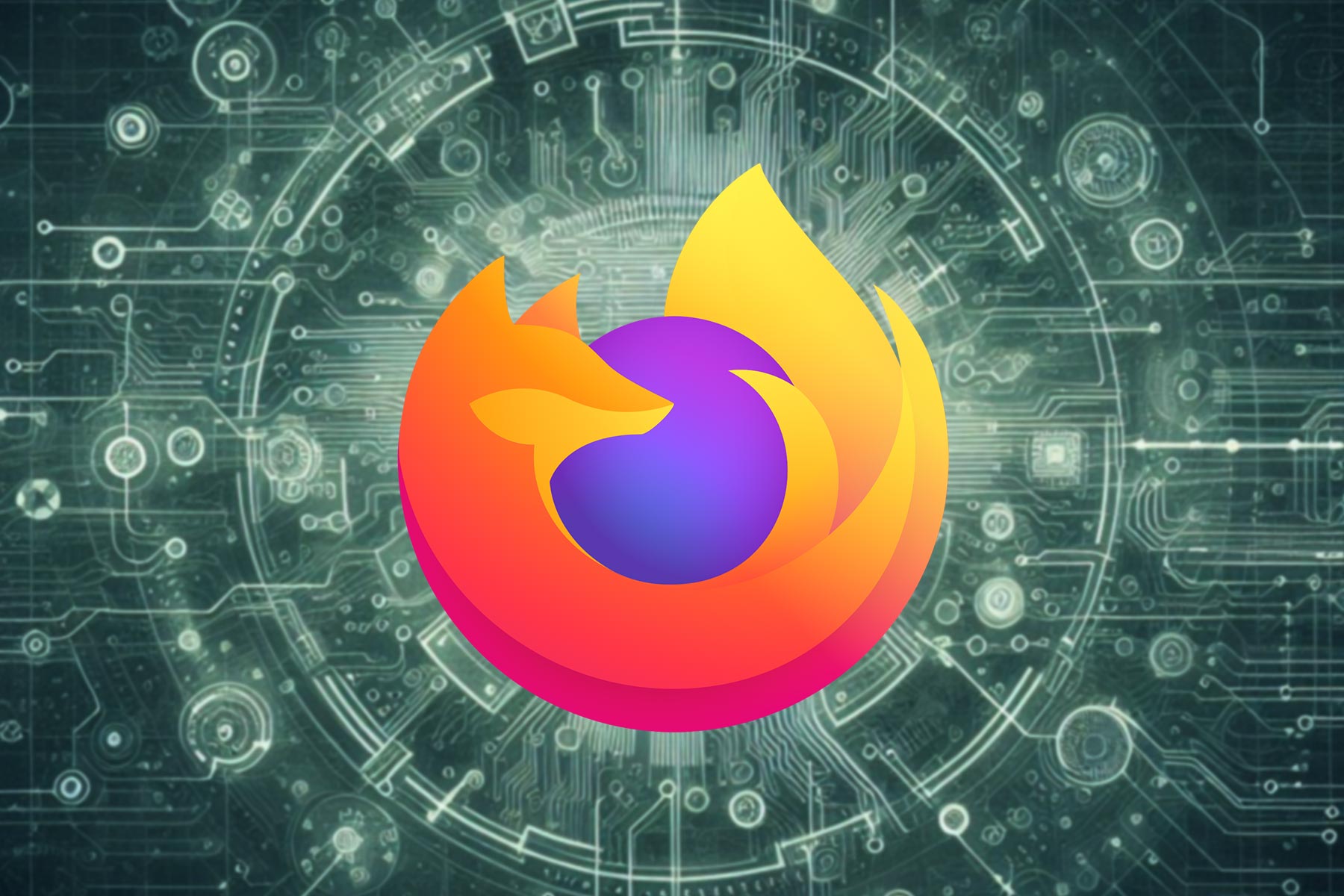Download a Browser Without Using a Browser [5 Ways]
Running some commands will do this effortlessly
4 min. read
Updated on
Read our disclosure page to find out how can you help Windows Report sustain the editorial team Read more
Key notes
- If you want to know how to download a browser without a browser, you have five viable options to try.
- You can use the Chocolatey tool by running some commands on PowerShell.
- Another option is to go through Microsoft Store.

Browsers are part of our day-to-day life, and many users wonder if they can access the web without it. What if you need to download a browser on your PC without a browser?
Well, it is not impossible, as there are ways to go about it. In this guide, we will detail the steps you must follow to complete this task without breaking a sweat.
What to do if your computer does not have a browser?
If your computer does not have a browser, you can download one without a browser. There are different ways to go about this, from using Microsoft Store to running some commands on your PC.
Also, it is important to note that, at the very least, your computer should have a default browser. This might be Microsoft Edge for the latest Windows versions or Internet Explorer for the older ones.
The only thing is that the browser might be disabled, and you need to re-enable it.
How do I download a browser without a browser?
1. Use Microsoft Store
- Click the Microsoft Store icon on the Taskbar.
- Now, click the Search icon at the top, search for your desired browser, and press Enter.
- Finally, click the Get or Install button and wait for the browser to be installed on your PC.
The first way to download a browser without a browser on your PC is to use the Microsoft Store. The built-in store for Windows PC contains most of the popular browsers that are compatible with your OS.
So, you can always go there to search for and download any browser of your choice.
2. Using the Winget command
- Press the Windows key + S, type powershell, and select Run as administrator under Windows PowerShell.
- Type the command below and hit Enter to run it:
winget install --id=Google.Chromewinget - Finally, wait for the command to finish running and check if the browser is installed.
Winget has been on Windows PC since the version Windows 10 v1809 and later. This package manager will help download and install the browser you need without using any browser.
Note that we used Google Chrome as an example in the command above. You can change the name for any browser of your choice.
3. Using the Curl Command
- Launch PowerShell as an administrator.
- Type the command below and hit Enter to navigate to the desktop:
cd Desktop - Now, run the command below (replace browserlink with one of the links provided in step 4):
curl -L browserlink -o download.exe - Below are some of the links to popular browsers:
- Chrome 64-bit: https://dl.google.com/chrome/install/standalonesetup64.exe
- Firefox 64-bit: https://download.mozilla.org/?product=firefox-latest&os=win64
- Opera 64-bit: https://net.geo.opera.com/opera/stable/windows
- Finally, wait for the command to finish running, and the browser will be installed.
The Curl command has been part of the Windows PC since Windows 10 v1803. This command helps you search the web for the browser in the link provided and download and install it on your PC without using another browser.
4. Use Chocolatey
- Launch PowerShell as administrator.
- Now, run the command below to allow executable scripts on your PC:
Set-ExecutionPolicy AllSigned - Next, run the command below to install Chocolatey:
Set-ExecutionPolicy Bypass -Scope Process -Force; [System.Net.ServicePointManager]::SecurityProtocol = [System.Net.ServicePointManager]::SecurityProtocol -bor 3072; iex ((New-Object System.Net.WebClient).DownloadString('https://community.chocolatey.org/install.ps1')) - Finally, run any of the commands below depending on the browser you want to download:
choco install googlechromechoco install firefoxchoco install operachoco install brave
Another viable option to download a browser without a browser is to use Chocolatey. This tool works like Winget and helps you install any browser you choose.
5. Use Invoke WebRequest script
- Launch PowerShell as administrator.
- Type the command below to navigate to the desktop:
cd Desktop - Now, run the command (replace browserlink with the links provided above in solution 3) below:
Invoke-WebRequest browserlink -o download.exe - Finally, wait for the command to finish running.
Last but certainly not least, on our list of ways to download a browser without a browser is to use the web request script. This option allows you to use the PowerShell environment command line to complete the task.
With this, we can now conclude this guide. We have provided multiple options to download a browser without using a browser. So, you should now be able to perform the task effortlessly.
If you need a list of portable browsers you can use without installation, check our detailed guide for the top options available.
Feel free to let us know the solution that helped you get your browser in the comments below.