How to Move Files & Folders in Windows 11 [7 Easy Ways]
You can use the toolbar or use the keyboard shortcuts to move files
5 min. read
Updated on
Read our disclosure page to find out how can you help Windows Report sustain the editorial team. Read more

There are various ways to move files and folders on Windows 11 PC. Moving files and folders makes the storage look organized and makes it easier to find the files we are looking for.
Moving files is different from copying files or folders because it isn’t creating a copy of your file or folder but moving it from one location to another. This guide will show you how to transfer files in Windows 11. We will show all the different ways to accomplish the task. So, let us get right into it.
How can I move files and folders in Windows 11?
1. Use drag-and-drop
- Open two instances of File Explorer by pressing the Win + E keys together.
- Open the location of the folder from where you wish to move the files in one instance of File Explorer.
- Open the location where you wish to copy the files or folder in another instance of File Explorer.
- Simply drag and drop the file from one location to another.
2. Use cut-paste
- Press the Win + E keys to open the File Explorer.
- Right-click on the file or folder you wish to move.
- Select Cut from the context menu.
- Open the location where you wish to move the file or folder.
- Right-click on an empty area in the final location, and select Paste from the context menu.
Cut and paste is another way of moving files or folders from one location to another. It may sound similar to copying and pasting.
But the only difference is that you move the folder from its previous location to a new one, whereas when you copy and paste, you create a copy of the file or folder in a new location.
3. Use Command Prompt
- Open the Start menu by pressing the Win key.
- Open Command Prompt as an administrator.
- Type the below command and press Enter.
move<name of the file or folder with full source path><destination path>
(For example, if you wish to move file A.doc to C:\Folder 1, then the above command will look like move A.doc C:\Folder 1)
While this may sound like an unnecessary way of making things peculiar for simply moving a file or folder from one place to another, it may come in handy when the File Explorer process is crashing, or File Explorer is freezing. You want to safeguard your files before resetting your PC.
You can type the above command and get done with your job of moving files or folders. Also, if you wish to transfer multiple files or folders, you can separate the file names using commas.
4. Use the Toolbar
- Open the File Explorer.
- Navigate to the file or folder you wish to move.
- Select it and click on the Scissor icon at the top toolbar.
- Open the target location and hit the Paste icon on the top toolbar.
You can also make use of the top toolbar and select various options, one of which is the Cut icon and use the same toolbar at the destination and select the Paste icon.
5. Modify Registry to add Move to option
- Press the Win + R keys to open the Run dialogue.
- Type regedit and press Enter.
- Navigate to the below path.
HKEY_CLASSES_ROOT\AllFilesystemObjects\shellex\ContextMenuHandlersv - Right-click on the ContextMenuHandlers key, select New, and then Key.
- Rename the newly created key as {C2FBB631-2971-11D1-A18C-00C04FD75D13}.
- Close the Registry Editor.
- Open the target file or folder.
- Right-click on it and select the Move To Folder option.
- Select the destination in the new pop-up.
- Click Move.
When you create a new key and add the Move To Folder option in the context menu, you no longer need to use mouse clicks or go through multiple instances of Windows to move files or folders. This also negates the need to move files using shortcuts.
6. Use Windows PowerShell
- Open the Start menu by pressing the Win key.
- Type Windows PowerShell and open it as an administrator.
- Type the below command and press Enter.
move "FileFolderPath" "PathToDestinationFolder"
(To move file A.exe from one folder to another, the above command would look like move “C:\Program Files\A.exe” “D:\”)
7. Use Send to option
- Locate the file that you want to move.
- Right click on it and Show more options.
- Select Send to> and pick a location.
That is it from us in this guide that will teach you the different ways to move files in Windows 11. In addition, we have a guide that will help you to change the default folder view in Windows 11.
Another exciting guide will teach you to use the right or the left click of a mouse without actually using a mouse.
If, for some reason, the copy and paste feature isn’t working on your Windows 11 PC, then you should check out our guide that will help you quickly resolve the problem.
Some users have reported that the Windows key isn’t working on their keyboards. If that is the case with you as well, then you should refer to our guide, which will help you fix that.
Also, if the preview pane of the File Explorer isn’t working, then you can check out the solutions mentioned in our guide to fixing the problem.
Feel free to let us know in the comments below which one of the above methods you used to move files from one folder to another in Windows 11.




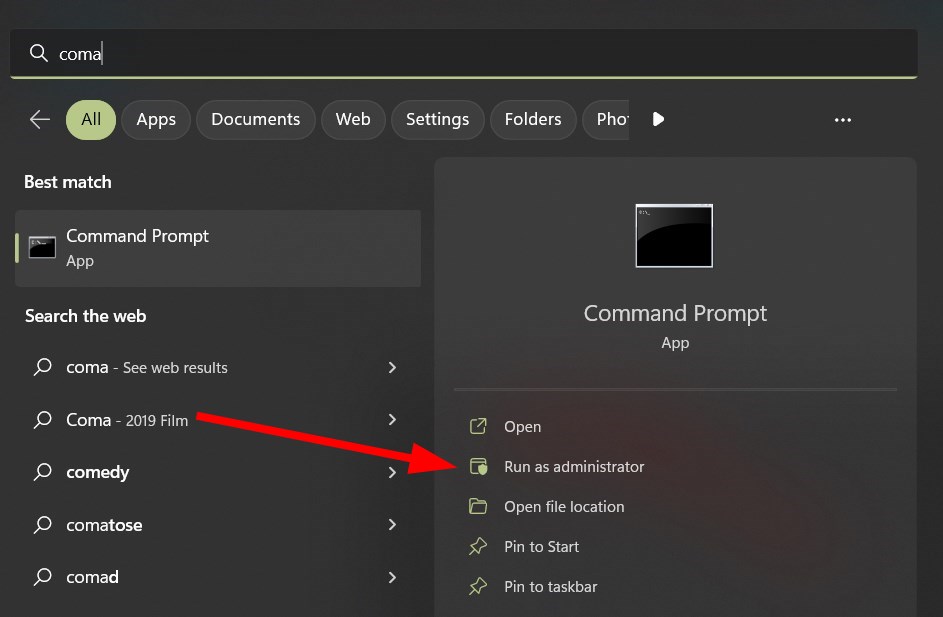













User forum
5 messages