How to Rotate Ruler in Snip and Sketch: 2 Ways
Using the mouse is convinient for many users
2 min. read
Updated on
Read our disclosure page to find out how can you help Windows Report sustain the editorial team. Read more
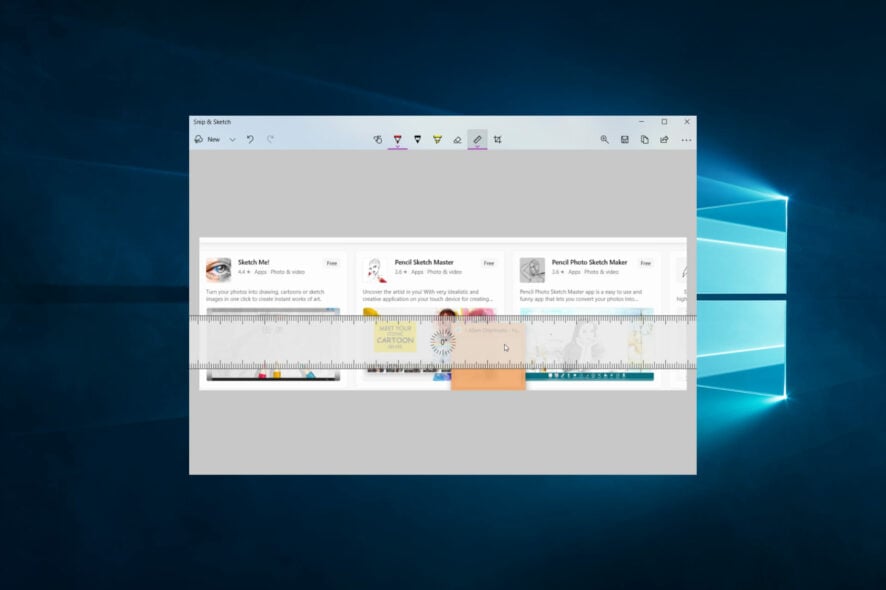
In this guide, we explore the Microsoft Snip and Sketch tool released for Windows 10 and show you how to rotate the ruler in the app. Of course, screenshots and annotations are useful for many people. Hence apps that perform these functions are pretty popular. While Snip and Sketch is not the most known, it serves a function. So, let’s get to it.
How do you rotate the ruler in Snip and Sketch?
1. Using the mouse
- Launch the Snip and Sketch tool and take a screenshot.
- Click on the Ruler icon on the app toolbar, and the ruler will appear on your screenshot.
- Place your mouse cursor over the ruler and scroll with the scroll wheel up or down to rotate it.
2. Using the Touchpad
- Launch the Snip and Sketch tool and take a screenshot.
- Click on the Ruler icon on the app toolbar, and the ruler will appear on your screenshot.
- Position the cursor on the ruler, place two fingers on the touchpad and drag them up or down to rotate the ruler.
- Release your fingers when you are satisfied with the rotation angle.
Is Snipping Tool the same as Snip and Sketch?
Snipping Tool and Snip & Sketch are not the same. The MS legacy program, Snipping Tool, was initially available in Windows Vista. You can screenshot your desktop with it, but it doesn’t have annotation or sharing options.
The more recent program, Snip and Sketch, debuted with Windows 10. It contains all of Snipping Tool’s functionality in addition to annotation and sharing options.
Your preferences will determine how to rotate the ruler in Snip and Sketch. For instance, the first way is perhaps the simplest if you use a mouse.
However, we hope one of the solutions discussed appeals to you. So please write to us using the comments section, and let us know your preferred option.

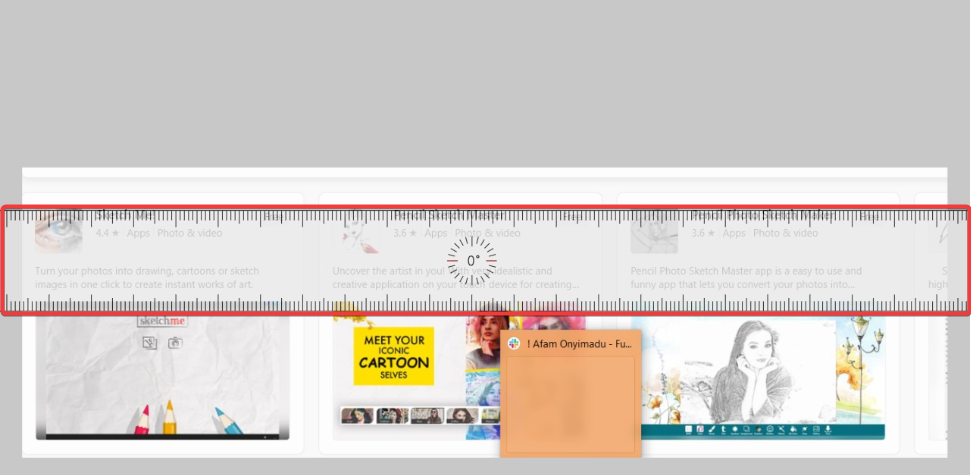
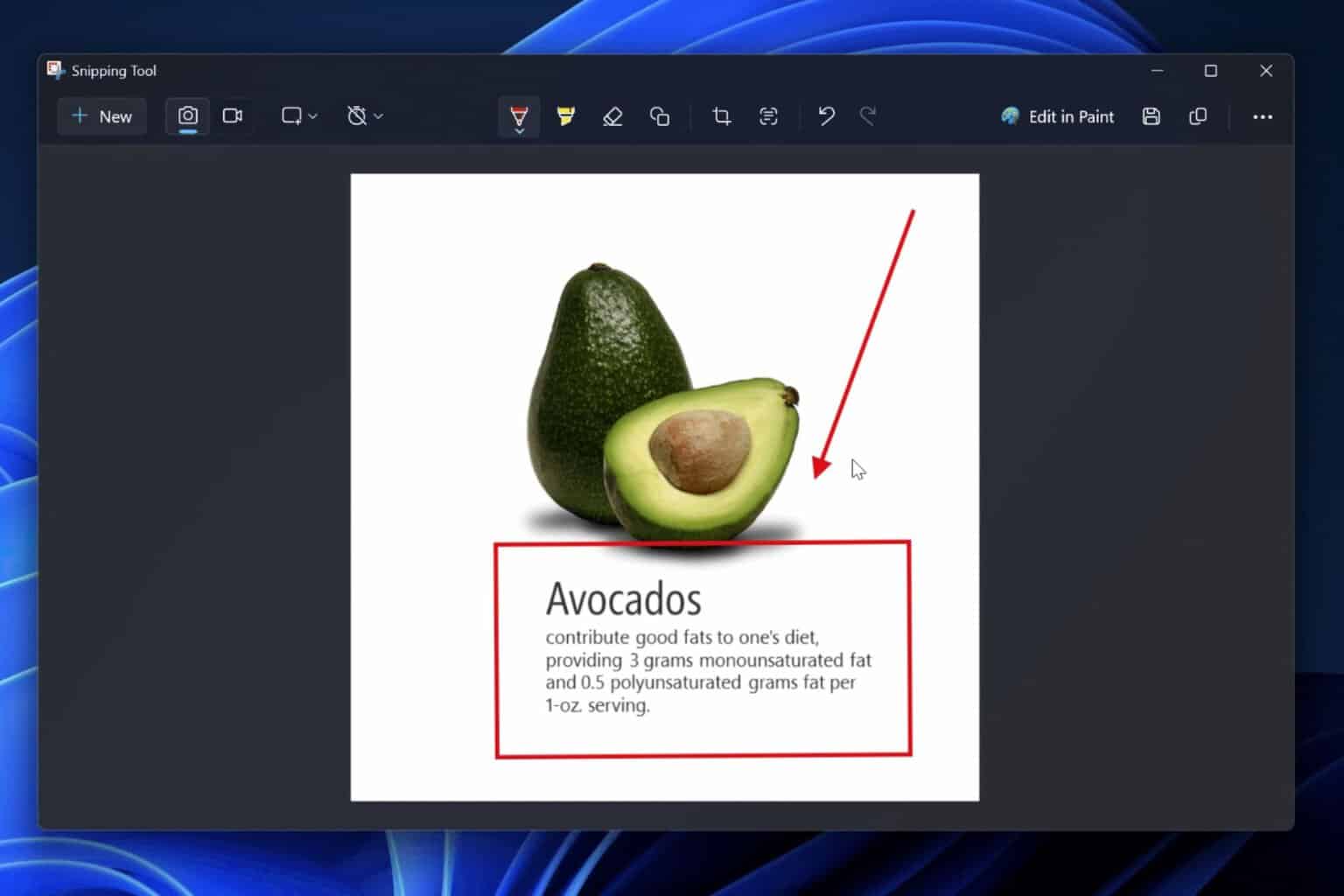







User forum
0 messages