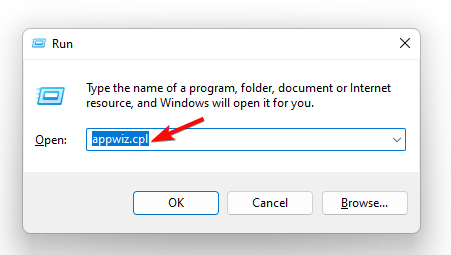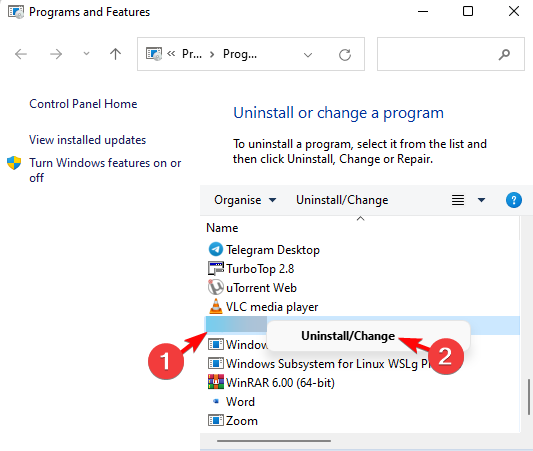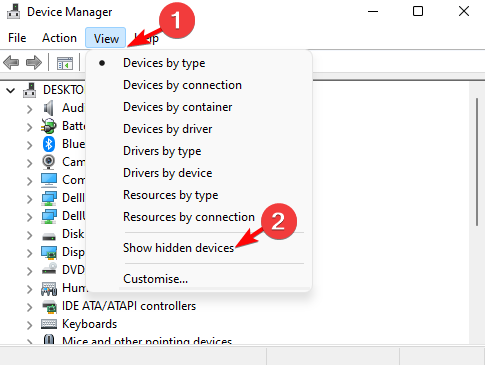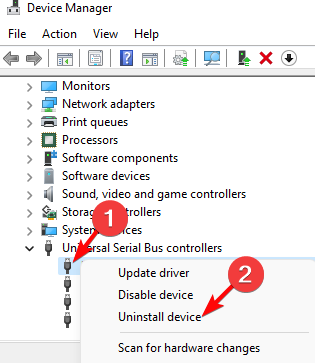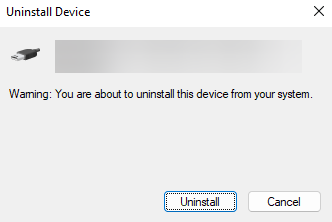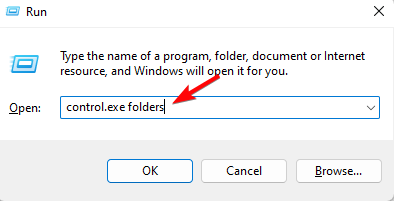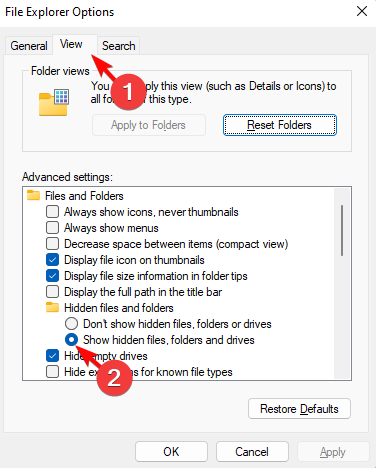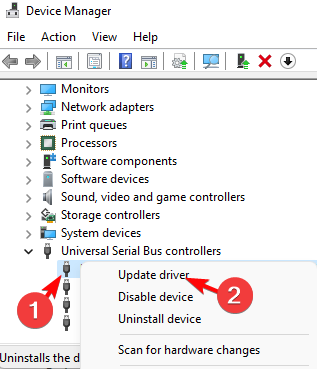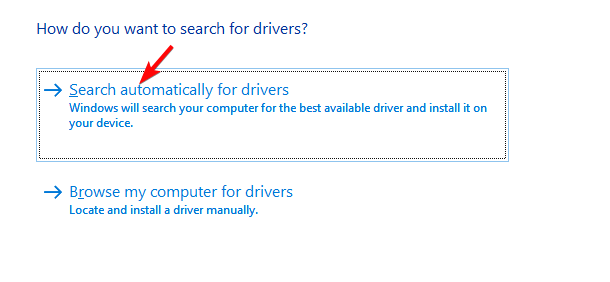How to Uninstall a Wacom Driver on Windows 10 & 11
Uninstalling the drivers is far from complicated
4 min. read
Updated on
Read our disclosure page to find out how can you help Windows Report sustain the editorial team Read more
Key notes
- Since the drivers for Wacom tablets are shipped with the products and are readily available on the internet, it's easy to install them.
- However, uninstalling the drivers can be pretty challenging since they are hidden deep inside the PC folders and hard to locate.

Once you are done using the Wacom tablet on your Windows PC, you may want to uninstall the driver, but not sure how? After the Wacom drivers are installed, they are usually hidden, and hence, it becomes difficult to uninstall the drivers.
However, once you are done using the tablet, you may want to uninstall the Wacom driver, and that’s when the complication arises.
How do I uninstall Wacom drivers on Windows 11?
Before you proceed with the actual process of uninstalling the Wacom drivers, here’s what you should remember:
- Uninstalling the driver will remove any Wacom configurations. Hence, make sure that you have created a backup of all your preferences in advance.
- Once the drivers are installed, you would need to restart your PC. Therefore, make sure that all your work is saved.
- At the same time, you must have the username and password of the Windows 11 administrative user account handy.
Once you have ensured all of the above instructions, here’s how to uninstall the Wacom driver on your Windows 11 PC.
1. Uninstall the device from Programs & Features
- Detach the tablet (Cintiq, Intuos Pro, Intuos, and Bamboo) from your PC.
- Remove the USB cable, or remove the USB dongle from your PC.
- If the tablet is connected via Bluetooth, make sure that you disable the tablet and Bluetooth on your device. To enable Bluetooth on Windows 11, you can follow our guide.
- Remove the USB cable, or remove the USB dongle from your PC.
- Next, press the Win + R keys together to launch the Run console, type appwiz.cpl in the search bar, and hit Enter.
- In the Programs and Features window, go to the right, right-click on any Tablet, Wacom Tablet, or Bamboo entries from this list, and select Uninstall.
- Once the device has been uninstalled completely, restart the PC.
For more information, you can follow the steps in our detailed guide on how to uninstall apps on Windows 11 easily.
2. Uninstall the driver from the Device Manager
- Open the Run console by pressing the Win + R keys, type devmgmt.msc, and hit Enter to open the Device Manager window.
- Next, click on View, and select Show hidden devices.
- Now, expand all the sections one after another, look for Wacom drivers, right-click on each driver, and select Uninstall device.
- Click on Uninstall again to confirm the action.
- Repeat Step 4 for all the Wacom drivers.
- Once done, close Device Manager, and restart your PC.
3. Remove any leftover files
- Press the Win + R keys simultaneously to open the Run console. Type control.exe folders in the search box and hit Enter.
- This will open the File Explorer Options dialogue. Here, go to the Advanced settings section, and go to Hidden files and folders.
- Now, select Show hidden files, folders, and drives. Press Apply and OK to save the changes and exit.
- Next, press the Win + E keys together to open the File Explorer. Here, navigate to the below locations one by one, and delete the folders:
C:\Program Files\TabletC:\Users\<user>\AppData\Roaming\WTabletC:\Users\<user>\AppData\Local\Temp\wactempC:\Users\<user>\AppData\Local\Wacom
- Now, navigate to C:\Windows\System32\, look for the below files and delete each of them:
WacDriverDLCoinst.dllWacom_Tablet.dllWacom_Touch_Tablet.dllWacomMT.dllWacomTabletUserDefaults.xmlWacomTouchUserDefaults.xmlWacom_Tablet.dat
Now that you have deleted all the remaining Wacom files from your PC, you can reinstall the new drivers if you want.
If File Explorer is freezing or not responding, we recommend some troubleshooting methods here to fix the issue.
What can I do to fix the Wacom driver not working?
Thinking of uninstalling the Wacom driver because it’s not working? Well, you can even make it work by simply updating the driver, as shown below:
- To open the Run console, press the Win + R shortcut keys. Then type devmgmt.msc and hit Enter to launch the Device Manager.
- Now, look for the Wacom devices in each of the sections, right-click on the device you find, and select Update driver.
- In the Update Drivers window, click on Search automatically for drivers. Windows will start looking up the latest drivers, and when found, it will install them automatically.
Once done, reboot your PC, and check if the Wacom device is working now.
Alternatively, you can also download the drivers directly from the official Wacom support page and install them manually.
Now that you know how to uninstall the Wacom driver, you may reinstall the drivers back again from their official website when you want to use the device again.
Here’s a quick guide on how to install drivers manually in three different ways on Windows 11.
For any other queries on Wacom drivers, do let us know in the comments section below.