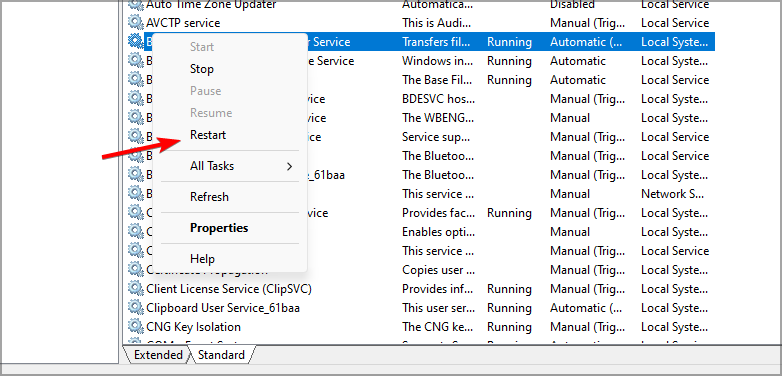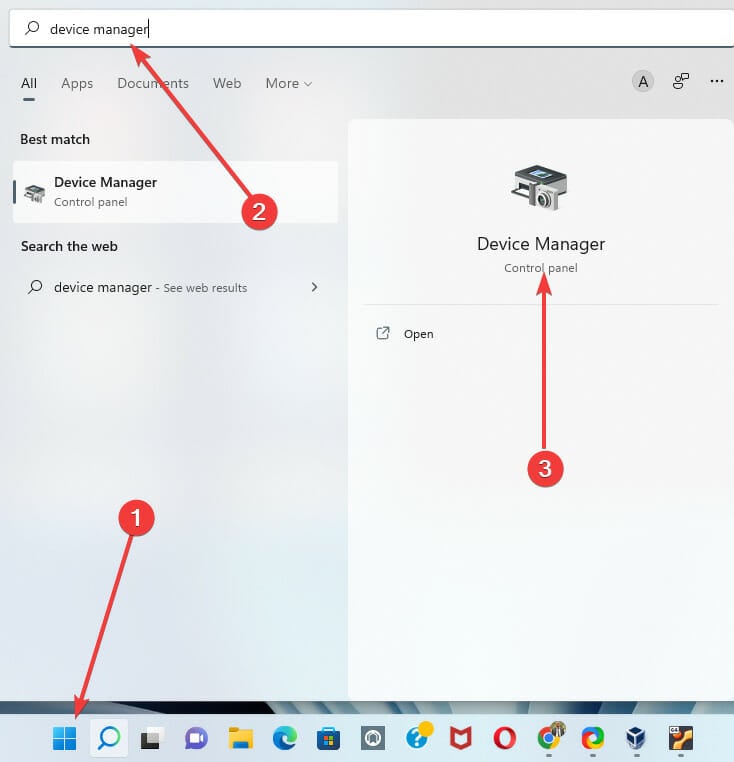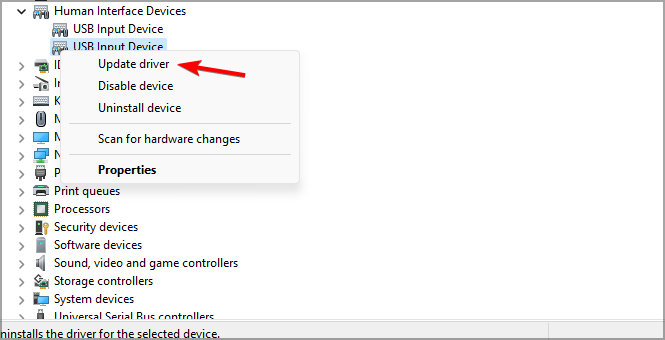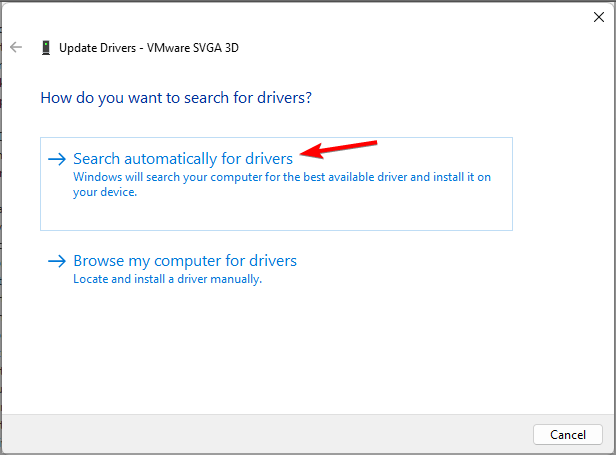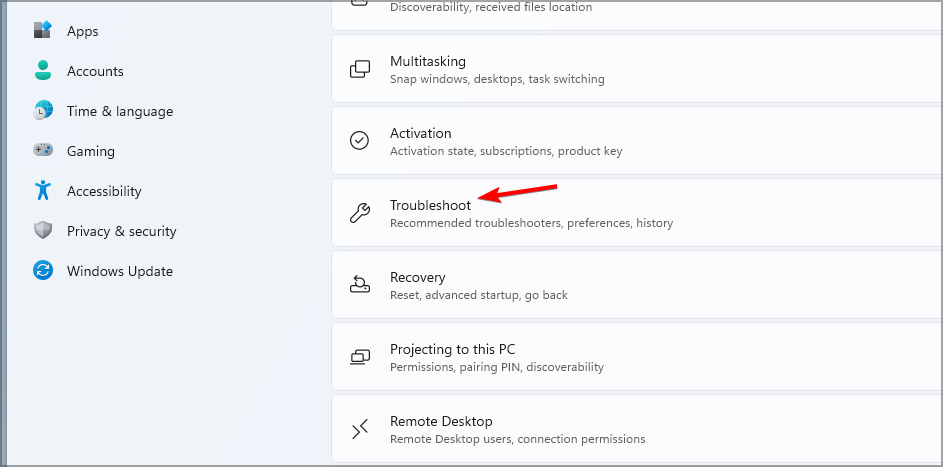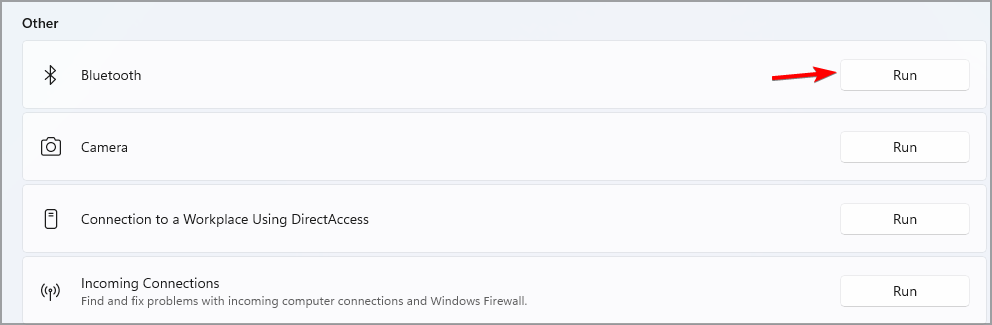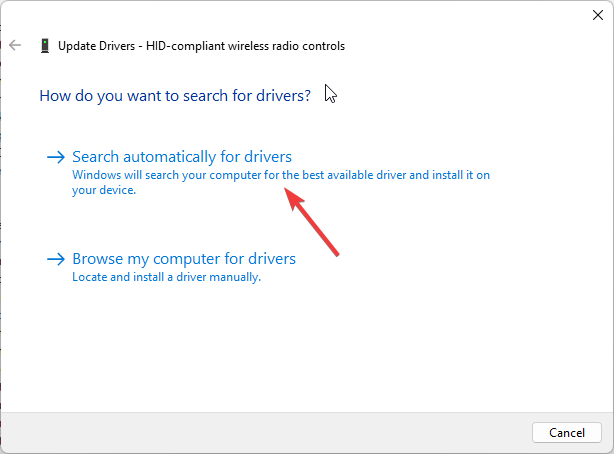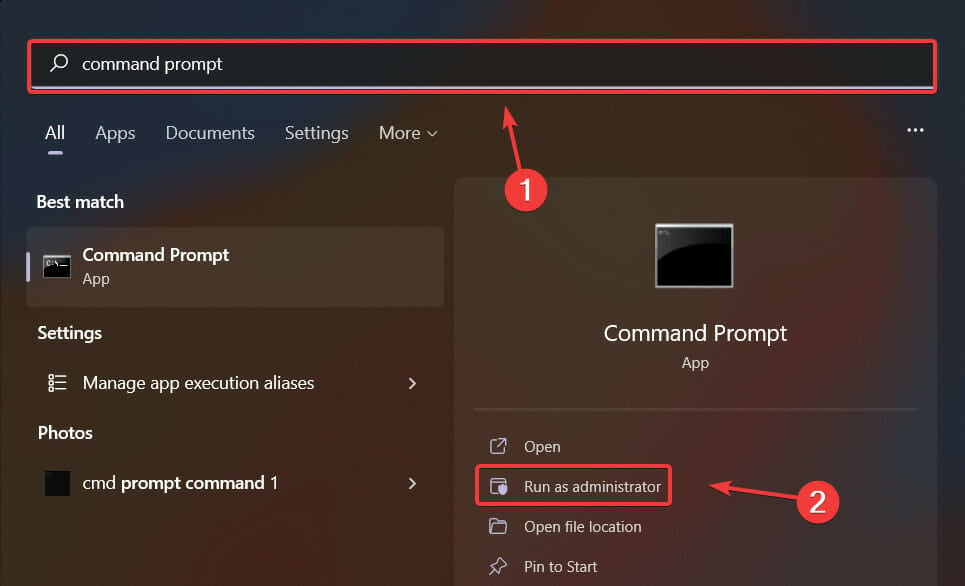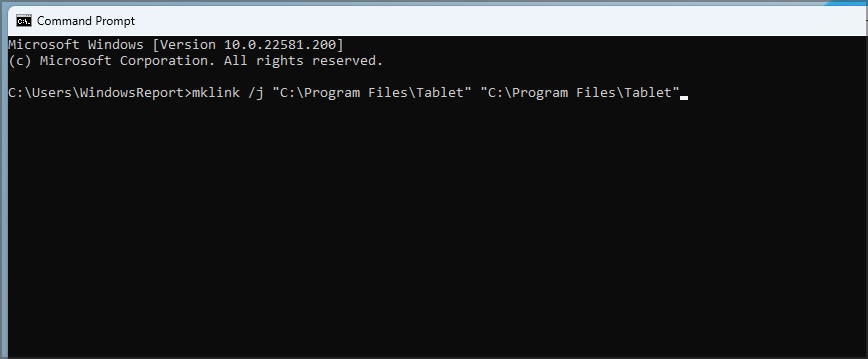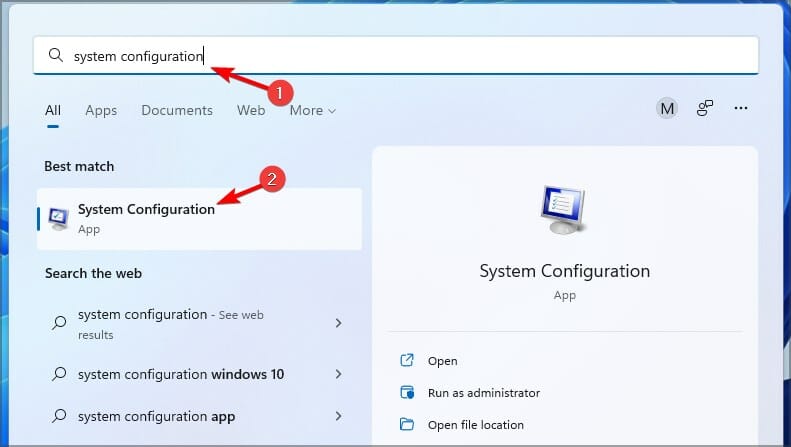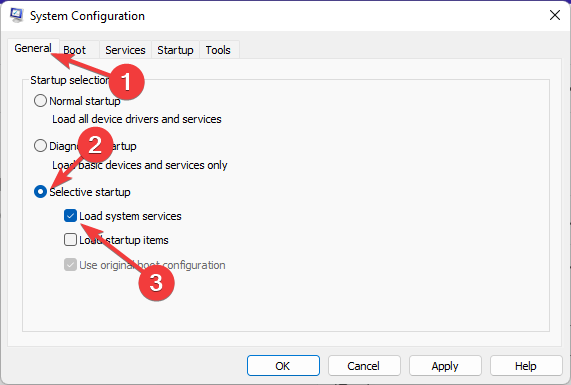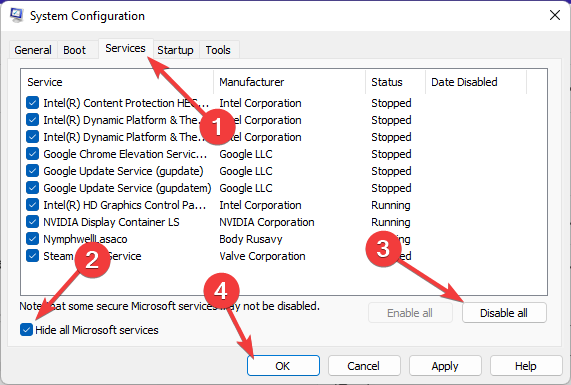Fix Now: Wacom Wireless Accessory Kit not Working
5 min. read
Updated on
Read our disclosure page to find out how can you help Windows Report sustain the editorial team Read more
Key notes
- The Wacom wireless accessory kit is not working mainly due to Bluetooth connectivity issues on your device.
- Restarting the associated services is a quick and easy way to fix these problems.
- Third-party applications can also cause this problem, so you should prevent them from starting with your PC.
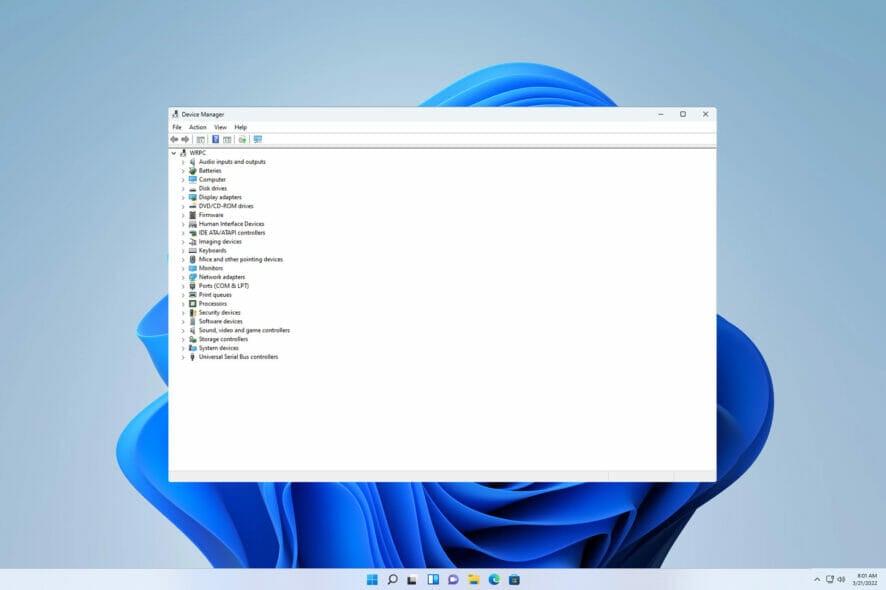
Using Wacom, you can wirelessly pair your tablet with a computer using Bluetooth. Once you pair these devices, you can switch between a Bluetooth and USB connection by plugging and unplugging the USB cable.
But recently, many users have complained about the Wacom wireless accessory kit not working on Windows. This issue mainly occurs due to Bluetooth connectivity issues on your device. However, there are many other reasons responsible for this.
This isn’t the only issue that users reported, and many experienced Wacom error: No device connected message on their PC. In this post, we have compiled a list of some troubleshooting methods that may help if the Wacom tablet doesn’t connect wirelessly.
What should I do if my Wacom wireless accessory kit is not working?
1. Restart your device
Restart your device before starting with complex troubleshooting methods to fix this issue. Restarting your device can sometimes fix minor bugs and problems quickly.
This is a simple solution, and you’d be surprised how often restarting a device can help with various problems, so we encourage you to try it.
2. Restart Wacom Services
- Press Windows key + R to open the Run dialog box.
- Type services.msc and hit Enter.
- Scroll down and search for Wacom professional service or Wacom consumer service.
- Right-click on the service and select Restart.
Once the process is completed, reconnect your Wacom tablet, and check if the problem is done. If Wacom wireless accessory kit is not recognized in Windows 10, you can also use this solution.
3. Update/reinstall the Bluetooth drivers
- Click on Start, search for Device Manager and open it.
- Expand the Bluetooth option and right-click on your Bluetooth adapter.
- Click on Update Driver.
- In the next screen, click on Search automatically for drivers.
In many cases, the issue is caused due to faulty drivers. Updating or reinstalling Bluetooth drivers could solve Wacom wireless accessory kit issues.
Once the drivers are updated, restart your device. But if the problem persists, consider reinstalling the Bluetooth drivers.
If you want to speed up the process and make sure you install the correct Bluetooth drivers, use an automated tool like PC HelpSoft Driver Updater. It detects what drivers your hardware needs and automatically installs the newest versions.
⇒ Get PC HelpSoft Driver Updater
4. Run the Bluetooth troubleshooter
- Press Windows Key + I to open Settings.
- Scroll down and click on Troubleshoot.
- Now click on Other troubleshooters.
- Scroll down and click on Run beside Bluetooth.
Diagnose and solve the problem using Windows troubleshooter. It is a default program in Windows 11 that automatically scans and fixes bugs and errors.
Several users complain about the fact that Bluetooth is not working in Windows 11. Rest assured that our guide shows you what to do if that happens.
5. Update/Re-install Wacom drivers
- Press Windows key + X and select Device Manager.
- Expand the Human Interface Devices.
- Your Wacom device should be listed there. Right-click on it, and choose Update driver.
- In the next screen, click on Search automatically for drivers.
In many cases the issue is caused due to faulty drivers. Updating or reinstalling the Wacom drivers could solve issues with Wacom wireless accessory kit for Bamboo and Intuos tablets.
Once the drivers are updated restart your device. You can also get the latest drivers from the Wacom driver page. If the problem persists consider reinstalling the Wacom drivers.
6. Use Command Prompt
- Click on Start, search for Command Prompt, and click Run as Administrator.
- Once Command Prompt opens, type the following and hit Enter:
mklink /j “C:\Program Files\Tablet” “C:\Program Files\Tablet” - In this case, the dedicated location for program files is drive C. Replace it with whatever your drive is.
7. Clean Boot your PC
- Click on Start, search for System Configuration, and open it.
- Navigate to the General tab.
- Check the Selective Startup and Load System Services options under it.
- Navigate to the Services tab and check the option Hide all Microsoft services.
- Click on Disable all at the bottom right corner and on OK to save the changes.
Windows will now start with a minimum set of required drivers and programs. It will ensure if a third party or background program is causing an error.
The Wacom pen tablet is designed to let you go wireless by adding the Wacom wireless accessory kit. Most commonly, this issue gets fixed once you restart the Wacom services from the Device Manager.
Keep in mind that sometimes Wacom driver won’t install at all, but we covered this issue in a separate guide, so you should check it out.
Note that the issue mainly occurs due to connectivity issues. Therefore, check if your tablet is connected correctly and if the USB ports on your device are functional.
The issue affects various models, including Wacom wireless accessory kit Cintiq 13HD, CTL 490, and ACK-40401.
Well, that’s all we have to say about how to fix the Wacom wireless accessory kit not working. Follow the steps mentioned above to fix this error. If the troubleshooting methods mentioned above do not help, reset Windows 11 to factory settings.
We also have a guide that focuses on fixing the issue of WLAN Extensibility Module stopping, so don’t miss it if you’re having problems with wireless devices.
If you still have any issues, feel free to comment below. We’re eager to hear from you.