Fix: HP My Display Has Stopped Working Error Message
4 min. read
Updated on
Read our disclosure page to find out how can you help Windows Report sustain the editorial team. Read more

Keep receiving the same error every time you boot up the computer? It happens to a lot of users. They describe an error message, saying HP My Display has stopped working. Windows is checking for a solution to this problem.
Then, it turns into A problem caused the program to stop working correctly. Windows will close the program and notify you if a solution is available, but no such thing ever happens.
When encountering this issue, some of the guilty culprits may be a recent Windows update, corrupted app files, or your graphics driver. With this in mind, be sure that there are a few options for quickly fixing the HP My Display has stopped working error message.
What can I do if getting HP My Display has stopped working?
1. Reinstall HP My Display
- Start by pressing the Windows key and letter R at the same time to open the Run box.
- Type control and press Enter.
- Select Programs and Features next.
- Right-click HP My Display to select Uninstall.
- Click Yes when prompted by User Account Control.
- Then, go to the official HP website.
- Click Download Now.
- Double-click the downloaded file and follow the on-screen instructions to reinstall HP My Display on your computer.
Reinstalling HP My Display is a reasonably straightforward process, and it usually fixes the issue you’re getting. That’s why it’s a top recommendation, so apply the above steps without hesitation.
2. Update your Graphics Card and Display Driver
- On your keyboard, hold down the keyboard shortcut Windows key + R to bring up the Run window.
- Type devmgmt.msc to initiate the Device Manager.
- Access your Device Manager settings.
- Find your graphics card from the list and update the drivers.
- Do the same with your monitor driver.
If reinstalling HP My Display doesn’t help you get rid of the error message, then take into consideration updating your graphics card driver and the HP monitor driver. For that, you may manually download the latest drivers from the manufacturer’s website.
Updating the graphics driver is also recommended when looking for methods to easily fix Display driver amdwddmg stopped responding and has successfully recovered errors.
However, you may not be able to integrate some types of graphics hardware into laptops straight from the graphics adapter manufacturer. Thus, use Device Manager to let Windows detect and install updates automatically.
You can also employ a specialized driver tool like PC HelpSoft Driver Updater. This performant tool, developed to manage all your PC drivers, will actually improve system performance and fix issues with your components by installing the latest driver versions from its extensive database.
3. Create a System Restore point
- Open Start.
- Open your system restore menu next by typing System Restore Point in the search bar.
- Under the Protection Settings section, you need to click Create.
- Type a descriptive name for the restore point.
- Then, click the Create button.
- Have patience, as this is a crucial step, and it must not be interrupted in any way.
- Click the Close button.
- Lastly, click the OK button.
If you didn’t notice the error before the latest updates, it could be worth performing a System Restore to fix the HP My Display has stopped working error message as soon as possible.
In case you’re not familiar with restoring Windows, you should read about creating a system restore point before proceeding with the steps above.
This is basically an image of the system configuration and settings in the Windows Registry that helps restore the system to an earlier date, so keep your fingers crossed for a successful result.
Was this article helpful? Here are a couple of fixes that you could try to solve the error message you’re getting, but don’t be shy if you know of any other solutions. Share them with us in the comments section below.
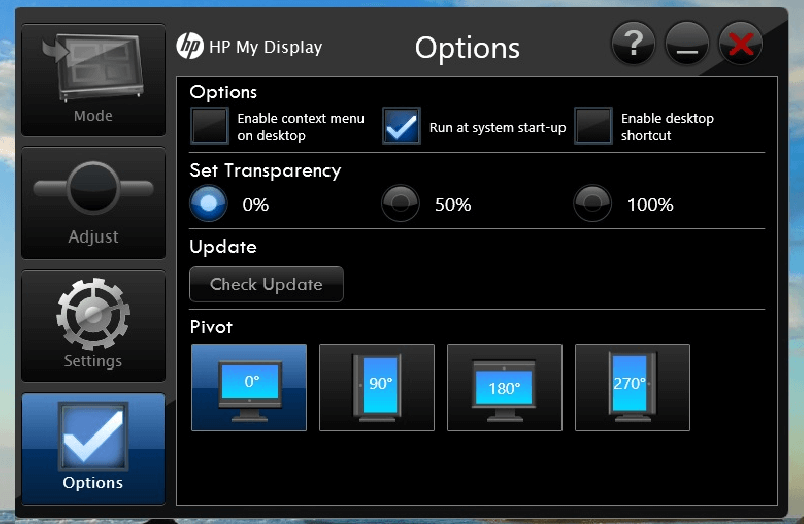
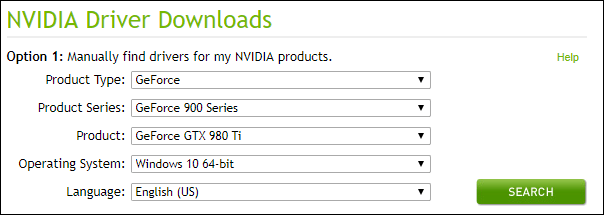
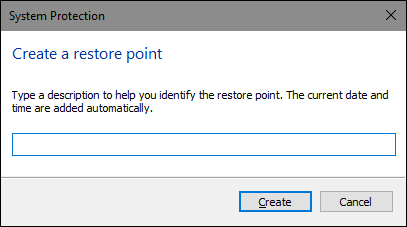








User forum
0 messages