Can't Delete Checkpoint on Hyper-V? Fix it in 5 Steps
Ensure your host PC has a stable connection
4 min. read
Updated on
Read our disclosure page to find out how can you help Windows Report sustain the editorial team. Read more
Key notes
- Hyper-V is Microsoft’s virtualization platform and it allows you to create multiple virtual machines on a single physical server.
- If you make changes to a virtual machine and then want to restore it to an earlier point in time, you can use checkpoints.

If you’re using Hyper-V virtualization on Windows and have created a checkpoint, you may find yourself in a situation where you need to delete the checkpoint. However, sometimes things go wrong and there’s no option to delete a checkpoint.
These checkpoints are created by default every time when you perform some actions like stopping or starting a VM or even when you shut down the host computer. The main purpose of these checkpoints is to restore previous states of virtual machines when something goes wrong with them.
Why can’t I delete a checkpoint on Hyper-V?
There are several reasons why you can’t delete a checkpoint on Hyper-V. Below are some of the common reasons:
- The checkpoint is currently in use – In order to delete a checkpoint, it must first be stopped. When you stop a virtual machine, it will automatically save its state so that it can be started back up again at a future date. This process requires some disk space to store information.
- Virtual machine migration – If you have migrated a virtual machine from one host to another using checkpoints, then there will be multiple checkpoints created for that particular virtual machine. This can cause confusion if you attempt to delete them all at once.
- Poor connection with the host – If you are having issues establishing a stable connection with the host computer, you may be unable to delete a checkpoint. Check your network connection and ensure that the host service is running on your computer.
- You don’t have sufficient permissions – When you try to delete a checkpoint, Windows checks to see whether you have permission to do so. If you don’t have permission, you cannot delete checkpoints.
- Third-party tool created the checkpoint – While you can use Hyper-V Manager to delete checkpoints, you can’t delete checkpoints created by a third-party tool.
What can I do if there’s no option to delete a checkpoint?
A few preliminary checks to perform include:
- Check if the virtual machine is running.
- Close and restart the Hyper-V Manager.
- Ensure you have not disabled the Hyper-V service.
- Check if checkpoints are enabled for your VM.
- Disable non-essential services.
- Restart your PC.
You can now proceed to the solutions below.
1. Refresh the Hyper-V Manager
- Open the Hyper-V manager.
- Right-click on the host computer name in Hyper-V Manager and select Refresh.
- Restart your PC.
2. Restart the Hyper-V service
- Hit the Windows + R keys to open the Run dialog box.
- Type in services.msc and hit Enter.
- Locate the Hyper-V related services, right-click on each, select Stop, then Start again.
3. Run Hyper-V as an administrator
- Right-click on the Start menu and select Computer Management.
- Locate and expand Local Users and Groups and double-click on Groups.
- Select and open Hyper-V Administrators.
- Click on Add, and in the Enter the object names to select field and enter your user account name.
- Press OK, then click Apply and OK to save the changes.
- Reboot your PC.
4. Reinstall the Hyper-V feature
- Hit the search icon, type Turn Windows features on or off and click Open.
- Locate the Hyper-V feature and uncheck it then click OK to save changes.
- Restart your PC then repeat the same steps only this time, check the Hyper-V feature.
5. Delete checkpoint with Powershell command
- Hit the Windows key, type PowerShell in the search bar, and click Run as administrator.
- Type in the following command and press Enter (Replace VMName with your virtual machine name):
Get-VMSnapshot -VMName <VMName> | Remove-VMSnapshot
In some cases, you’ll find that Hyper-V is not authorized to connect. If this is your predicament, we have an expert article that has all the fixes to avert this problem.
Users also complain about other issues such as can’t install Hyper-V but we have extensively covered various fixes to help you circumvent this issue.
Another pressing problem is the Hyper-V running out of memory. Check out our guide on the same as we have also addressed this issue.
Let us know if you have been able to resolve this problem in the comments section below.


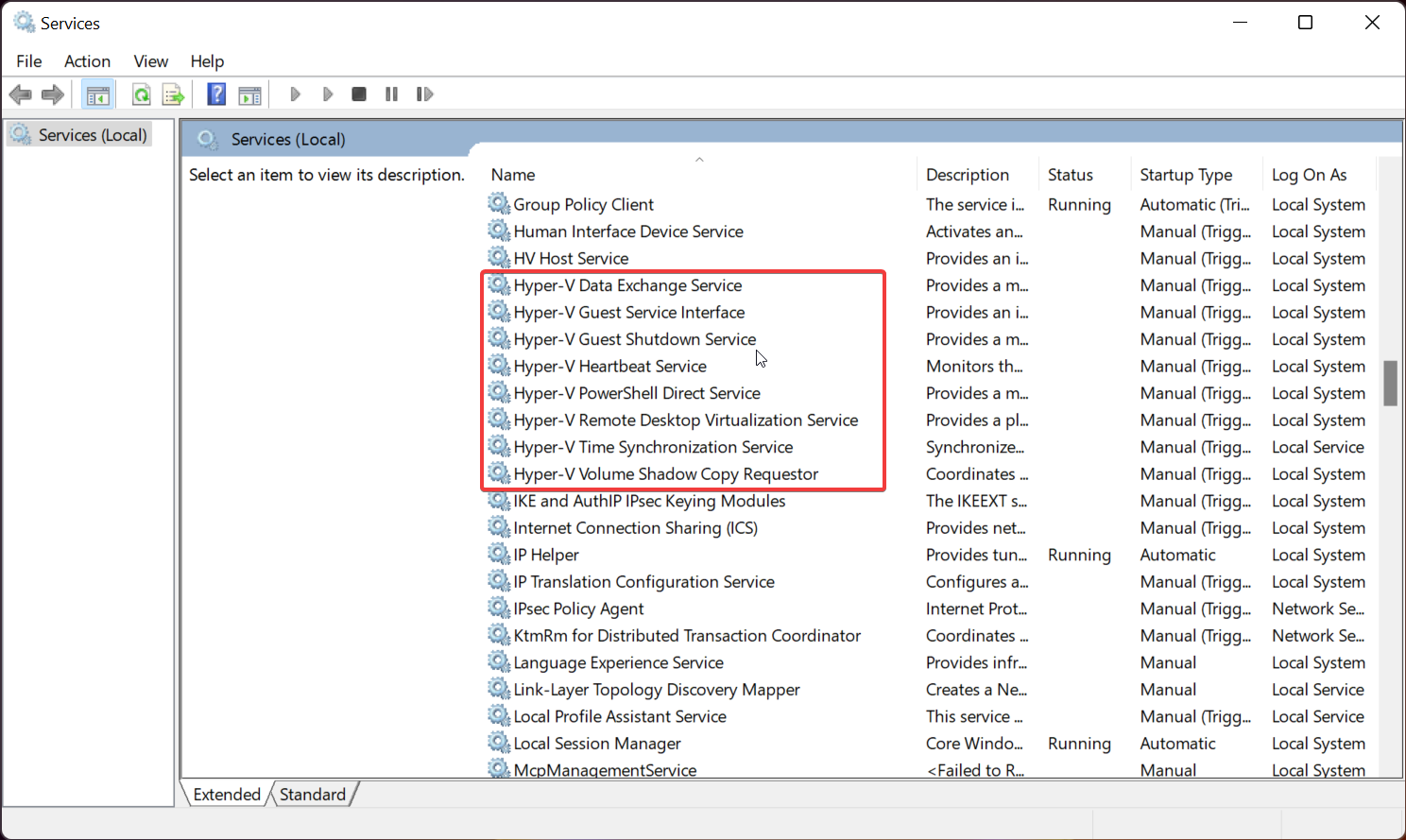





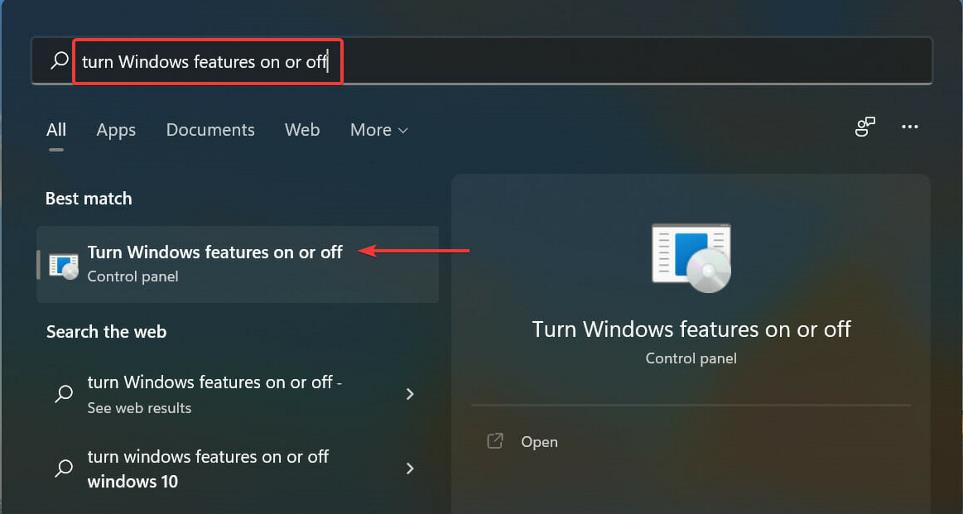

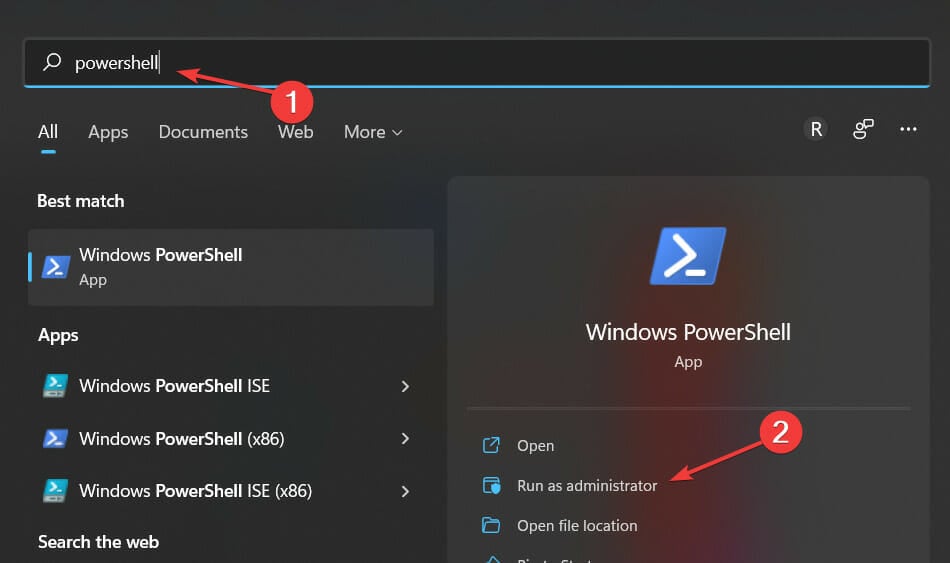










User forum
0 messages