iCloud Drive Not Showing Thumbnails Fixed: 4 Easy Methods
This issue may be caused by incorrect viewing settings on your device
6 min. read
Updated on
Read our disclosure page to find out how can you help Windows Report sustain the editorial team. Read more
Key notes
- This is becoming a more common issue, as many users have reported that iCloud drive is not displaying thumbnails while going over their files.
- Especially if you are handling large sets of photos, this can be a serious problem as it means you have to open each image individually.
- This process is simply unbearable but, in this article, we will look at the issue from different angles and guide you through fixing it once for and all.

A number of users online have reported that their iCloud drive is not showing thumbnails. This can be extremely frustrating, especially if you have a huge selection of files.
Should you be worried if iCloud Drive is not displaying thumbnails? It’s a very annoying issue, but there are no reasons to worry.
Why isn’t iCloud Drive showing thumbnails?
Apple’s iCloud is an immensely popular and efficient way to store your data. But storing data is not enough. We also must be able to access that data.
This is where thumbnails come in. Instead of having to open each file individually, thumbnails provide us with a more efficient way of filtering necessary information.
Most of the time, the problem is caused either by an incorrect setup, wrong view option settings for your folders, or even problems on the provider’s part.
But don’t worry! As thumbnails are meant to help and guide, so will this article get you through the necessary steps to resolve this issue.
How do I fix thumbnails not showing for Windows and Mac?
Granted, this is just a preliminary step, but it’s one worth taking, regardless of your operating system. Try uploading different sizes and format files to see if the error occurs regardless of the value.
Upload jpeg. as well png. files, and set their size to vary between 100px and 2000px, for example. If only the larger files are missing the thumbnail, then chances are you are experiencing some issues with your internet connection.
The problem thus is not that iCloud drive is not displaying thumbnails, but that your Internet speed isn’t allowing it.
Remember that all files have to download and sync. The speed at which this happens is entirely dependent on your connection strength.
If this isn’t the case, and the issue appears regardless of size and format, then let’s move on to some more concrete solutions.
First, we will look at some troubleshooting methods for Windows, and then we will follow up with their macOS counterparts. By the end, you’ll get your thumbnails back in their place.
How do I restore iCloud Drive thumbnails on Windows?
1. Make sure iCloud Drive was set up correctly for Windows 10
- Download iCloud for Windows on your device.
- Install the app and restart your PC in order for iCloud to properly initialize.
- Open iCloud and log in with your Apple ID.
- Select from the list of features the ones most important to you that you want to keep up to date.
- Click Apply.
By selecting Photos from the list, iCloud Drive will automatically create a folder in your File Explorer.
To check if everything went right, try taking some photos. Every new photo that you take should automatically download to your iCloud Photos folder.
2. Change the folder View settings
- Access your iCloud folder, select View, and click Options.
- Under Folder Options, select View again.
- Under Advanced Settings check if the Always show icons, never thumbnails option is checked.
- Un-check it and click Apply.
For one reason or another, it’s possible that iCloud Drive is not showing thumbnails because of your View Settings.
3. Delete the thumbnail cache
- Press Start, type disk cleanup, and select the app.
- Select your drive, then click OK or press Enter.
- Check the Thumbnails option and click OK.
Sometimes thumbnail cache can become corrupted, which in turn results to display problems. A simple deletion process can help you clear out this issue.
Windows keeps a copy of all your pictures, videos, document thumbnails, and so on. This action will force Windows to recreate thumbnails for all the files on the selected drive.
How do I restore iCloud Drive thumbnails on Mac?
1. Force sync your iCloud drive
Another reason why iCloud Drive is not displaying thumbnails is that you have the same file open on two or many different devices.
This syncing process should be automatic, but if this isn’t the case, you should try some different methods to manually sync iCloud with your Mac.
2. Try the dedicated Photos app
- Start iCloud and sign in with your Apple ID.
- From the list of features select Photos and click Options.
- Select iCloud Photos and click on Done.
You might also be interested in our guide on what to do if the iCloud Drive is not showing any files on Mac.
3. Restart your iCloud photo library
- Go to Settings.
- Access your account (under your name or Apple ID).
- Then go to iCloud and select Photos.
- Turn off iCloud Photo Library and turn it back on.
- Give it a few minutes to properly complete the process.
The process above will force iCloud to resync your files, automatically generating new thumbnails.
4. Make sure all your devices are properly synced
If you host multiple devices under the same Apple ID, you must ensure they are all properly synced.
Say, for instance, you have an iPhone and an iMac. The photos you take with your phone should automatically sync and be transferred to iCloud, so you can access them from your iMac.
To make sure, however, that this sync was performed completely. To do that, connect your device to your Mac. Then, locate and select your device from the Finder sidebar and select Photos.
If the Photos option doesn’t appear in the bar, that means iCloud Photos is turned on. To continue the process, toggle the Photos app off.
The last thing you need to do is to select Sync Photos to your device from the checkbox and make sure to tick All photos and albums.
How do I upload my pictures in the iCloud Photos app?
- Open the folder containing your photos.
- Open a separate window for iCloud Photos.
- Select the photos you want to add.
- Drag & drop them into the iCloud Photos folder.
You may find that Google Photos is somewhat more consistent in terms of thumbnails, while at the same time also being easy to use in Windows 10.
iCloud Drive not showing thumbnails isn’t the end of the world, but it is highly annoying. One of the above solutions is guaranteed to solve this issue for you.
If you come to the conclusion that iCloud Drive is not the one for you, check our list of the best cloud storage services.
The only thing that remains is, which solution worked for you? Feel free to leave us a comment and tell us!










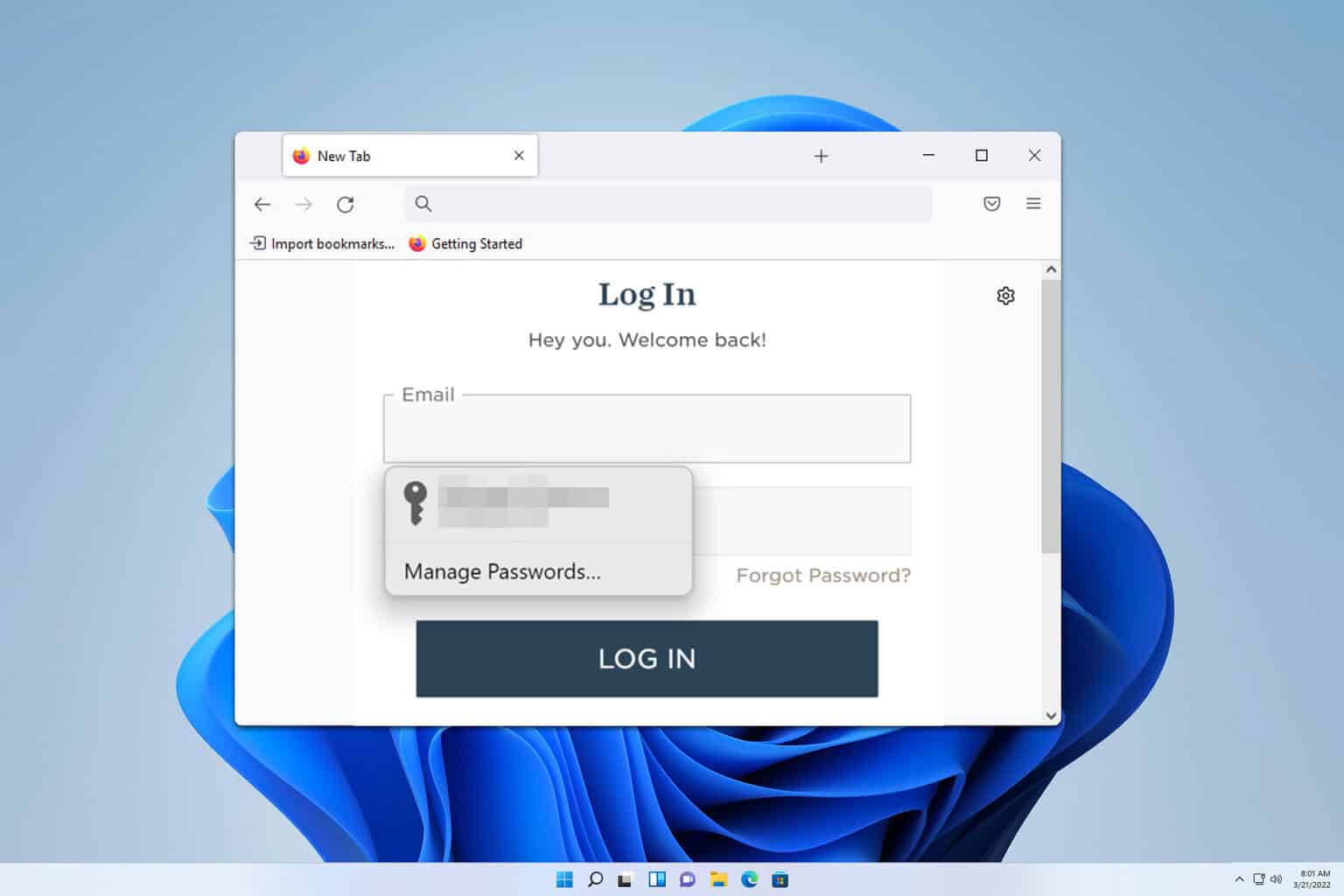
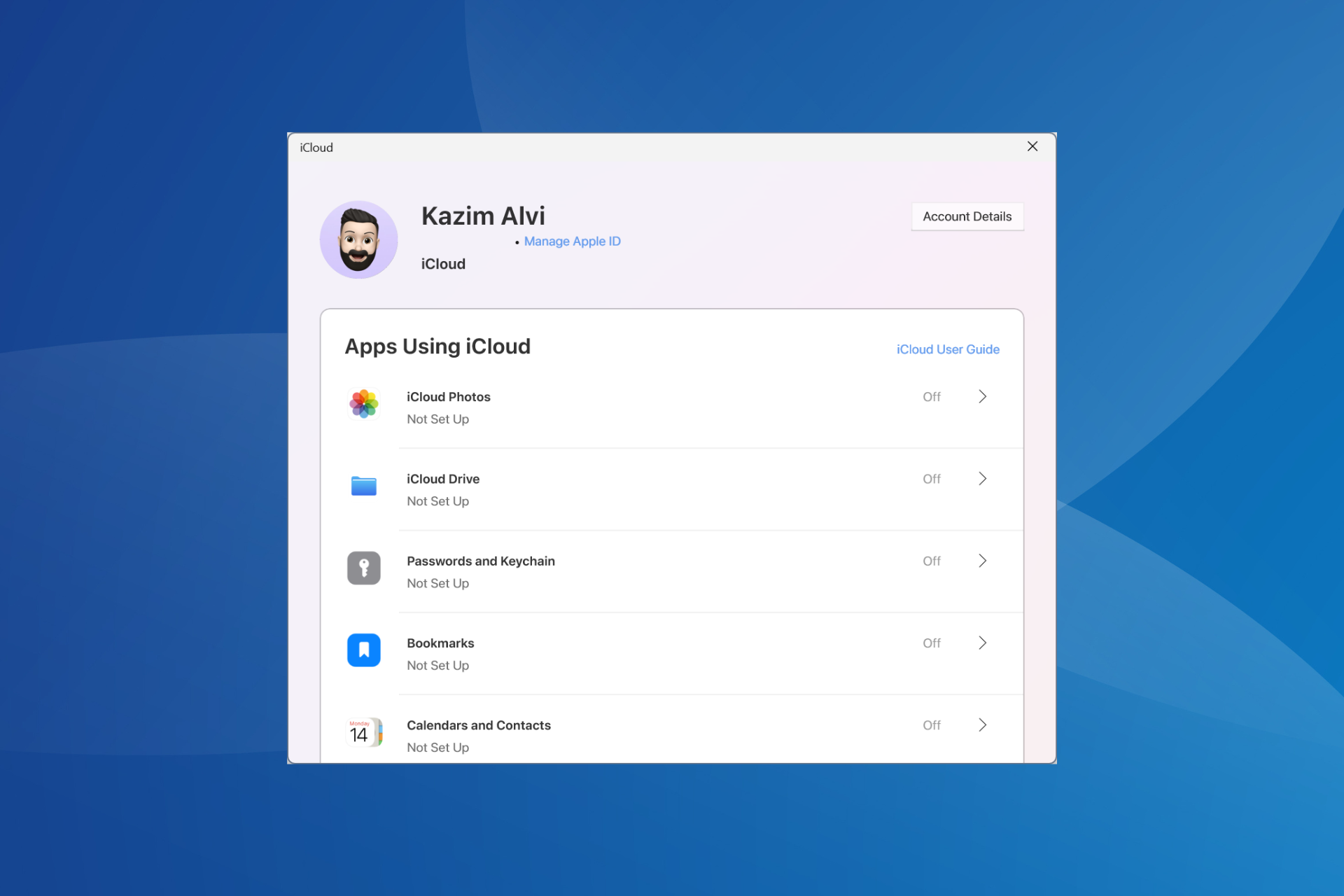
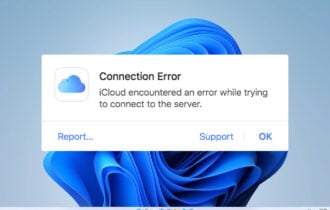

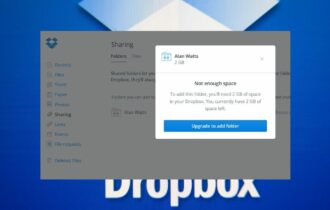
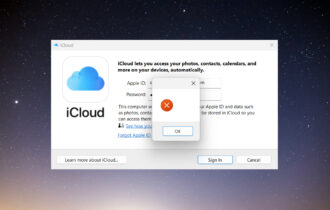
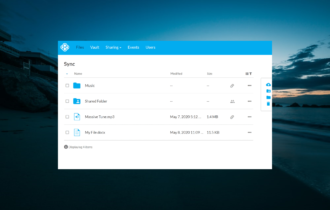
User forum
0 messages