Fix: Immersive Reader not Working in OneNote
Clear your OneNote cache to regain functionality of features
5 min. read
Updated on
Read our disclosure page to find out how can you help Windows Report sustain the editorial team. Read more
Key notes
- Immersive Reader is a OneNote feature that turns your text into an audiobook-like experience.
- Users took to community forums to express their disappointment after discovering the feature was not working.
- We found the easiest way to fix this issue, so keep reading to find out how to resolve it.
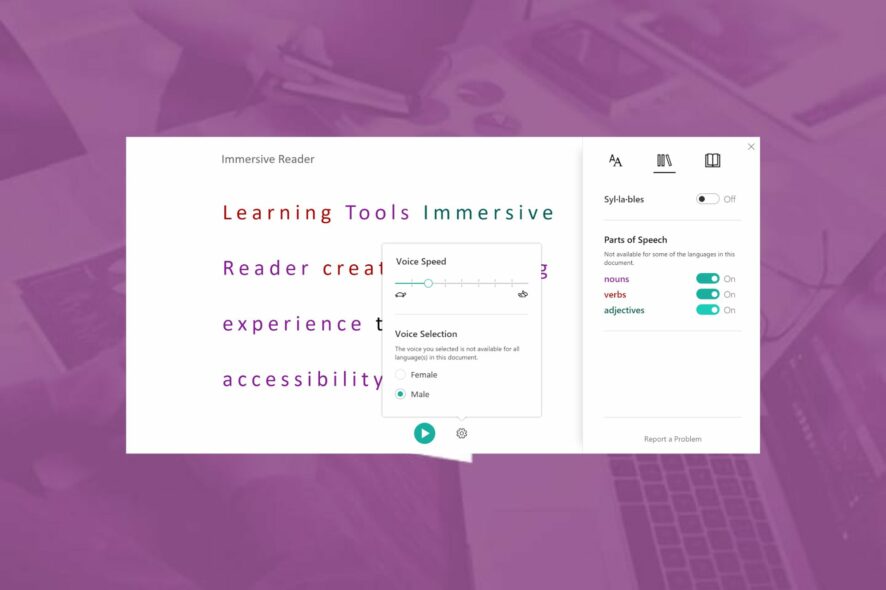
Immersive Reader is a great feature in OneNote, especially for those with dyslexia or otherwise a hard time reading and comprehending text.
An issue may arise where it is not working as expected, just like many other programs. Luckily, it doesn’t take a lot of technical know-how to get it working again, as you shall see below.
Some of the common reasons why your Immersive Reader is not working include:
- Unsupported language – If you’re trying to read a language yet to be included in the text-to-speech for Immersive Reader, the feature will not work or greyed out.
- Unstable connection – Immersive Reader requires an internet connection to sync your reading speed with the speech rate of the narrator. It may not load or work as expected with a slow connection.
- Outdated app – If you’re using an older version of Office, Immersive Reader may present some compatibility issues, and you’ll notice that your OneNote keeps crashing.
- Unsupported document format – Immersive Reader may not be able to recognize special formatting or certain document formats like PDF.
Other reasons include build-up cache, a virus infection, or an outdated operating system.
What can I do if Immersive Reader is not working?
Start off with the following basic checks before proceeding to the slightly complex solutions:
- Verify that you have not muted your volume and adjust accordingly.
- Test your microphone to ensure it is in good working condition.
- Ensure you have securely plugged in your listening device securely to your PC.
- Verify that your Immersive reader supports the language displayed on the screen.
- Check that your device meets the minimum system requirements to run OneNote.
- Ensure that your internet connection is stable and you have optimal speeds.
- Check whether you’re running the latest version of OneNote.
If you’ve had no luck with the above workarounds, it’s time to try the multiple-step solutions:
1. Delete OneNote cache
- Hit the Windows+ R keys to open the Run dialog.
- Type the following in the dialog box and hit Enter:
%localappdata% - Go to the following path and delete the cache folder:
Microsoft/OneNote/16.0
Note that 16.0 is your version of OneNote, so the directory may be slightly different depending on your version.
2. Scan for viruses
- Press the Windows key, search Windows Security, and click Open.
- Select Virus & threat protection.
- Next, press Quick scan under Current threats.
- If you don’t find any threats, proceed to perform a full scan by clicking on Scan options just below Quick scan.
- Click on Full scan, then Scan now to perform a deep scan of your PC.
- Wait for the process to finish and restart your system.
You might also be interested in a powerful antivirus tool like ESET HOME Security Essential because it offers strong cyber threat protection and prevention that Windows Defender may not have.
3. Repair/Reset OneNote
- Hit the Windows key and click on Settings.
- Select Apps, then click on Apps & features.
- Locate OneNote, click on the three ellipses, and select Advanced options.
- Scroll down and hit the Repair option but if that doesn’t work, hit Reset.
- Confirm reset in the next dialog box and restart your PC.
4. Reinstall OneNote
- Hit the Windows key, type PowerShell, and select Run as administrator.
- Type and Enter the following command:
get-appxpackage microsoft.office.onenote | remove-appxpackage
5. Perform a System Restore
- Press the Windows + R keys, type rstui, and hit Enter.
- The System Restore window will open. Click on Next.
- Select the restore point you wish to revert to and click on Next.
- Now click on Finish.
A System Restore should be the last resort if all the other solutions fail.
What are the best alternatives for Immersive Reader in OneNote?
Because users are always looking for ways to automate PC tasks, it only makes sense to have a pool to choose from. Every user has different needs, so we’ve rounded up some of the best alternative text-to-speech apps.
- Speechify – Supports multiple languages and document formats.
- Microsoft Azure – Suitable for large-scale businesses and is open-source.
- Google Cloud – Best for developers and easily integrates with other apps.
- Natural Reader – Best used as a learning tool for students with disabilities.
With that out of the way, perhaps you’d like to explore other extra features the app has to offer. It’s not just your ordinary read-aloud assistant. Find out more on how to use Immersive Reader on Microsoft Edge and unlock a whole new world of endless possibilities.
So there we have it. These are quick and easy methods to fix the issue of Immersive Reader not working quickly.
If you’ve tried any other solutions missing from our list, feel free to share them with us, and we’ll do our best to update the article.
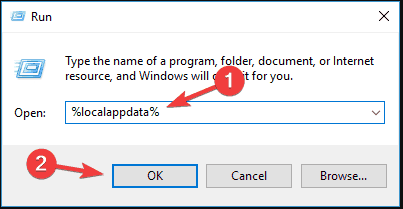







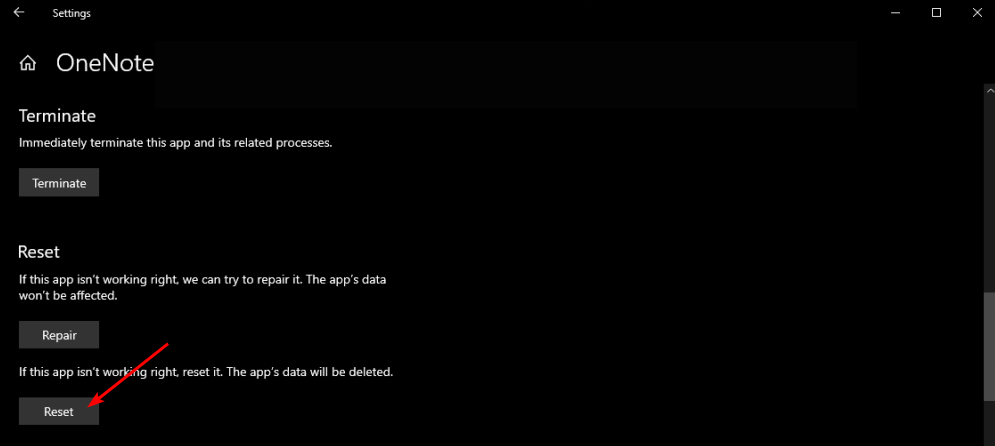
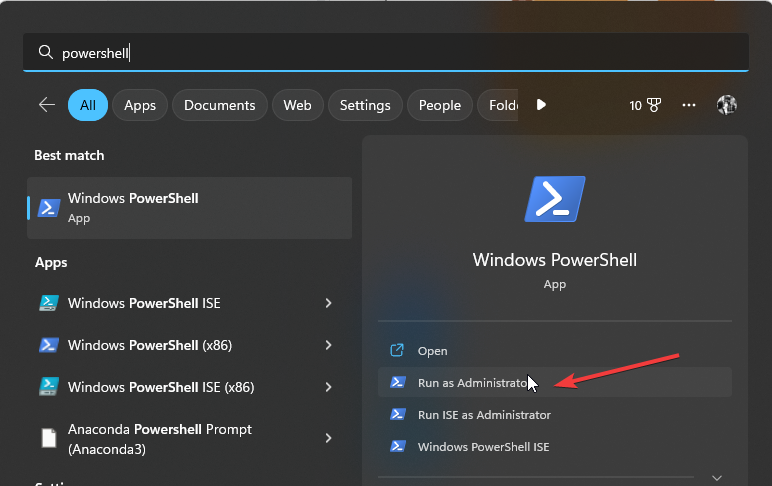
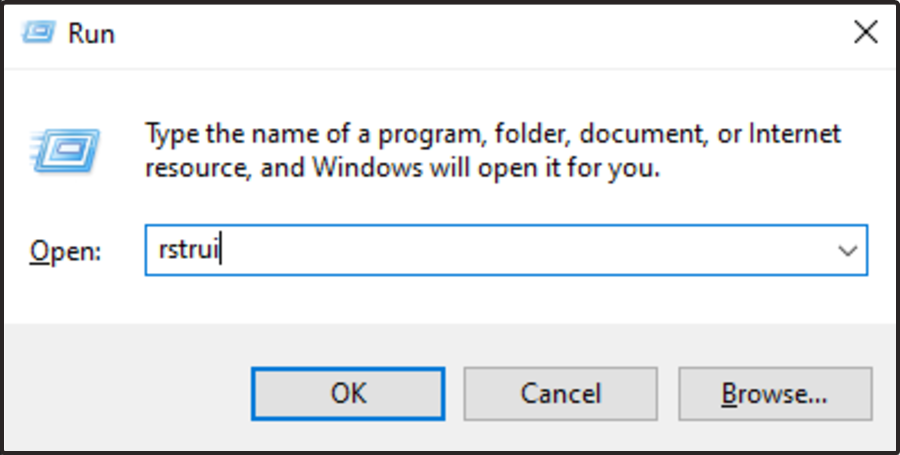
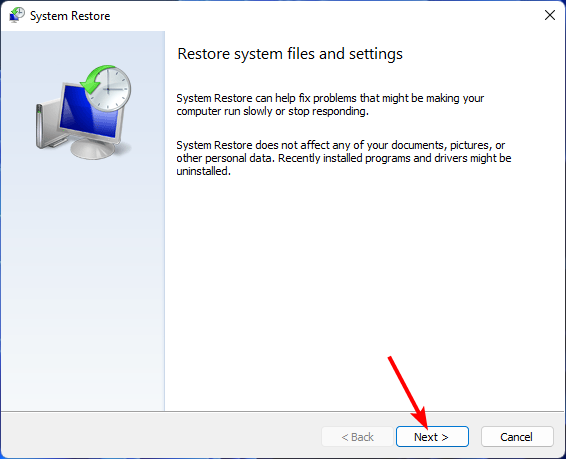
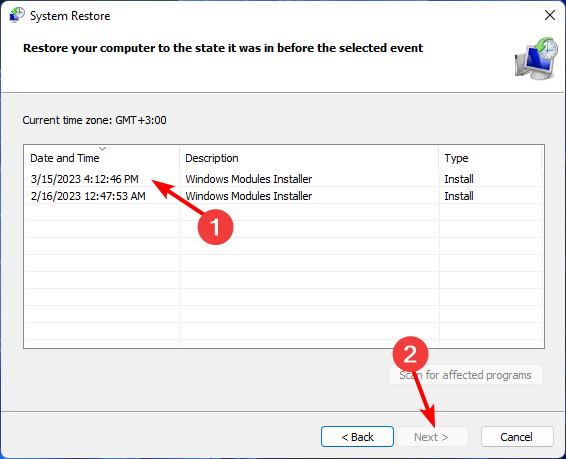
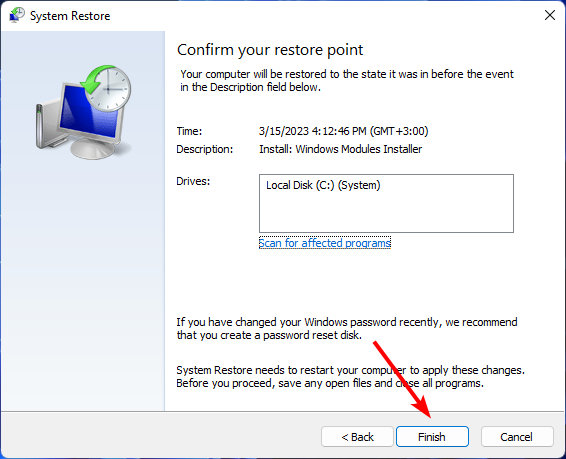








User forum
0 messages