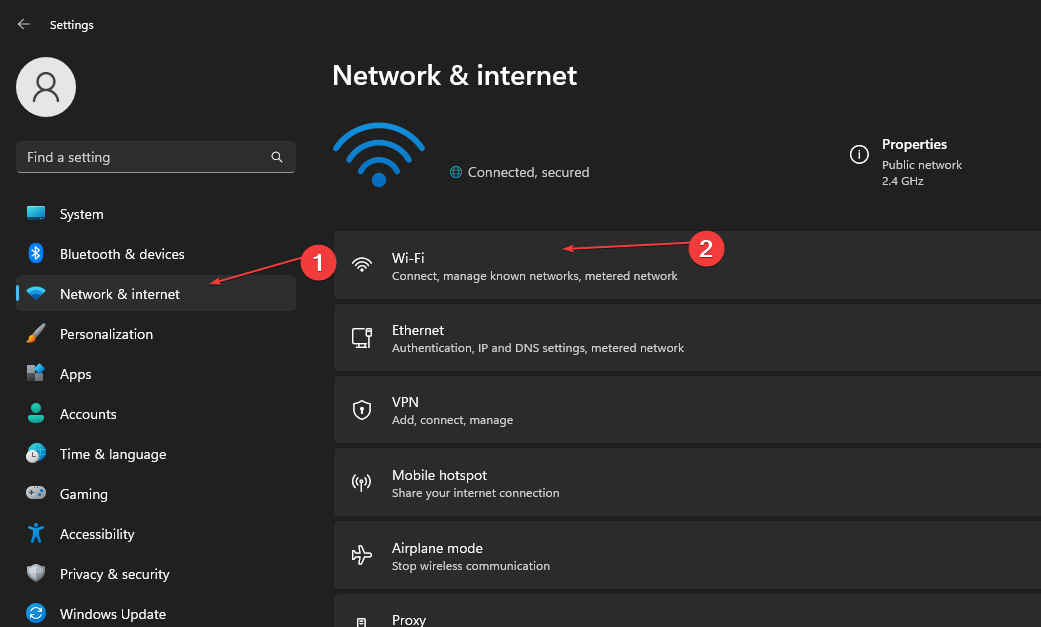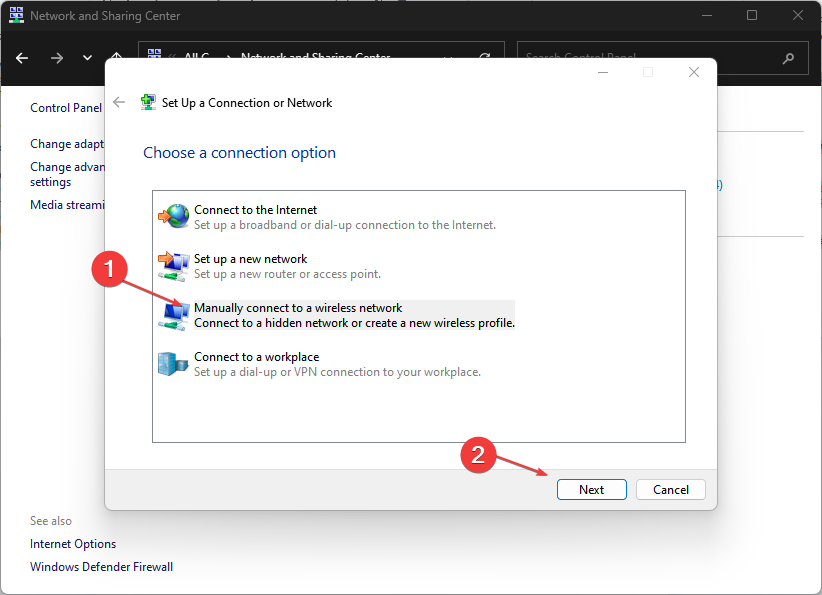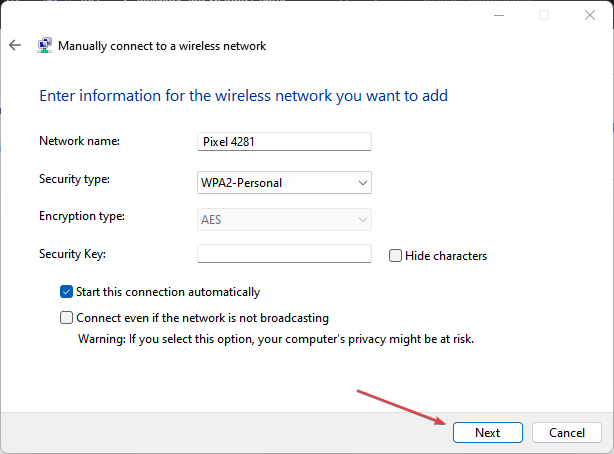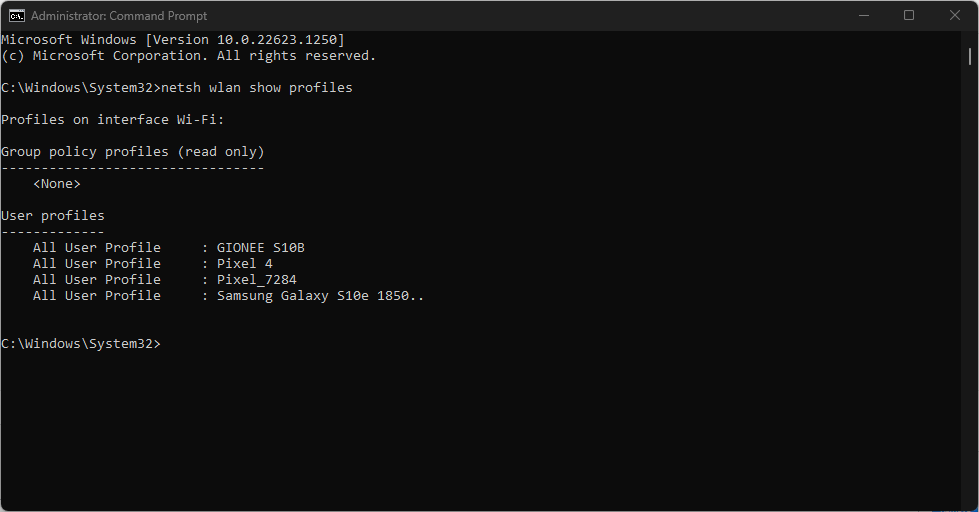Incorrect PSK Provided for Network SSID: 4 Error Fixes
Router malfunction may prompt this problem on your PC
5 min. read
Updated on
Read our disclosure page to find out how can you help Windows Report sustain the editorial team Read more
Key notes
- An incorrect PSK provided for a network SSID error message means users have entered an incorrect password.
- This error can occur due to router malfunctioning and changes in network configuration settings.
- You may fix the incorrect PSK provided for a network SSID error message by updating the network drivers.
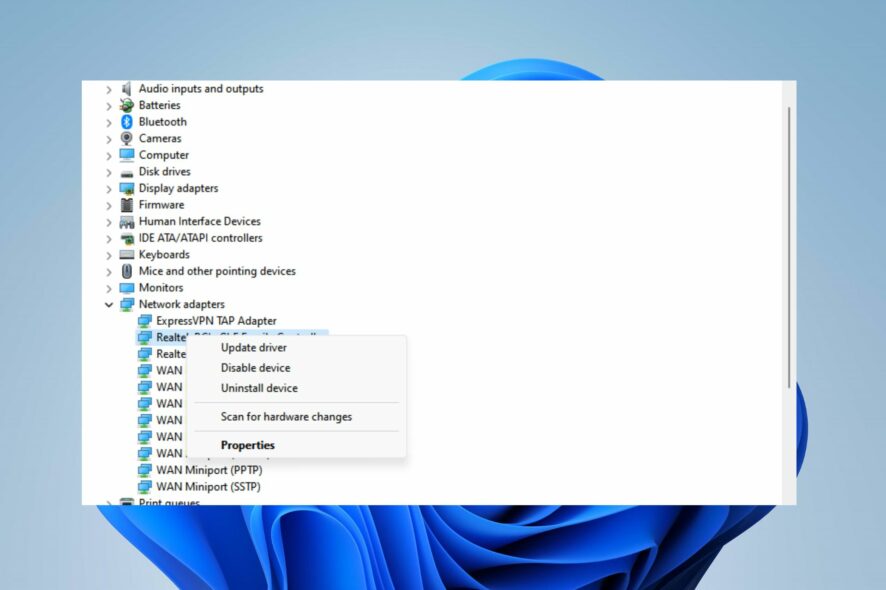
Users connect their devices to the network via wireless networks with pre-shared keys (PSK) commonly used in home and small office Wi-Fi networks. However, users report the error message incorrect PSK provided for network SSID indicating the Wi-Fi password or PSK you entered is incorrect.
It prevents your device from connecting to the network. Alternatively, you can read what a Pre-Shared Key is and how to get it on Windows OS.
What does incorrect PSK for SSID mean?
The error message incorrect PSK provided for network SSID indicates the device is unable to authenticate with the network because the PSK does not match the one set by the network administrator.
Furthermore, the error could be due to several reasons listed below:
- Network interference – Any disturbance to the normal functioning of your network router can cause unwanted signals. Also, data like electromagnetic and radio frequency interference can cause PSK connection to SSID error.
- Router malfunction – When the networking device that forwards data packets between computer networks is not functioning correctly, it can affect the PSK connections.
- Network configuration changes – modifications to network protocols, IP addresses, subnet masks, gateways, DNS settings, firewalls, and other network infrastructure components can cause a PSK connection error.
These factors can vary on different computers. So, we’ll discuss the basic steps to fix it.
How can I fix an incorrect PSK provided for the network SSID?
Before trying an advanced fix, here’s what you should do:
- Restart your network router.
- Check the name of the network you are connecting to on your device.
- Double-check the typed-in password.
- Update your router firmware.
If the error persists, here are some advanced fixes.
1. Remove the Existing Wireless Network Profile
- Press the Windows button, type Network and Internet Settings, and press Enter to open it.
- Then, click on the Wi-Fi tab from the left side pane and select Manage known networks on the right side pane.
- Click on the network name you want to remove and select the Forget button.
- Try to reconnect to the network.
Reconnecting to an existing wireless network will reset the network connection and fix connection errors. Check out how to remove network names for Wi-Fi in Windows OS.
2. Update the Network driver
- Press Windows + R to open the Run dialog box, type devmgmt.msc, and press Enter to open the Device Manager.
- Then, click on the network adapter drop-down button to expand it. Right-click on the network and select Update driver from the context menu.
- Select Search automatically driver from the pop-up window.
- Now, select Search for an updated driver with Windows update if the system prompts that The best drivers for your device are already installed.
Updating network drivers can fix the issues affecting the communication between a wireless network and the router hardware. You can read about how to update network drivers on Windows if you have difficulty doing so.
Moreover, you can update your network drivers by using dedicated applications that can perform this assignment automatically.
- Download and install Outbyte Driver Updater.
- Launch the software.
- Wait for the app to detect all faulty drivers.
- Now, it will show you all the malfunctioning drivers listed to select the ones to Update or Ignore.
- Click on Update & Apply Selected to download and install the newest versions.
- Restart your PC to ensure the applied changes.

Outbyte Driver Updater
Secure your Windows PC with Outbyte from various errors caused by problematic drivers.3. Connect to the Wireless Network manually
- Press the Windows button, type Control Panel, and press the Enter button to open it.
- Then, click on the Network and Internet.
- Select Network and Sharing Center on the new window and click on Set up a new connection or network.
- Select Manually connect to a wireless device network and click the Next button.
- Fill in the Network name for the network you want to add, set the Security type to WPA2-Personal and the Encryption type to AES.
- Input the correct Security Key used for the new network you want to add. Click on Next and select Use the existing network.
Connecting to a wireless network connection manually aids security and troubleshooting a wireless network connection. Read our complete guide on how to connect to Wi-Fi on Windows 11 PCs.
4. Connect to existing Wireless Network Profile with Administrator Rights
- Press the Windows button, type cmd, and select Run as administrator.
- Type the following command and press Enter:
netsh wlan show profiles - Find the name of the network you want to connect to, then type the following and press Enter:
netsh wlan connect name= network profile name - Replace your wireless network name with the network profile name in the above-stated command.
- Close the Command Prompt windows and check if the error persists.
Connecting to an existing wireless network on your device will help identify where the error is.
Users can check how to fix the network Security Key that isn’t correct on Windows 11. Also, we have a detailed guide on how to fix error saving wireless profiles on Windows PC.
For any other queries on the topic, do leave a message in the comments box below.