Instagram app is not working on Windows 10/11 [Fix]
4 min. read
Updated on
Read our disclosure page to find out how can you help Windows Report sustain the editorial team. Read more
Key notes
- If the Instagram app is not working on Windows 10, let’s see four quick ways to repair it.
- These include running the troubleshooter and resetting the Instagram app to factory values.
- For more useful guides like the one below, don’t hesitate to visit this Instagram section.
- Our Web Apps Troubleshooting Hub helps you fix similar issues with ease, so take a closer look.
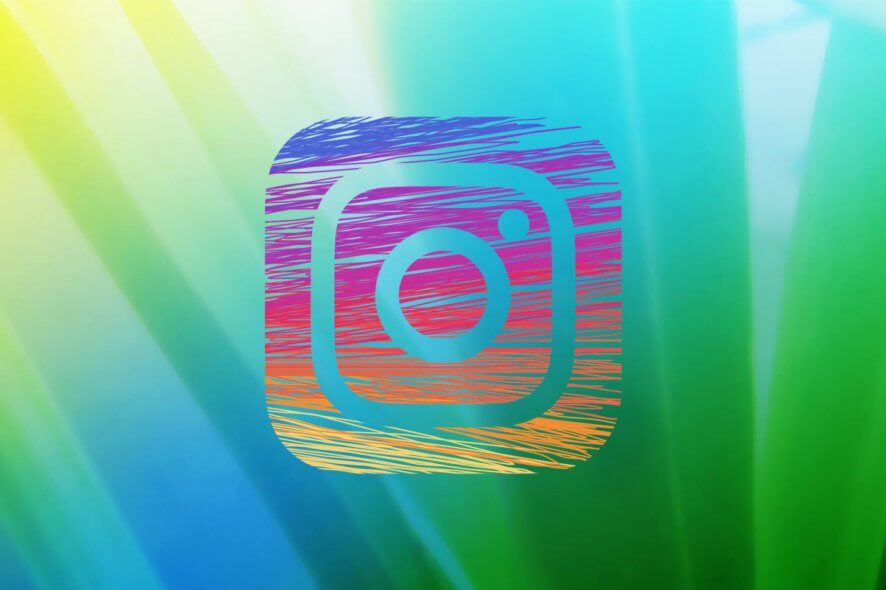
Instagram is arguably the largest social media platform for photo sharing. The problem with it is that’s mostly oriented on mobile users and PC alternatives are rather underwhelming.
Especially the UWP version for Windows 10 which, since it was introduced, shows a lot of signs of bad optimization.
To make things even worse, the Windows 10 Instagram app is not working at all for some users. So, we provided you with a few troubleshooting tips below.
If the Instagram app isn’t working for you, feel free to check them out.
How can I get the Instagram app working on Windows 10?
1. Run the troubleshooter
- Press Windows key + I keyboard shortcut to open Settings.
- Choose Update & Security.
- Select Troubleshoot from the left pane.
- Expand the Microsoft Store Apps troubleshooter.
- Click Run the troubleshooter.
Let’s start by employing the built-in Windows Store apps troubleshooter. The tool should check for the integration issues and possibly resolve them.
However, don’t hold your hopes high, as the Instagram app has had a bad spell since its introduction to Windows 10.
On the other hand, it won’t cost you to give it a try and look for yourself. Follow the above steps to run the troubleshooter.
2. Reinstall the app
- Open Start and find Instagram under the application list.
- Right-click on Instagram and uninstall it.
- Restart your PC.
- Open the Microsoft Store and install Instagram again.
If the previous step fell short, let’s give the reinstallation a try. Reinstalling Instagram doesn’t have any drawbacks and can certainly help if issues emerge.
We can’t say with certainty whether the current version of the Instagram app is the problem or it’s an issue that is permanently present in the app.
It can seemingly depend on the Windows 10 version you’re currently using, so make sure you keep your system up to date.
Also, do note that you can remove Instagram completely from your PC by using a quick uninstaller software.
If you want to entirely uninstall the app from your PC without letting any leftovers, it’s a good idea to look for the best uninstaller software on Windows 10.
3. Reset the Instagram app to factory values
- Open Settings.
- Choose Apps.
- Select Instagram under the Apps & features section and open Advanced options.
- Scroll down and click Reset.
Another viable option is resetting the app to default values and starting from scratch. This action will erase all cached data and allow you a clean slate to start with.
There might be a bug at hand and this should address it. You’ll need to sign in again, but that’s not exactly a great effort to start with.
Even more, since we’re talking about an online service, you won’t lose anything in the process. Use the above steps to reset the Instagram app to factory values.
4. Try an alternative
- Open your browser and navigate to Instagram. Sign in.
- Right-click on the empty area and choose Inspect from the contextual menu.
- When the developer window pops, click on the Tablet/smartphone icon.
- Don’t forget to disable the adblocker and that’s it.
Finally, there’s an alternative you can try in order to use the app in your PC web browser. Now, we’re aware that the web-based application is fairly limiting in comparison to Android/iOS apps.
But, there’s a way to simulate a smartphone or tablet in your web browser and thus obtain the full functionality of the mobile app on your PC.
It can be done in every browser, including Edge. The only thing you need is the developer options menu. Use the above steps for Chrome.
With that said, we can conclude this article. In case you have any questions or suggestions, feel free to tell us in the comments section below.
[wl_navigator]
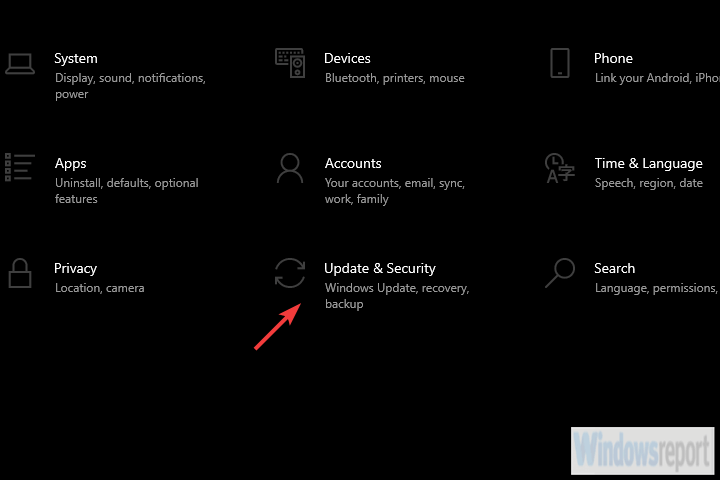
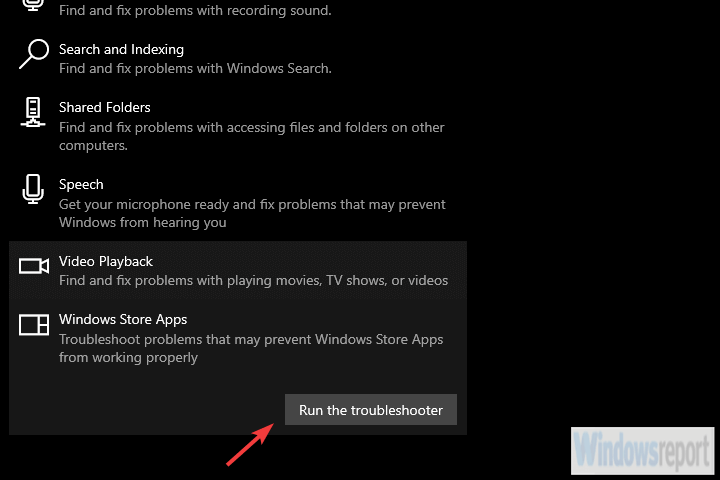
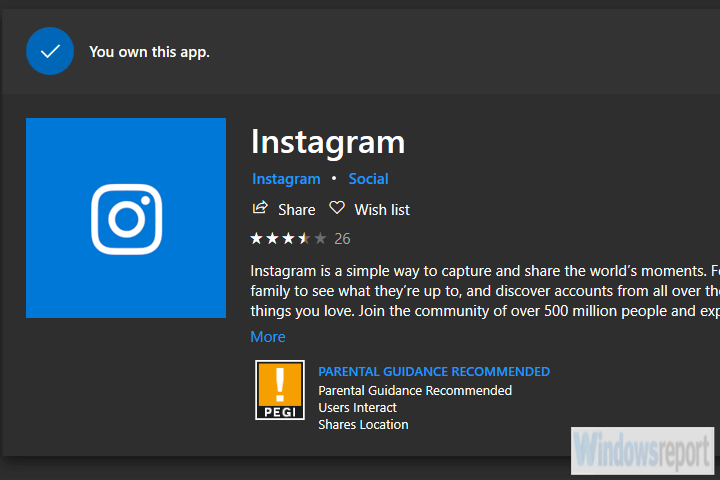
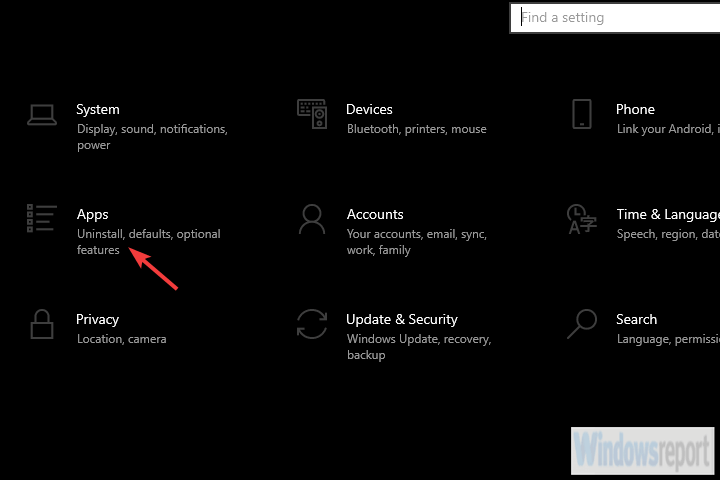

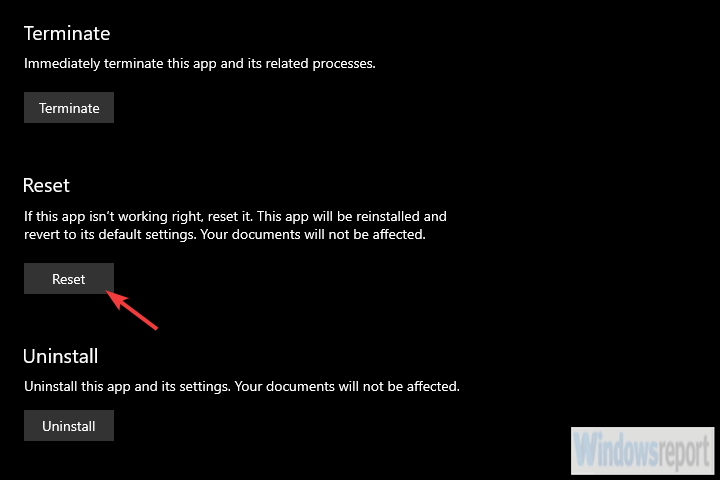









User forum
0 messages