Quick Guide to Install Java JDK 11 in Windows 10
4 min. read
Updated on
Read our disclosure page to find out how can you help Windows Report sustain the editorial team. Read more
Key notes
- The JDK (Java Development Kit) is a collection of tools required for developing and testing programs in the language.
- You can easily download JDK 11 from the official Oracle website in no time.
- Also, find out how to check if you have JDK installed on the PC.
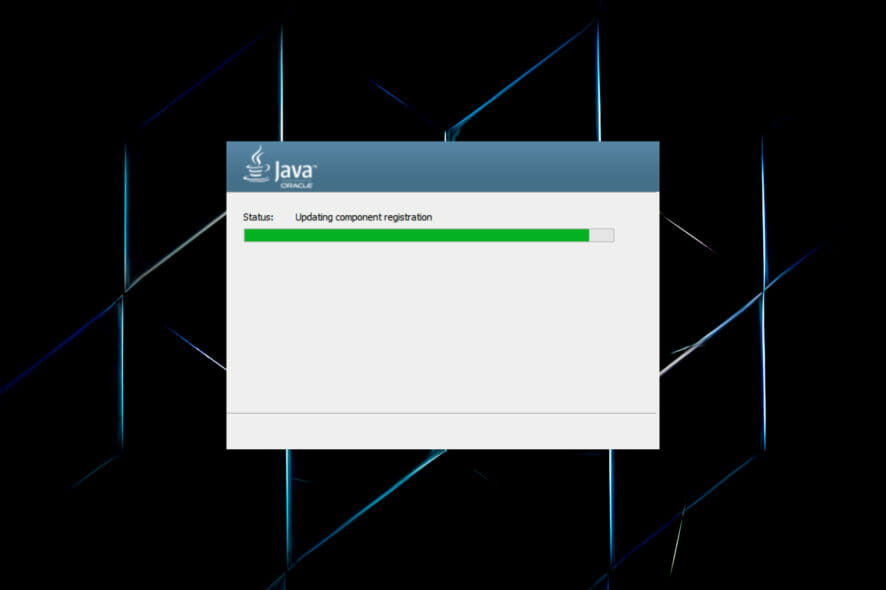
Java is an object-orientated programming language that programmers use to develop Java software. For that, they need to download a JDK 11 (Java Development Kit) installer for Windows.
Java 18 is the latest JDK development kit for Windows, Linux, and macOS platforms. If you are a beginner and looking for regular updates for a prolonged period, we recommend going with Java SE 11.
So without further ado, let’s walk you through the process of downloading JDK 11 installer for Windows.
How do I check if my computer is compatible with JDK 11? Open System information and see if you have a 64-bit system. If so, you are ready to go.
Once you have verified that your PC is compatible, let’s go straight to the process to download JDK 11 installer in Windows 10.
How can I install JDK 11 in Windows 10?
1. Download and install Java SE 11
- To get Java SE 11, open the Java SE Downloads page in a browser.
- Scroll down, select Java 11, and then click on the Windows option from the available ecosystems.
- Next, click on the download link next to the installer package (.exe file).
- Tick the checkbox for I reviewed and accept the Oracle Technology Network License Agreement for Oracle Java SE, and then click on the download button at the bottom.
- If you have already signed up, enter the credentials to log in. Otherwise, you can create an account to proceed.
- Once the download is completed, press Windows + E to launch the File Explorer and head to the location where the downloaded file is stored.
- Now, right-click the jdk-11.0.15.1_windows-x64_bin (version may differ) file, and select Run as administrator from the context menu.
- Click Yes in the UAC (User Account Control) prompt that pops up.
- Click the Next button.
- You can click Change to select an alternative folder to install Java SE 11 or click on Next to continue with the default location right away.
- Now, wait for the installation to complete.
Once it’s done, you have completed half the task, i.e, downloaded and installed JDK 11 in Windows 11. However, you still have to set up a path variable for it to get things up and running. Follow the steps in the next section to do that.
2. Set Up a Path Environment Variable
- Press Windows + S to launch the Search menu, enter View advanced system settings in the text field, and click on the relevant search result.
- Click on the Environment Variables button in the Advanced tab.
- Select the PATH variable, and click on the Edit button.
- Next, click on New on the right.
- Paste the full JDK 11 bin folder path as given below. It may differ on your computer if you have changed the location earlier during the installation process, so make sure to verify it once.
C:\Program Files\Java\jdk-11.0.15.1\bin - Click the OK button after entering the bin folder path.
- Again, click OK in the Environment Variables window to save the changes.
That’s it! You can start working on it right away.
How do I check if JDK 11 is installed on my computer?
- Press Windows + R to launch the Run command, enter cmd in the text field, and either click OK or hit Enter to launch the Command Prompt.
- Now, type or paste the following command and hit Enter to view the Java version.
java -version - If the Command Prompt lists the version number along with other relevant information, you have JDK installed on the computer.
- However, if you receive a response that ‘java’ is not recognized as an internal or external command, operable program or batch file, it means that you don’t have JDK installed yet, and can follow the steps above to get it.
While earlier, there were ways to download JDK 11 Windows installer without login, you now have to create an account. Looks like Oracle found a way to disable all these.
So, that’s how users can download and install JDK 11 in Windows 10 for free. Thereafter, they can compile their Java code text files with the javac command. Also, the methods listed here would help download JDK 11 in Windows 7 as well.
Besides, find out how to install Java in Windows 11, in case you are running the latest iteration of the OS from Microsoft.
If you have any other queries, drop a comment in the section below.
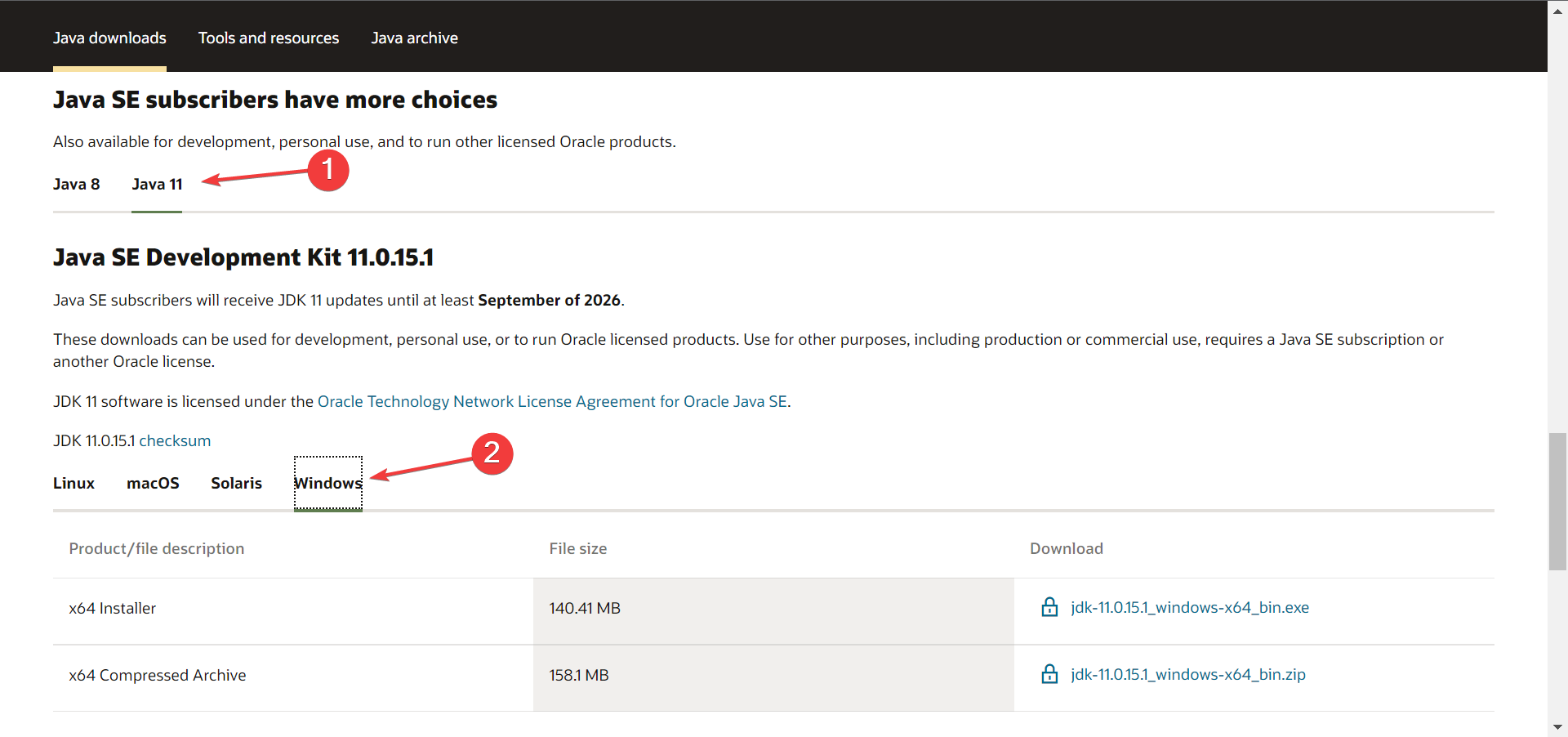
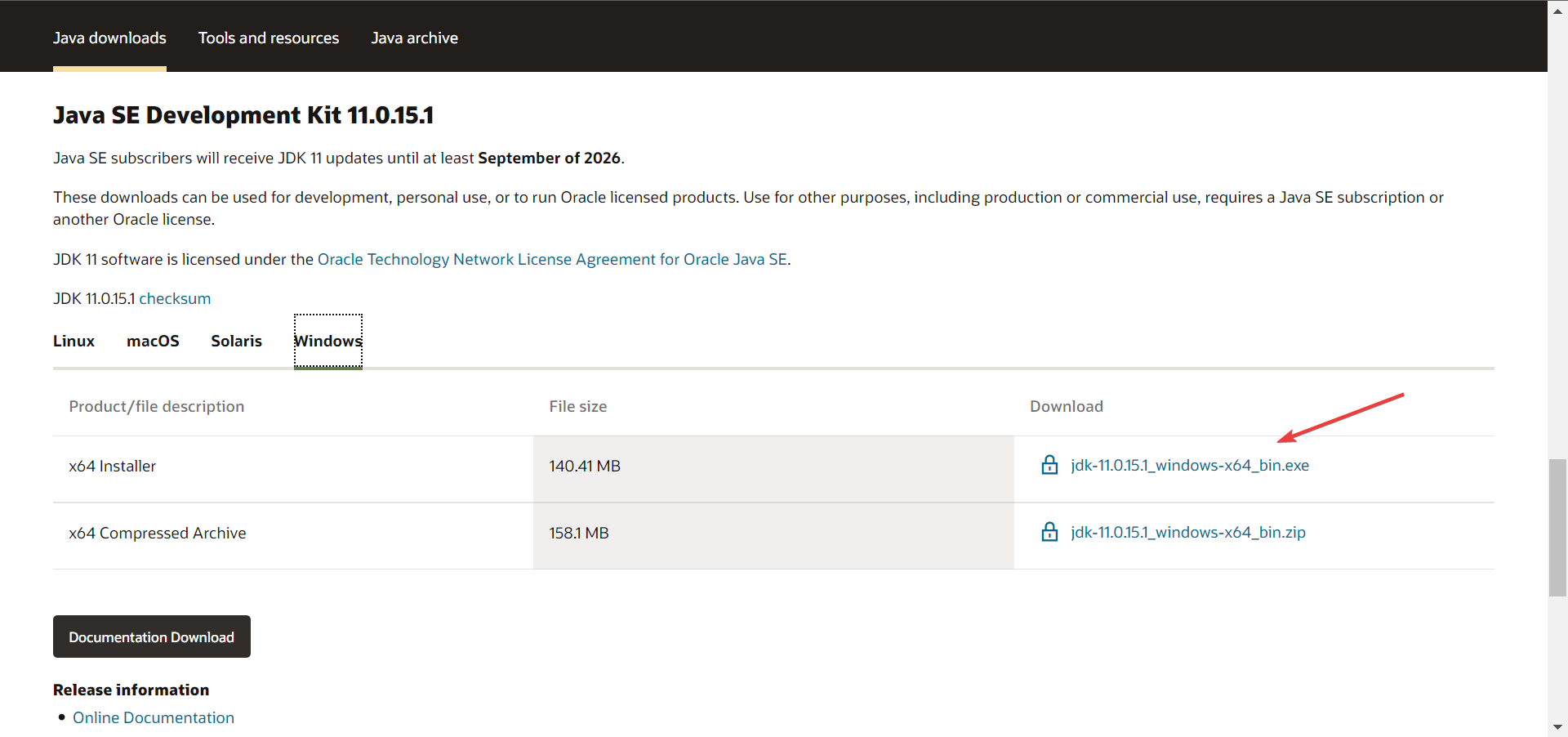
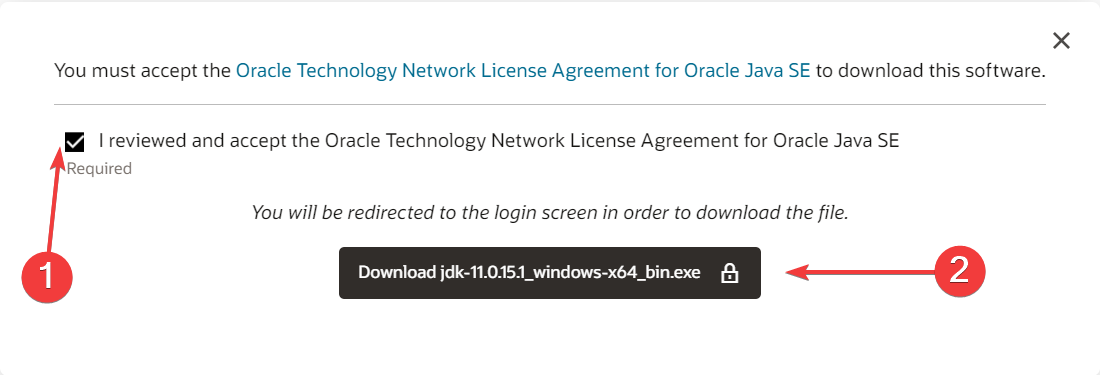
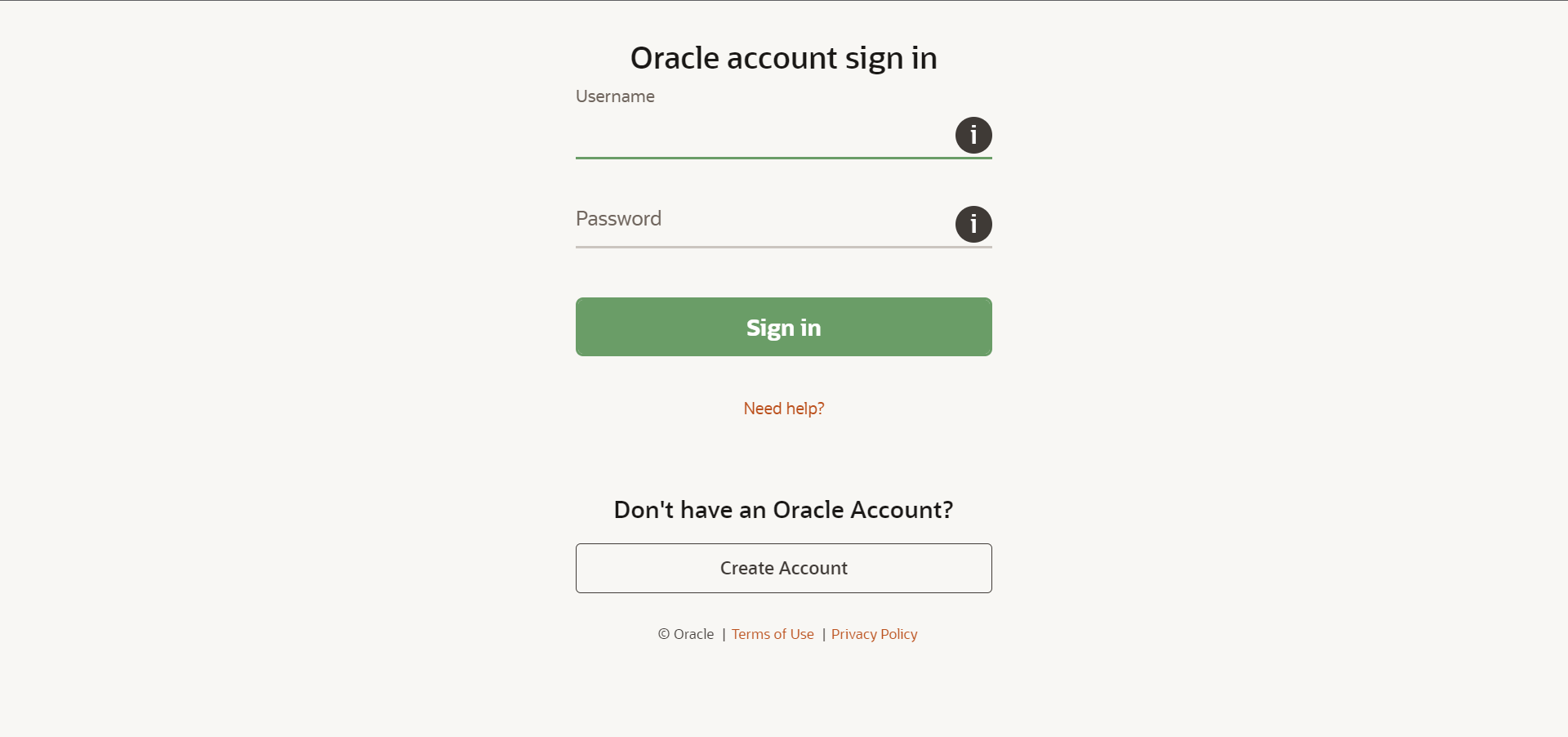
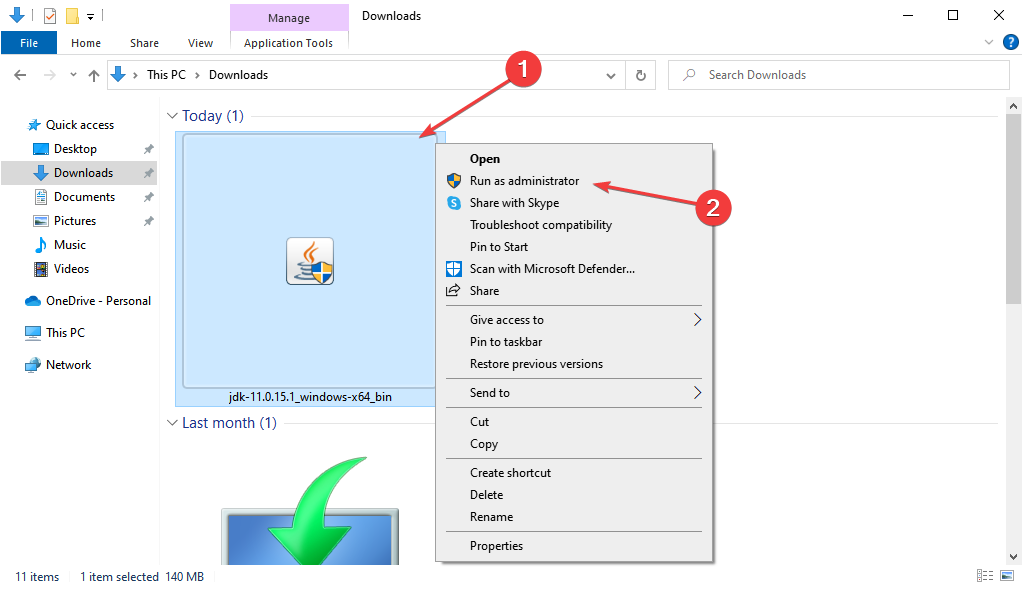
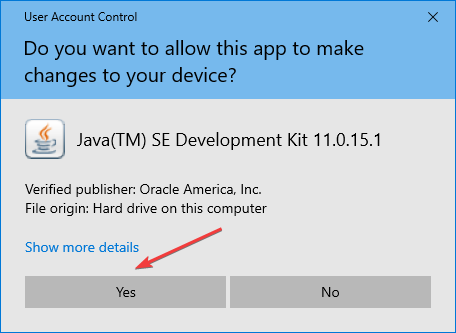
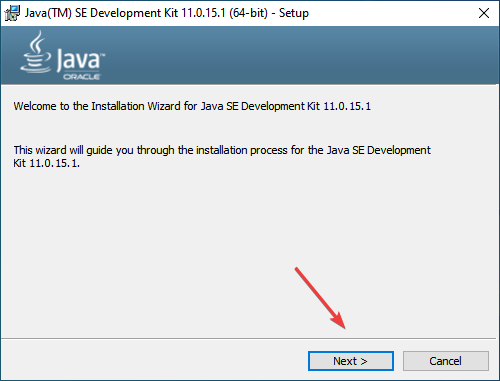
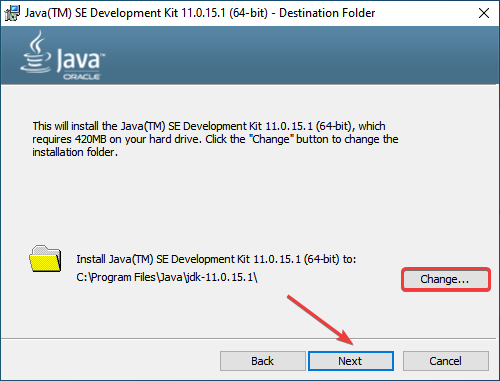
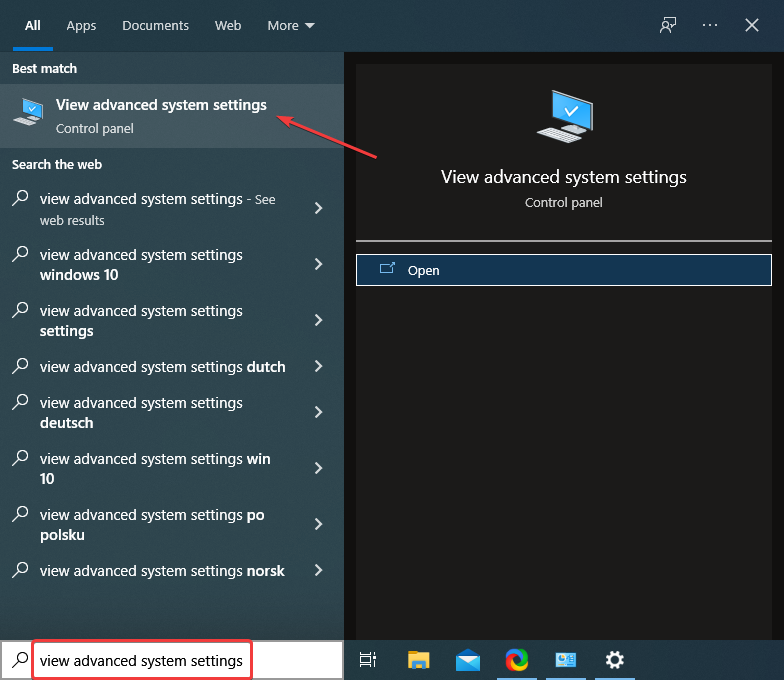
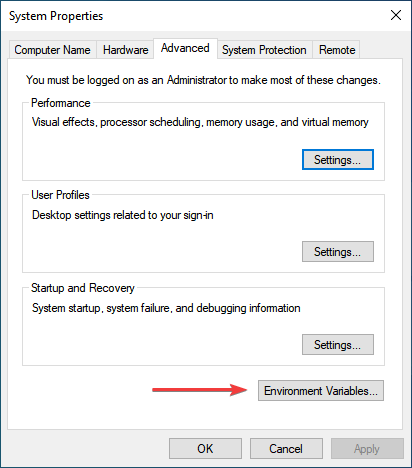
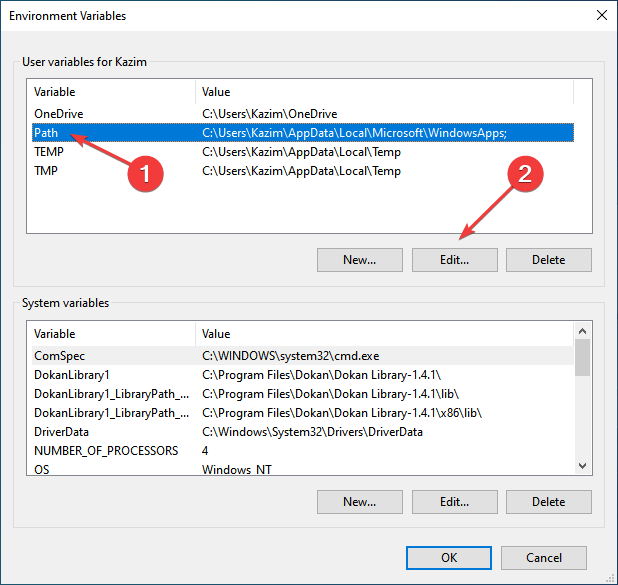
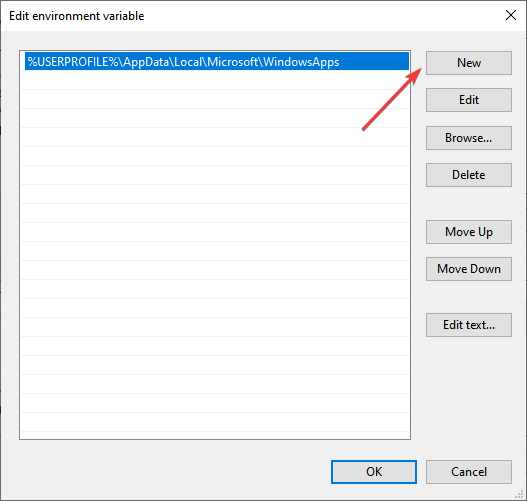
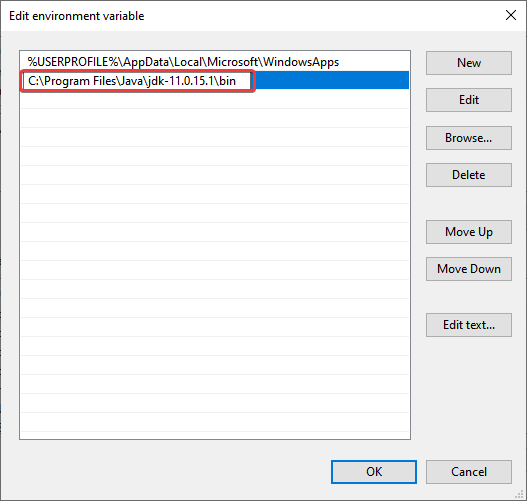
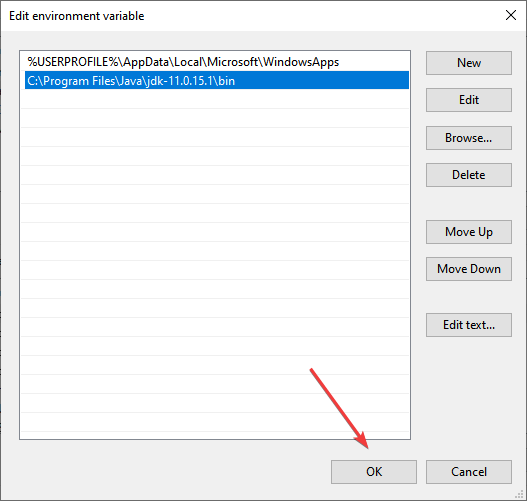
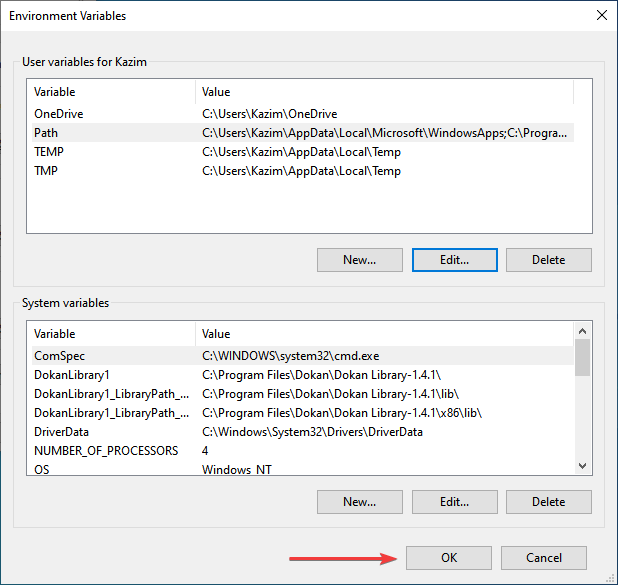
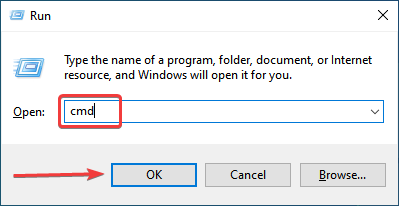
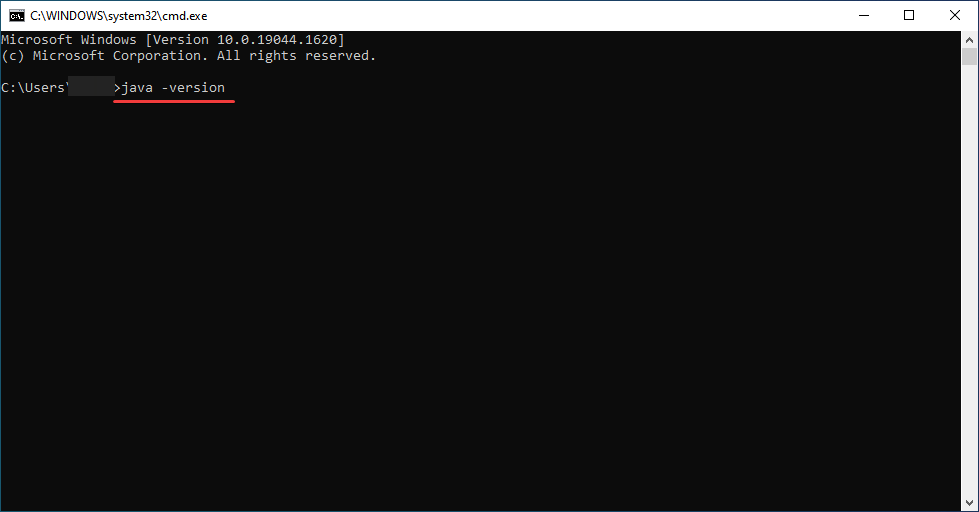
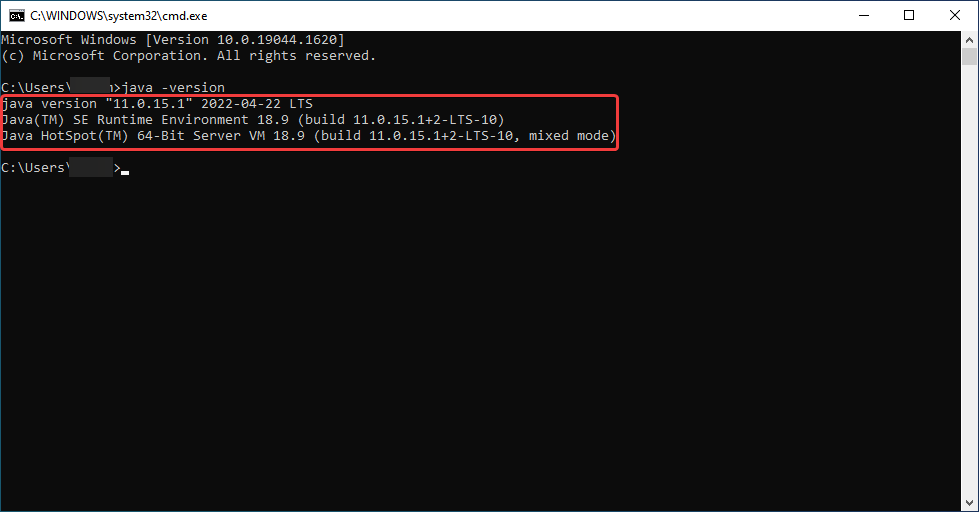
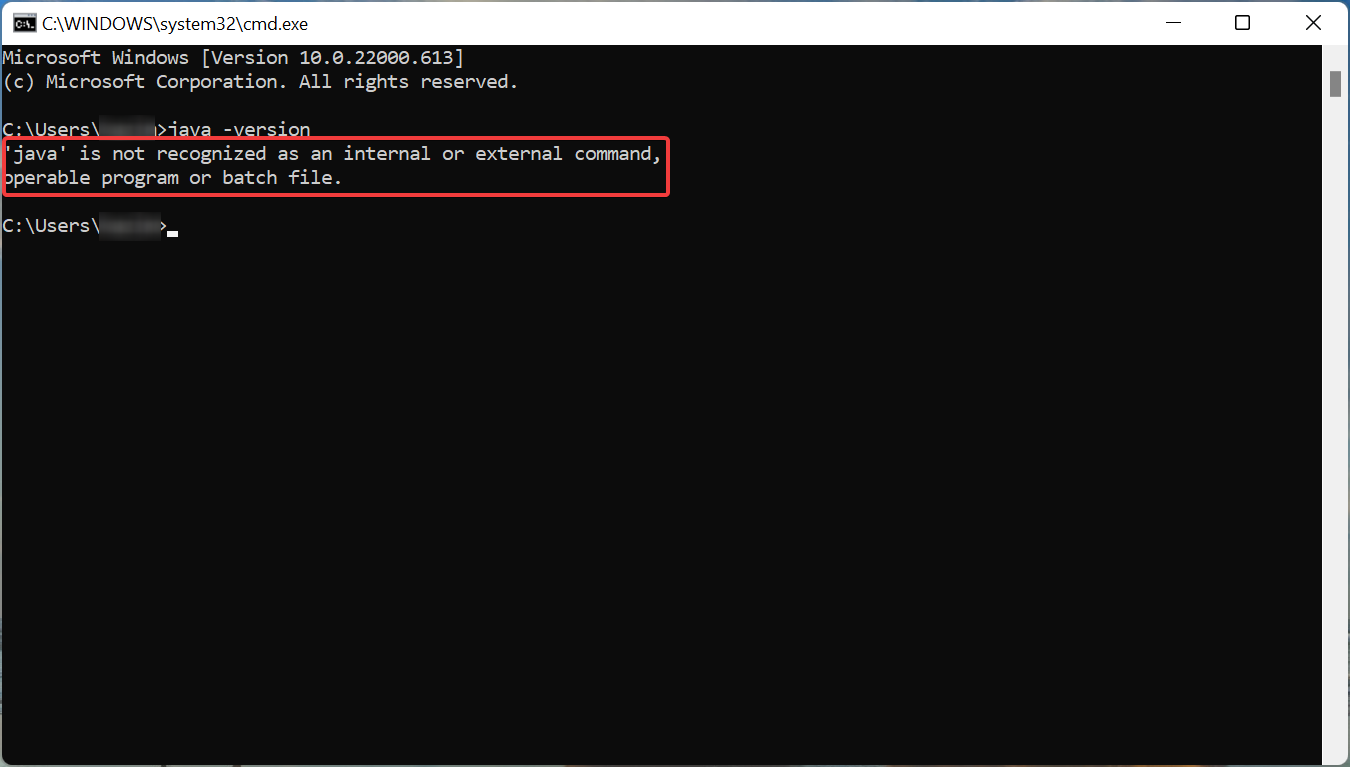








User forum
0 messages