How to install the new Start Menu on Windows 10 version 2004
2 min. read
Updated on
Read our disclosure page to find out how can you help Windows Report sustain the editorial team. Read more
Key notes
- The most important features from Windows 10 20H2 are the new beautiful Start Menu and the fact that you can use ALT + Tab in Microsoft Edge to switch between tabs.
- We will show you how to enable these features and more from version 2009 to your Windows 10 version 2004.
- Do you know your Windows 10? You can always learn more. Check our Windows 10 Tips section.
- We have written a lot of guides about all important software and hardware components. Look for these articles in our How To Hub.
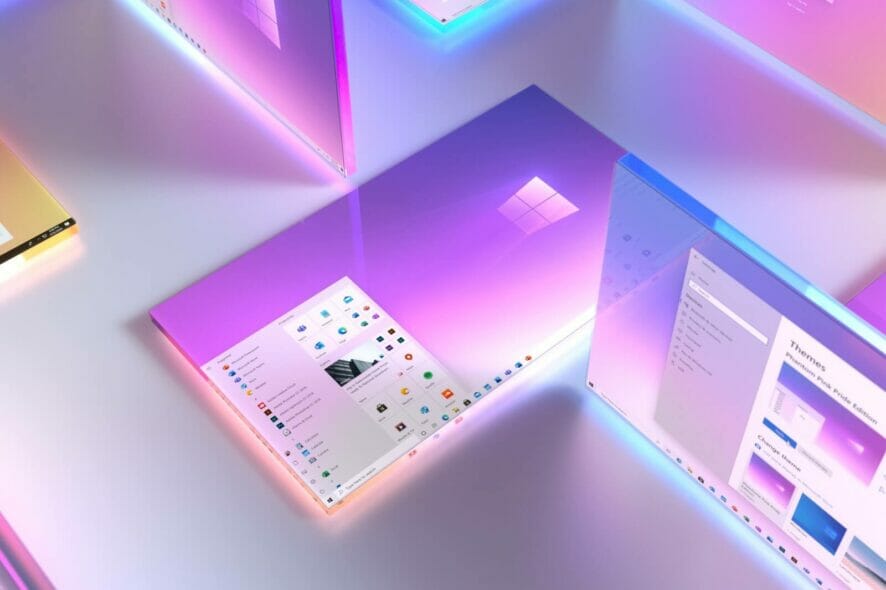
The advantage of being a Windows Insider is that you get to experience features that will be implemented a lot later in a stable version.
The bad side is that the Insider builds come with potential bugs, actually, the whole point behind this being to fix them in time for a stable release.
Well, you can bypass the issues and go straight to the good stuff because we will tell you how to install some Windows 10 version 2009 (aka 20H2) on your Windows 10 version 2004.
How can I enable the new Start Menu in Windows 10 v2004?
The most important features from Windows 10 20H2 are the new beautiful Start Menu and the fact that you can use ALT + Tab in Microsoft Edge to switch between tabs.
Actually, the secret behind this transformation is that in fact, some of the features that are going to become permanent in Windows 10 2009 are already installed in Windows 10 version 2004.
First, you need to install the preview updates launched this week because the new features are part of that update.
How do I enable the new Windows 10 20H2 features?
- Open Registry editor by typing regedit in Windows Search and clicking on the result.
- Look for
[HKEY_LOCAL_MACHINE\SYSTEM\CurrentControlSet\Control\FeatureManagement\Overrides\0\2093230218] - Change EnabledState=dword:00000002
- Change EnabledStateOptions=dword:00000000
The experts from ghacks.net even created a file that you can use to make the necessary modifications without editing the Registry yourself.
You need to restart your computer for the changes to take effect. After the restart, you will see the nice new Start Menu.
[wl_navigator]
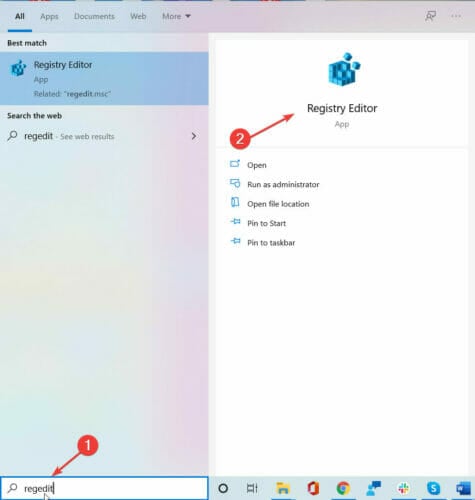








User forum
0 messages