22 New Features In Windows 10 Version 2004 From May 2020
7 min. read
Published on
Read our disclosure page to find out how can you help Windows Report sustain the editorial team. Read more
Key notes
- We propose to see 22 of the best features that come with the new Windows 10 version 2004.
- 2004 is not a year, and not even a consequent version number. The first two digits, 20 come from the last two digits of the year (2020), and the last two digits, 04, come from the month it was issued.
- If you want to read more about Windows Updates, go straight to our Update & Security section.
- Do you need to read more news about Windows 10? We've got you covered with the Windows 10 News Hub.

We are hours away from a Windows 10 version 2004 rollout or how it was previously called, version 20H1. It seemed like a pretty long journey, and Insiders have witnessed every single new feature, culminating with the Windows Build 2020 event.
As we reached the imminent release, we propose to see some of the best features that come with the new Windows 10 version 2004.
Windows 10 version 2004 best improvements
First of all, let’s clear up what this 2004 means. Although it might be confusing, 2004 is not a year, and not even a consequent version number.
The first two digits, 20 come from the last two digits of the year (2020), and the last two digits, 04, come from the month it was issued. In this case, it might be a little confusing because Microsoft delayed the rollout from April to May.
To follow the example, the previous version was 1909 as it was issued in September 2019.
That being said, let’s go briefly through the new improvements:
1. Windows Hello in safe mode
You will be able to launch Windows Hello in the diagnostic mode of Windows 10 2004. In other words, Microsoft is enabling you to use biometric authentication when you need to troubleshoot your computer in Safe Mode.
To use it, you will simply be able to configure Windows Hello PIN sign-in for safe mode. This way, you will be able to access your system’s diagnostic mode to troubleshoot your hardware without providing your password.
2. Reserved Storage is improved
Reserved Storage is a feature that arrived with the May 2019 Update and its role is to reserve a portion of the disk for future updates and drivers.
In version 2004, it will be easier to manage the Reserved Storage because it will include DISM options. You will be able to disable it on your devices, and you will be able to check the status of the occupied storage using DISM.
3. New Cortana app
Version 2004 is also bringing a new Cortana app, but not all news is good about it. The assistant will lose some features that aren’t very work-focused like music, connected home, and third-party skills.
The new version will allow you to type or speak out requests to find people or files, or quickly create or queue up emails.
You are also able to use it to check out your calendar, set a reminder, or add entries to your lists in Microsoft To Do.
The end-goal for these changes is to finally transform Cortana into a full-fledged work assistant that will focus more on productivity, helping you quickly find the information you want across Microsoft 365.
4. WSL 2 for Linux integration
WSL is a subsystem that allows Windows users to run native, unmodified Linux command-line tools and apps directly in Windows.
Microsoft added that from 2006 but now it received a stable version, WLS 2, a lot faster, with full Linux kernel, which enables full system call compatibility. Moreover, the kernel will get updated through Windows Update, just like Windows.
5. Task Manager improvements
Task Manager has two new useful functions in Windows 10 version 2004.
For starters, in the Performance tab, if you have a dedicated GPU (I don’t!), you will also see its temperature right next to the usage percentage.
The other improvement is that it will show the type of disk you have in the left pane and in the details below in the window.
6. Accessibility improvements
Windows 10 version 2004 comes with a lot of accessibility improvements for people with vision problems.
You now have some new settings to make the cursor more visible, the Magnifier option now follows your mouse pointer, so that you don’t have look hard for it. The mouse pointer will now always be in the center of the display.
Also, they improved the Narrator and the Narrator inside Outlook.
We prepared a guide on how to use them if you need more information.
7. Language settings are a lot more clear
It’s not really a big update but the language settings page seems a lot more clear on the new version.
That’s because it includes many features among which there are links to the language and region settings, and also the Windows language, the regional format, and more important, the app language.
Of course, this is the page where you can install new languages.
8. Connect Bluetooth devices faster
In the new 2004 version, you can connect the devices directly from the notification you get when the Windows device detects the Bluetooth device. Moreover, the OS even tries to show a device name when it identifies it.
Also, Microsoft updated the text of the Add a Device dialog so the list of examples under Bluetooth includes controllers in Windows 10.
We have a guide on how to pair your Bluetooth controller really fast.
9. Data usage in Network settings
Microsoft has redesigned the network connections settings page. Aside from the fact that it looks a lot better, you can now see data usage information.
And if you click on the Data Usage, you will land on a page where you can see which apps used the most data, and you will be able to set data limits for that network.
10. Mouse cursor speed
In the previous version, the cursor speed setting was set in the Control Panel. Now it’s placed more conveniently in the Mouse category from the Settings app.
You can easily find this page if you type mouse in the Windows Search window.
Other significant improvements and modifications found in the Windows 10 version 2004
- Notepad improvements – the Find feature can find wrap-around text, and if you select text before opening the Find dialog, it will get it right into the search box with the selected automatically.
- Windows Search improvements – Windows Search got into File Explorer and has a refreshed design. This means that you get search result suggestions as you type.
- Windows Sandbox and virtual desktops – you can change certain settings such as enabling or disabling the vGPU, allowing network access because you can now use the configuration files with the Windows Sandbox.
- Optional features management – it’s now possible to select multiple optional features and install them together, and you can see their status after installation.
- Update and recovery settings – there are new controls for how much bandwidth you can use in a given situation. These settings can now use absolute numbers so you can precisely limit the bandwidth usage.
- Resetting from the cloud – you can reset your PC using a new image of Windows 10 downloaded from the cloud.
- SwiftKey in more languages – the intelligent prediction and autocorrection capabilities to the built-in Windows 10 keyboard is available in 38 new languages.
- You have new kaomoji – more kaomoji have been added to the list.
- XBOX game bar updates – Microsoft added a browser and a calculator inside.
- Renaming the Virtual Desktops – Obviously, you can now rename your virtual desktops.
- Restarting apps at sign-in – When turned on, Windows automatically saves your restartable apps when signing out, restarting, or shutting down Windows, and restarts them next time you sign in.
- Create a quick event from the taskbar – Click on the date and time at the lower right corner of the Taskbar to open the Calendar and pick your desired date and start typing.
If we missed any new features, please let us know in the comments below. Also, what are your thoughts about the new version?
[wl_navigator]








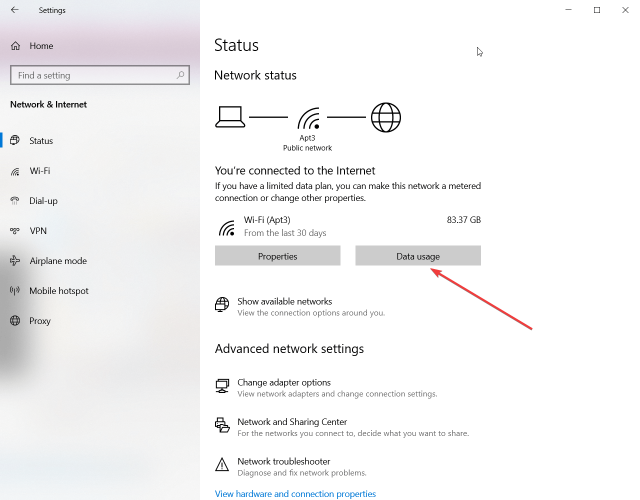


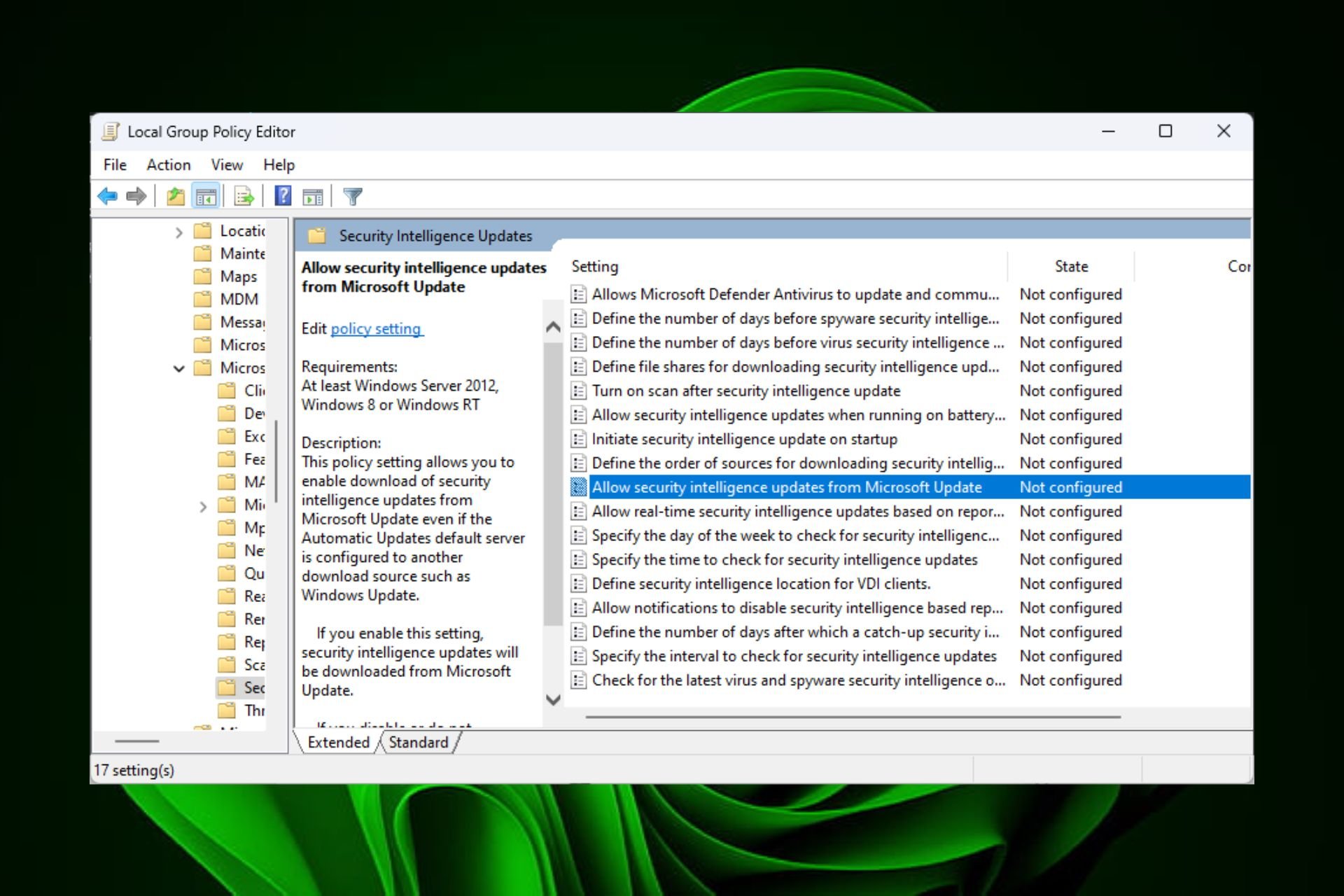
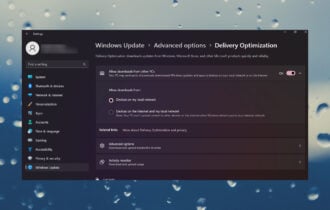

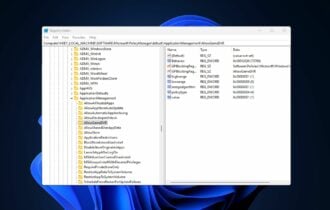
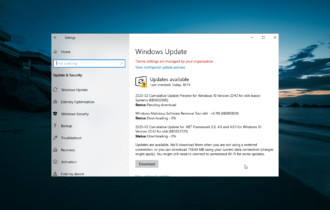
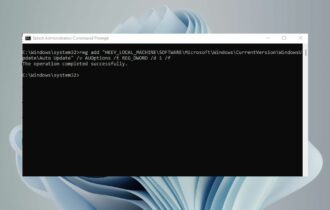
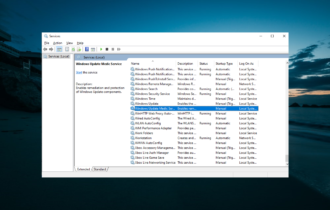
User forum
0 messages