Insufficient Memory to Load Selected Printer: 4 Ways to Fix
Reinstall your printer if you're getting this error
4 min. read
Updated on
Read our disclosure page to find out how can you help Windows Report sustain the editorial team. Read more
Key notes
- To fix Insufficient memory on the printer, make sure that you adjust the font settings accordingly.
- Resetting the settings or reinstalling the printer can help with this issue.
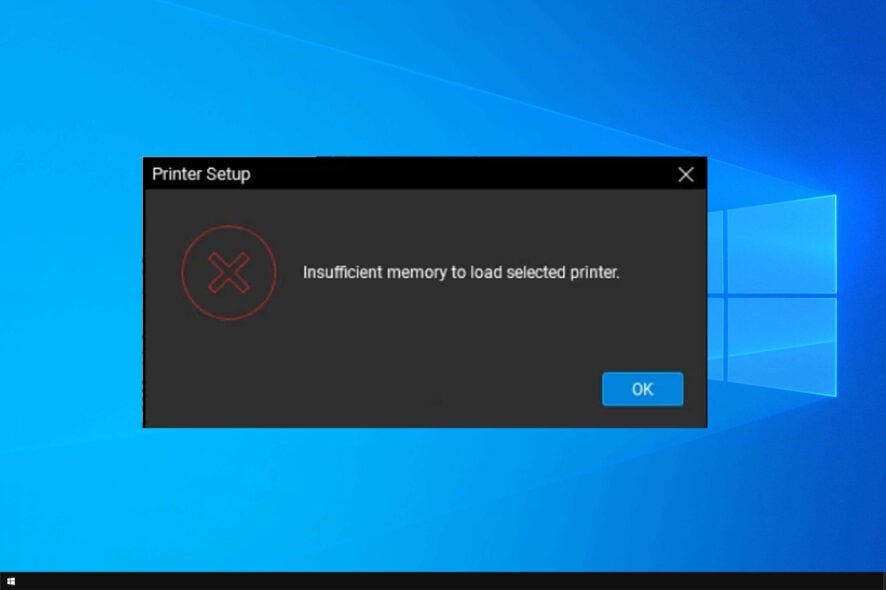
When you try to print a document you might sometimes get Insufficient memory to load selected printer error.
If this error occurs, you won’t be able to print at all. This is quite similar to the cannot print from Excel issue that we covered recently.
Join us while we take a closer look at memory printer errors and find the best solutions to fix this issue.
How do I reset my printer memory?
- Turn the printer off.
- Disconnect the cable from the outlet.
- Keep it disconnected for 15 or more seconds.
- Connect the printer again and start it.
How can I fix Insufficient memory to load selected printer error?
1. Change the TrueType font download option
- Press the Windows Key + R to open Run.
- Type control and click OK to open the Control Panel.
- Click on Hardware and Sound.
- Click Devices and Printers.
- Right-click on your printer and select Properties.
- Click on Printing Preferences.
- Next, click on Layout and then click Advanced.
- Double-click PostScript Options.
- Click on TrueType Font Download Options.
- In the True Type Font Download Option box, click Automatic.
- If the Automatic option is already selected, select the Outline or Bitmap option.
- Save the changes and close the Printer Properties dialog box.
- Close the Control Panel and check for any improvements.
2. Reset the printer to factory settings
- For HP printers, from the Home screen on the Printer Control Panel, swipe until the Setup menu displays.
- Select the Setup icon.
- Scroll down and select the Service menu.
- Scroll down and select Restore Defaults.
- Select OK to confirm the action.
- The printer will reset to factory default and restart.
2.1. Setup the printer
- Click on Start and select Settings.
- Click on Devices.
- From the left pane, click on Printers and Scanners.
- Click on Add a printer and scanner.
- Proceed with the on-screen instructions to complete the setup process.
- Give a printing job and check if the error is resolved.
3. Change the printer driver
- Go to the HP Printer driver and software section.
- Download PCL5 / HP Universal Print Driver for Windows.
- Install the drivers and check for any improvements.
If your printer is using a PCL6 driver, you may want to use PostScript or PCL5 drivers. Several users have reported that changing the printer driver has resolved the issue.
4. Uninstall and reinstall printer drivers
4.1. Remove the printer
- Click on Start and select Settings.
- Go to Devices.
- Select the Printers and Scanners tab from the left pane.
- Select your printer from the list of devices and click the Remove Device button.
4.2 Uninstall printer software
- Click on Start and select Settings.
- Go to Apps.
- Search for your printer name or app.
- Select the printer software and click on Uninstall. You may have to confirm the action by clicking on Yes.
This method works best when you perform a complete uninstall. That being said, a good third-party uninstaler will help you get rid of any residual data left over from uninstalls.
4.3. Remove drivers from Printer Server Properties
- Click on Start and select Settings.
- Go to Devices.
- Scroll down to the Related settings section.
- Click on Printer server properties.
- In the new window, select the Drivers tab.
- Select the printer you want to remove from the list and click the Remove button.
- In the Remove Driver And Package box, select Remove driver and driver package option.
- Click OK to proceed.
- Click Delete to confirm the action.
4.4. Install the printer and driver
- Download the latest version of drivers for your printer from the manufacturer’s website.
- Install the driver and check for any improvements.
The Insufficient memory to load selected printer error can be resolved by resetting the printer to factory default. However, if the issue persists, try using universal printer drivers or reinstalling the printer.
To learn more about printing problems such as this one, check our memory allocation failure print error guide.
Let us know which of the methods listed above worked for you by leaving us a message in the comments section below.
















User forum
0 messages