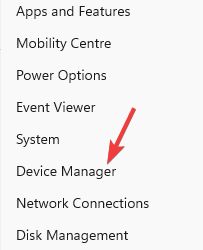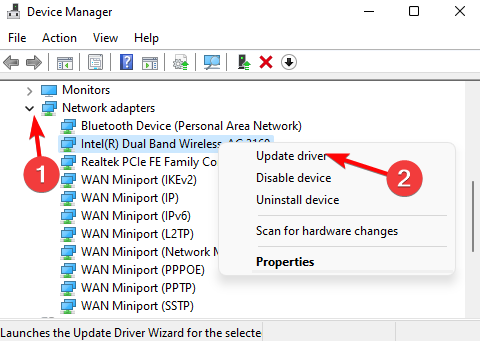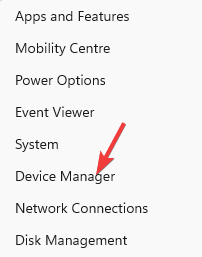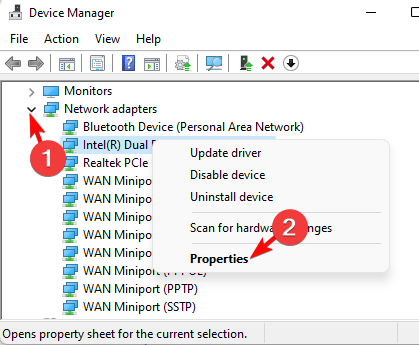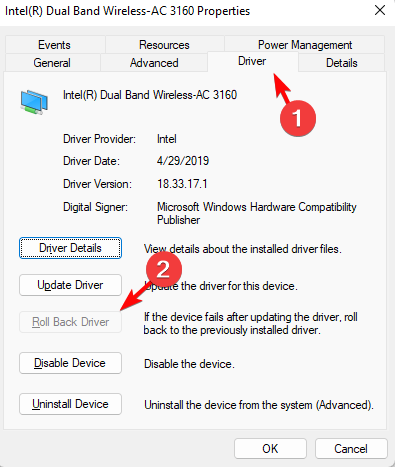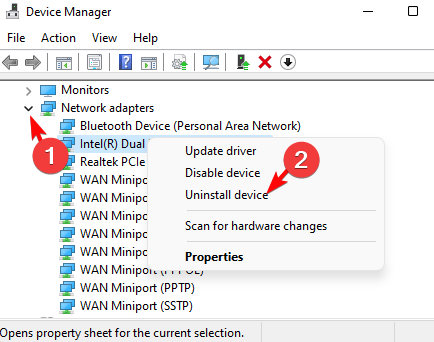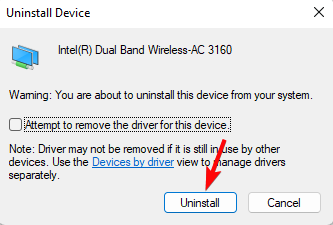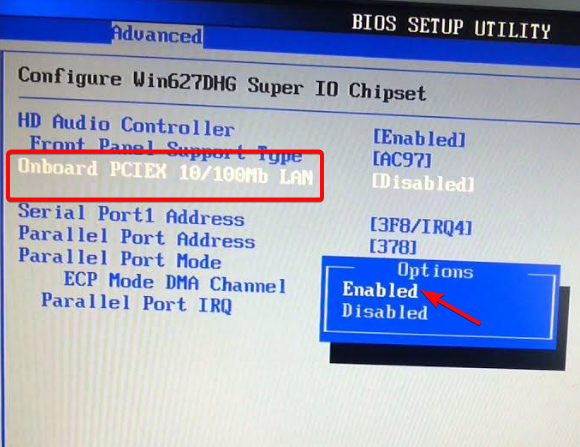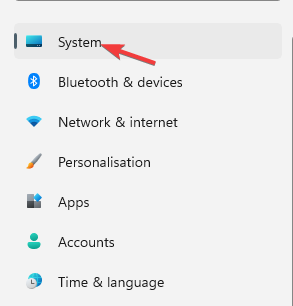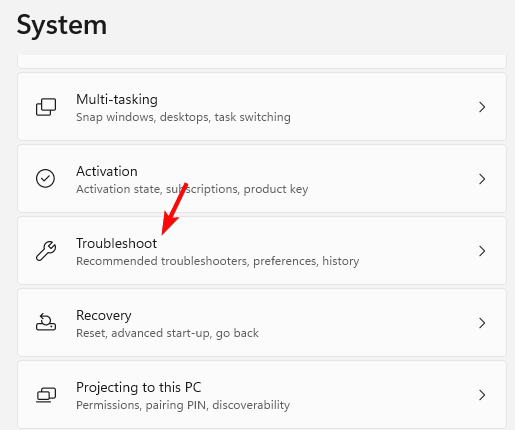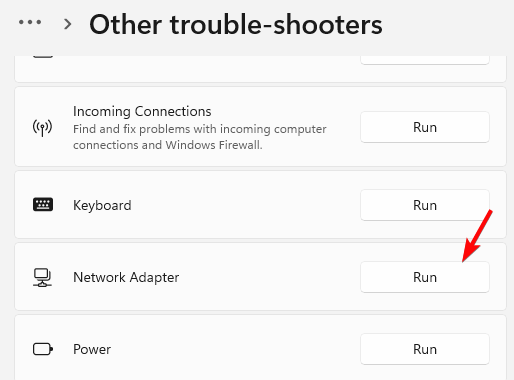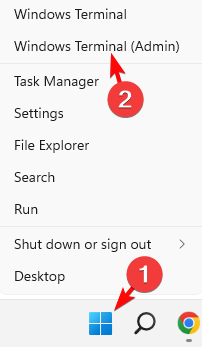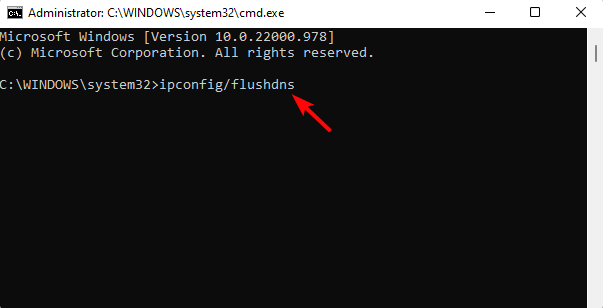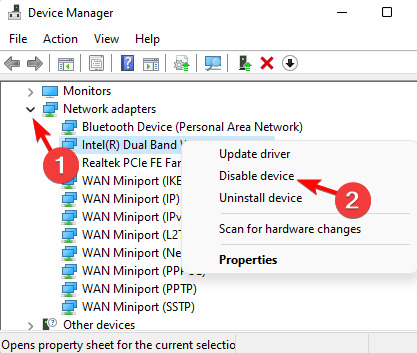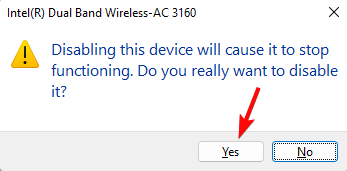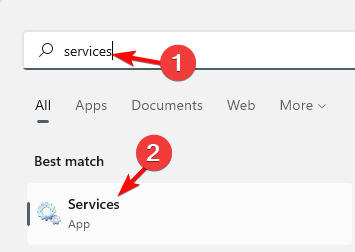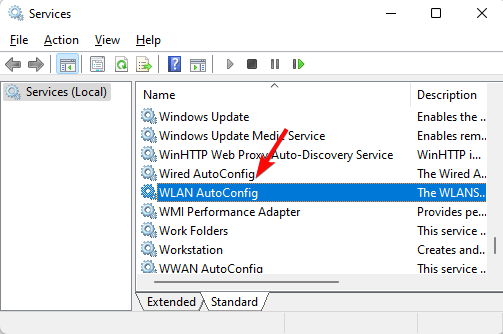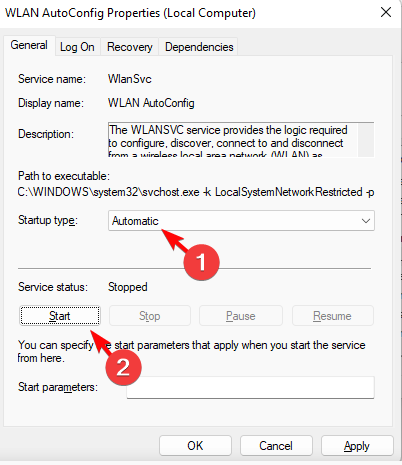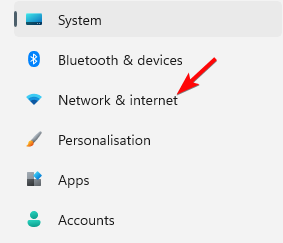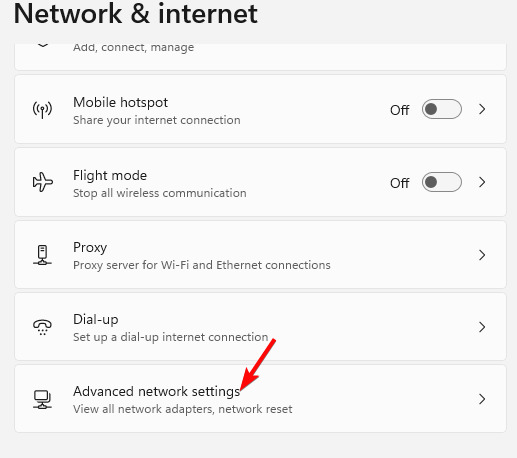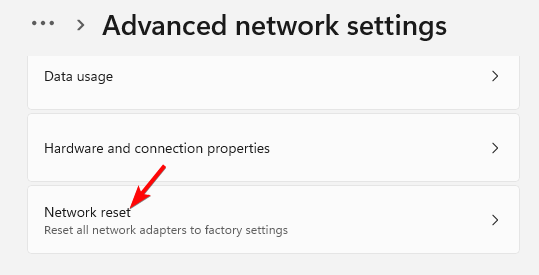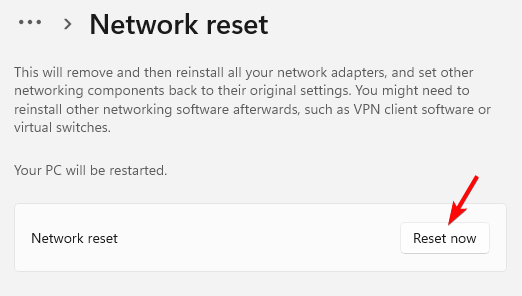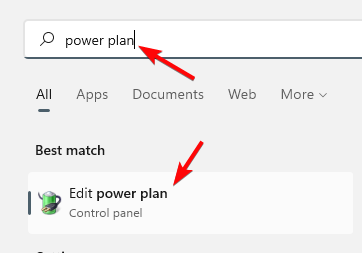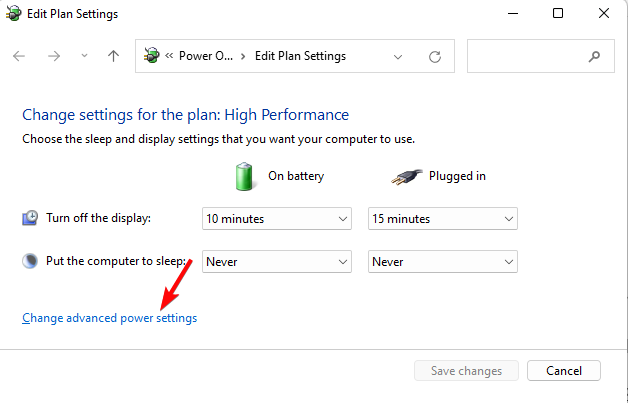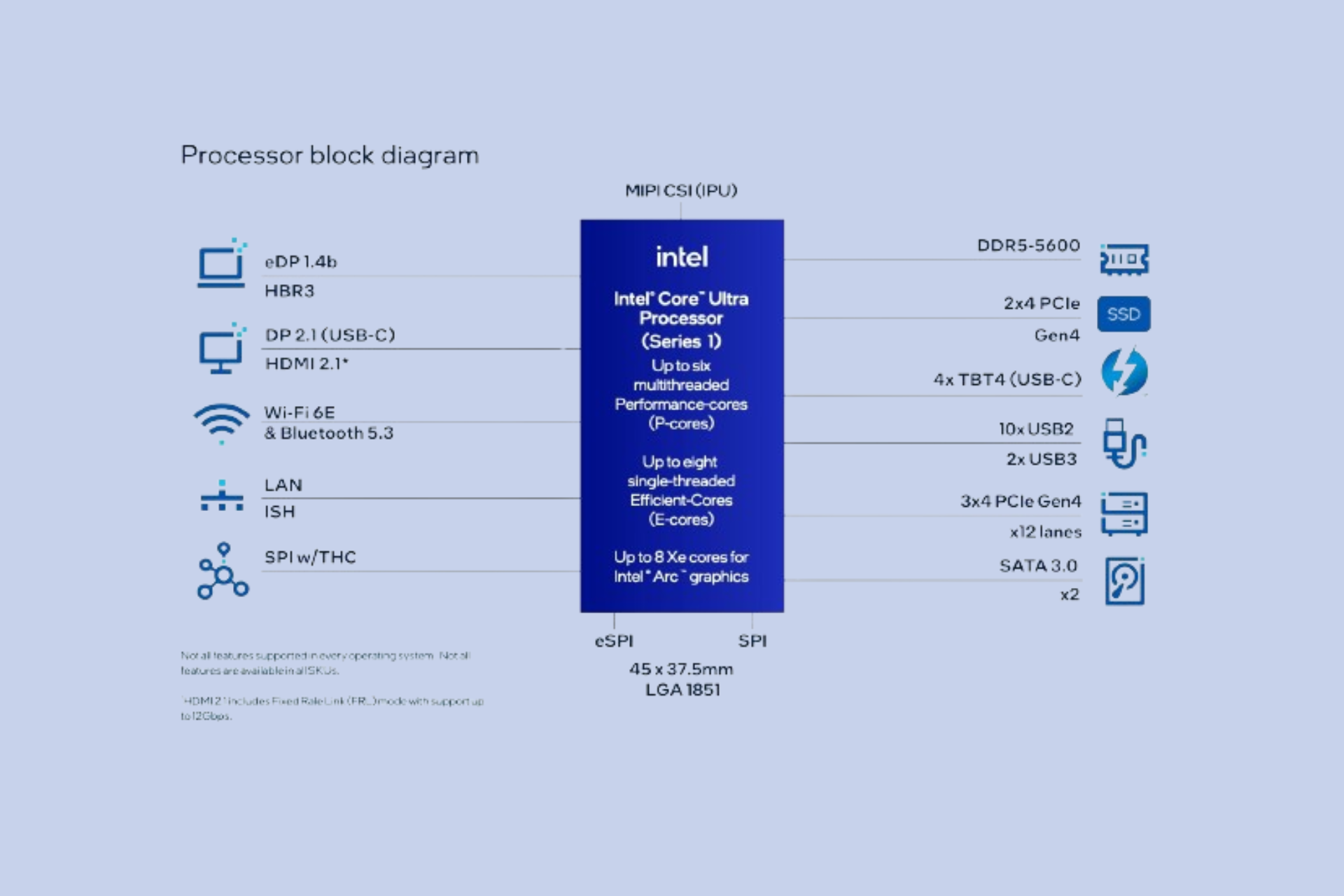How to Fix Intel Dual Band Wireless-AC Issues [3160, 3165, 8260]
Intel Dual Band Wireless-AC adapters often have driver related issues
7 min. read
Updated on
Read our disclosure page to find out how can you help Windows Report sustain the editorial team Read more
Key notes
- Intel Dual Band Wireless AC 3160 is the default network adapter for many laptop brands, however, it's prone to problems quite often.
- When it's not working properly, it triggers Wi-Fi or Bluetooth connectivity issues, and this is also common with the intel dual band wireless-ac 3165 or 8260 models.
- The problem usually arises due to outdated/corrupted drivers, if the WLAN service is not running, network issues, or when the power plan is not set to maximum performance.

The Intel Dual Band Wireless AC 3160 adapter is native to many laptop brands like Dell, HP, etc., that powers the Wi-Fi function, however, it comes with its set of problems.
Intel is one of the oldest and most well-known manufacturers of equipment and hardware that allows your PC to complete the function with ease and perfection.
Some of the widely used adapters produced by the brand include Intel Dual Band Wireless AC 3160, 3165, and 8260.
But if it’s the Intel dual-band wireless-AC 7260 adapter that is disconnecting, you can refer to the troubleshooting methods in our detailed guide here.
What does the Intel Dual Band Wireless do?
Wireless drivers allow your operating system to communicate with wireless devices such as wireless cards and network interface controllers.
The Intel Dual Band Wireless-AC dual-band adapter offers powerful connectivity (Wi-Fi + Bluetooth) as it moves at the speed of light.
They are known for their faster speeds, higher capacity, wide coverage, and prolonged battery life.
Powered by the Intel Core processors and impressive innovations, the Intel Dual Band Wireless-AC 3160 offers you a notable connected experience, whether at the office, at home, or on the move.
How do I fix the Intel Wi-Fi driver?
1. Update/rollback/reinstall the Wireless AC driver
1.1 Update the Intel Dual Band Wireless AC driver
- Right-click on Start and select Device Manager.
- Expand the Network adapters section, right-click on Intel(R) Dual Band Wireless-AC 3160 adapter, and select Update driver.
- Next, in the Update Drivers window, click on Search automatically for drivers.
- Now, wait till Windows detects the latest driver version. Once found, it will install the driver automatically.
Now, exit Device Manager, restart your PC, and check if the network adapter issue is resolved.
This method is also applicable if you are having Intel Dual Band Wireless-AC 3165 problems.
1.2 Rollback the driver version
- Go to Start, right-click and click on Device Manager in the menu.
- Now, expand Network adapters, right-click on Intel(R) Dual Band Wireless-AC 3160 adapter, and select Properties.
- Navigate to the Driver tab in the Properties dialog, and press the Roll Back Driver button.
Once done, check if the network adapter issue is resolved and your Wi-Fi or Bluetooth connection is working.
1.3 Reinstall the device driver
- Right-click on the Start menu and select Device Manager.
- Expand the Network adapters section, right-click on Intel(R) Dual Band Wireless-AC 3160 adapter, and select Uninstall device.
- Again press Uninstall in the confirmation prompt.
- Once the device is completely uninstalled, reboot your PC and the network adapter should be reinstalled automatically.
Now, close Device Manager and check if you still encounter any problems with the Intel(R) Dual Band Wireless-AC 3160 adapter.
You can also visit the Intel Driver & Support Assistant page to download the latest driver and install them manually.
If you don’t want to follow the manual steps, you can always choose to use a dedicated software like Outbyte Driver Updater. This program scans your device entirely and offers you a list of all your drivers, including outdated ones.
After that, it searches the web for the latest versions through its interface and automatically updates your drivers so that it can improve significantly your PC performance.

Outbyte Driver Updater
Keep your device healthy by letting Outbyte Driver Updater update your drivers with the latest version.2. Make sure Wi-Fi is on in system BIOS
- As soon as you see the brand logo screen during startup, press the F2/F12 key 4 to 5 times, and select BIOS Setup or System Setup from the menu.
- Next, look for the network settings page and select the wireless connection settings option.
- If it’s not enabled already, click on the field next to it, to change it to Enabled. Press Save and Exit, and click Yes to confirm.
Once done, boot up your PC and check if the Wi-Fi or Bluetooth connection is working properly now.
3. Run Network Troubleshooter
- Right-click on Start and select Settings.
- In the Windows Settings app, click on System on the left.
- Now, on the right, click on Troubleshoot.
- On the next screen, click on Other trouble-shooters on the right.
- Next, go to the right, and under Other, navigate to Network Adapter and click on Run.
- Now, wait till the troubleshooter finds any issues and if any are found, it will apply the fix automatically.
You can now exit the Settings app and check if the network adapter is working fine.
4. Flush DNS and reset Winsock
- Go to Start, right-click and select Windows Terminal (Admin).
- This will open the elevated Command Prompt window. Here, run the below commands one after another and hit Enter after each command: ipconfig/flushdns; ipconfig /release; ipconfig /renew; netsh winsock; reset netsh; int ip reset.
- Once the commands have been executed successfully, exit Command Prompt, and restart your PC.
Now, try connecting your Wi-Fi or Bluetooth, and the Intel Dual Band Wireless-AC 3160 problems should be fixed.
5. Disable and enable Intel AC 9560 adapter
- Right-click on the Windows icon (Start) and select Device Manager from the menu.
- Click to expand the Network adapters section, right-click on Intel(R) Dual Band Wireless-AC 3160 and select Disable.
- Press Yes in the confirmation prompt.
- Now, wait for some time, and right-click on the Intel(R) Dual Band Wireless-AC 3160 adapter again, and now select Enable.
Once it’s enabled again, the problem with the Wi-Fi and Bluetooth connection should be resolved.
6. Start the WLAN AutoConfig service
- Go to Start and type Services in the Windows search bar.
- Under Best match, click on the result to open the Service manager.
- In the Services window, look for WLAN AutoConfig and double-click to open its Properties dialog.
- Next, under the General tab, change the Startup type to Automatic.
- Now, in the Service status field, click on the Start button if the service is not running already. Press Apply and then OK to save the changes.
You can now check if the Intel Dual Band Wireless-AC 3160 adapter is working normally without any problems.
7. Perform network reset
- Right-click on the Start menu and select Settings from the menu.
- Click on Network & internet on the left side of the Settings app.
- Next, on the right, scroll down and click on Advance network settings.
- On the next page, go to the right, and under More settings, click on Network reset.
- Now, on the next screen, click on Reset now next to Network reset.
- Click on Yes to confirm.
To complete the reset process, restart your PC and now the network adapter issue should be fixed.
How do I fix Intel R Dual Band Wireless AC 8260?
- Go to Windows search and type power plan.
- Click on Edit power plan under Best match to open the Power Options window.
- Next, in the Edit Plan Settings window, click on Change advanced power settings.
- In the Power Options dialog, look for Wireless Adapter Settings in the list and click on the plus symbol to expand the section.
- Now, set both On battery and Plugged in options to Maximum Performance. Press Apply and OK.
You can now check for the network adapter performance and if the Intel Dual Band Wireless-AC 8260 problems are fixed.
Alternatively, you can update your system BIOS on Windows 11 and this should help you fix the network adapter issue in most cases.
However, if none of the above methods work, you can reset your PC to get rid of any problems related to the Intel Dual Band Wireless-AC 3160, 3165, or 8260 adapters.
If you are facing any other issues related to network adapters, you can let us know in the comments box below.