9 Ways to Fix Internal Power Error Code on Windows 10
Outdated drivers can cause this Blue Screen error on your PC
8 min. read
Updated on
Read our disclosure page to find out how can you help Windows Report sustain the editorial team. Read more
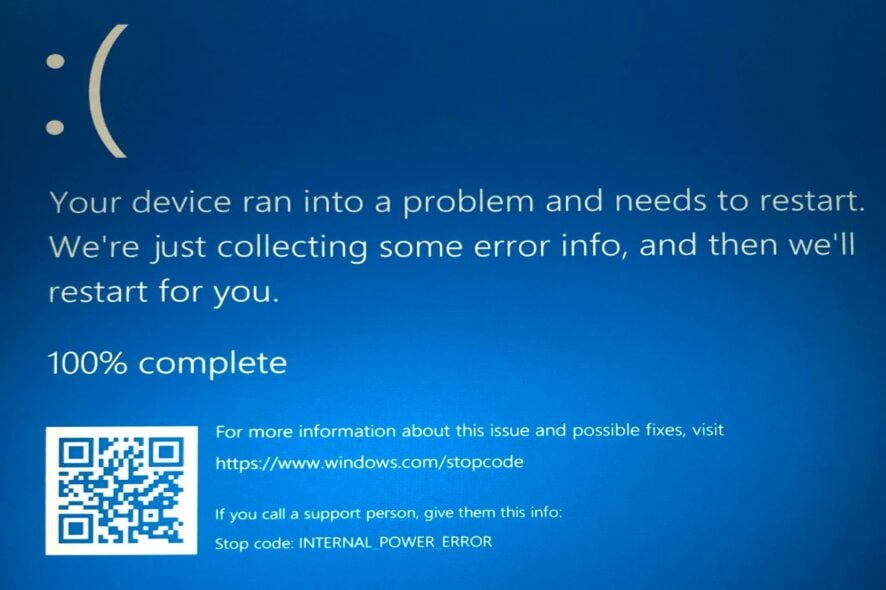
Blue Screen of Death errors can be problematic on Windows 10 since they will always restart your PC to prevent damage.
These errors can disrupt your work and cause data loss. There are many variations of the Blue Screen of Death errors, with the INTERNAL POWER ERROR being one of the common ones.
Thankfully, this error is not the most difficult to fix. And we will show how to fix this issue in this guide, just like we did with the Worker Invalid BSoD error.
What is an Internal Power error?
The INTERNAL POWER ERROR is a BSoD issue that occurs constantly and takes time to leave your PC. There are different variations of the problem with varying causes.
Below are some of the common ones:
- INTERNAL POWER ERROR on Windows 10: The INTERNAL POWER ERROR is relatively standard in Windows 10. So, if you’re using Microsoft’s latest operating system, you’re not the only one who’s run into this error.
- Your pc ran into a problem INTERNAL POWER ERROR: This is just another error message for the same error code.
Also, according to numerous users, the INTERNAL POWER ERROR is more common on HP, Lenovo, Dell, and Surface Book devices.
Do you need hibernation file?
The Hibernation.sys file is critical for those who utilize the Hibernation feature in Windows, which allows them to turn on the computer quickly.
If you don’t mind a few extra seconds worth of boot time and want to start your computer fresh on each restart, deleting the hibernation file wouldn’t make much of a difference.
What happens if I delete the hibernation file?
When you delete the hibernation file, first, the computer will automatically disable the Hibernate feature.
Secondly, the space occupied by the hibernation file will clear up, and in case you are running low on storage, this would be helpful.
How can I fix the INTERNAL_POWER_ERROR blue screen error?
1. Increase the size of the hibernation file
- Open the Windows search bar and type cmd.
- Select Command Prompt (Admin) from the menu.
- When Command Prompt opens, type the command below and press Enter.
powercfg /hibernate /size 100
The INTERNAL POWER ERROR blue screen in Windows 10 occurs due to the small size of the hibernation file. The only solution is to increase its size.
By default, the size of the hibernation file is set to 75%. However, sometimes, that might not be enough for current memory requirements, but you can easily change the size to 100% by using the instructions above.
2. Update your drivers
- Press the Windows key + X and select Device Manager.
- Double-click the option where the driver to update is to expand it.
- Right-click on each of the drivers there and select Update driver.
- Now, select Search automatically for drivers.
- Wait for the search to complete and install any available update.
Blue Screen of Death errors are often caused by outdated or incompatible drivers, and to fix this error, we strongly advise you to update all drivers on your PC.
Aside from using the built-in Windows 11 updater to update the drivers manually, you can go to the manufacturer’s website to download it.
Alternatively, you can use dedicated software in Outbyte Driver Updater to make the process easier. This is because downloading drivers manually can be a long and tiresome process.
Also, there is always the risk of downloading the wrong drivers. But with Outbyte Driver Updater, the tool will scan for outdated drivers and recommend an original update from its extensive database before it can cause problems. All with little to no input from you.

Outbyte Driver Updater
Safely update all your drivers and keep them up to date automatically.3. Disable your graphics card or roll back your drivers
- Click the Start icon followed by the Power button.
- Hold the Shift key and click the Restart button.
- Follow this path: Troubleshoot > Advanced options > Startup Settings.
- Click the Restart button.
- After your computer restarts, you’ll see a list of options. Press 5 or F5 to select Safe Mode with Networking.
- Press the Windows key + X and select Device Manager from the list.
- Double-click the Display adapters option to expand it.
- Right-click on your graphics driver and choose Disable device.
- If disabling your driver is causing issues, right-click the driver again and select the Properties option.
- Click the Driver tab at the top.
- Now, click the Roll Back Driver button.
Many users reported issues with AMD graphic cards, and according to them, the only way to fix Windows 10 INTERNAL POWER ERROR after sleep is to disable or roll back the drivers.
4. Disable automatic driver updates
- Press the Windows + S keys and type advanced system settings.
- Select the View advanced system settings option.
- Click the Hardware tab at the top.
- Now, click the Device Installation Settings button.
- Tick the radio button for No (your device might not work as expected).
- Now, open the Device Manager and right-click your driver.
- Select the Uninstall device option.
- Finally, click the Uninstall button.
To fix the INTERNAL POWER ERROR in Windows 10 on Dell and other devices, you might need to uninstall your graphic card driver, but that might not be as easy since Windows 10 will automatically install the missing drivers.
If you cannot access Windows 10 generally due to BSoD error, you can always perform these steps from Safe Mode. After you disable driver updates, you need to remove your driver.
After the problematic driver is removed, download the new driver from your graphic card manufacturer’s website, but be careful not to install the same problematic driver again.
5. Set your hard drive turn off timer to 0
- Press Windows key + S and enter power plan.
- Select Edit power plan from the list of results.
- Click on Change advanced power settings.
- Click the Hard disk option to expand it.
- Now, set the value for Turn off hard disk after to 0.
- Finally, click Apply and OK to save the changes.
If you’re getting INTERNAL POWER ERROR BSoD, you can fix it by setting your hard drive turn-off timer to 0.
6. Make sure you’re using the correct hard drive mode
A few users reported that INTERNAL POWER ERROR in Windows 10 could be caused by incorrect hard drive mode, and to fix this error. You’ll have to change your hard drive mode in BIOS.
For detailed instructions on how to do that, we strongly advise that you check your motherboard manual.
7. Perform the SFC check
- Go to Search and type cmd.
- Select the Run as administrator option under Command Prompt.
- Enter the following line, and press Enter:
sfc/scannow - Wait for the process to finish.
- Restart your computer.
SFC is Windows 10’s built-in tool for dealing with various system-related problems. It scans for corrupt and broken system files and repairs them accordingly. It should help you fix the INTERNAL POWER ERROR after startup if it is down to your system files.
8. Clean junk files
- Go to Search, type this pc, and open This PC.
- Right-click the system drive (most likely C:), and select Properties.
- Now, click the Disk Cleanup button.
- Check the boxes for the files to delete.
- Click the Clean up system files button.
- Now, click the OK button.
- Wait for the process to finish and restart your computer.
There could be some junk files on your computer that are causing the INTERNAL POWER ERROR in Windows 10, so the obvious solution, in this case, is to clean them.
9. Check for HDD corruption
- Go to Search, type this pc, and open This PC.
- Right-click the system drive (most likely C:), and select Properties.
- Now, click the Tools tab.
- Click the Check button under the Error checking option.
- Finally, click Scan Drive, and wait for the process to finish.
Since we’re at the hard drive, let’s quickly check for any errors because these errors can also cause the INTERNAL POWER ERROR in Windows 10.
How can I fix the INTERNAL POWER ERROR on Windows 11?
To fix the INTERNAL POWER ERROR on Windows 11, check your hard drive for errors. We have shown how to do that in Solution 9 of this guide.
Also, you can run the SFC scan to fix corrupt and broken system files. You can use any fixes in this guide to resolve the issue.
So, if you were wondering how to fix the Windows error code INTERNAL POWER ERROR in Windows 10, updating or reinstalling the drivers, increasing the hibernation file’s size, disabling automatic updates, and checking for corrupt system files should help.
Before you leave, don’t miss our latest guide on Manually_Initiated_Power_Button_Hold for more useful information.
Don’t hesitate to drop us a line in the comments if you have similar problems.



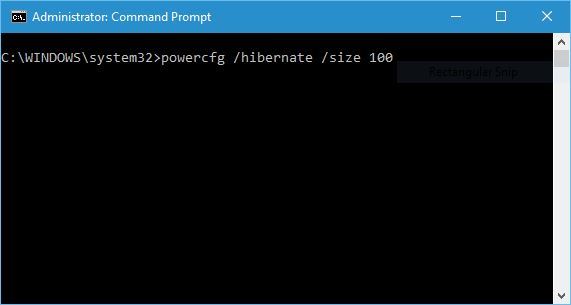
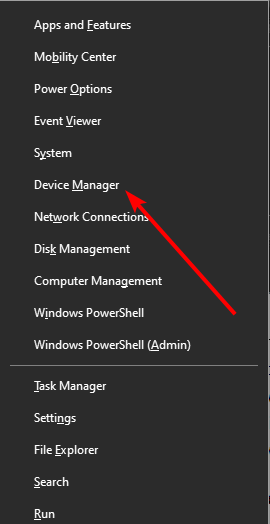
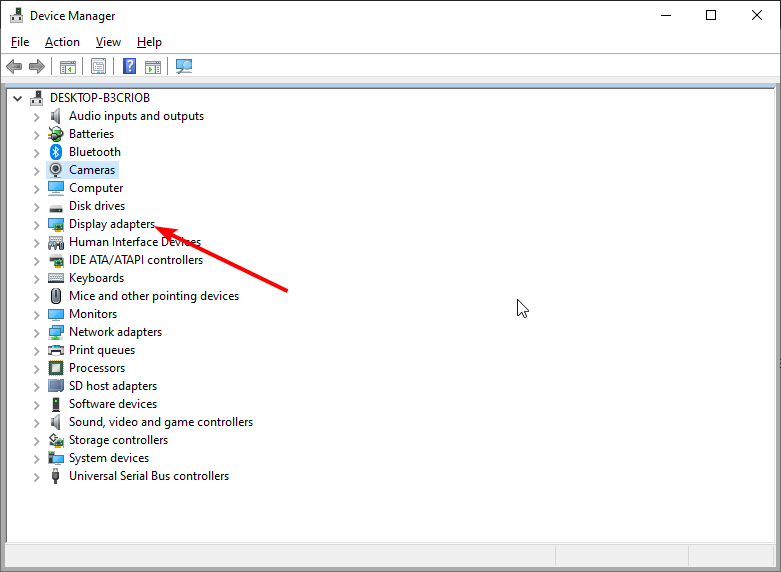

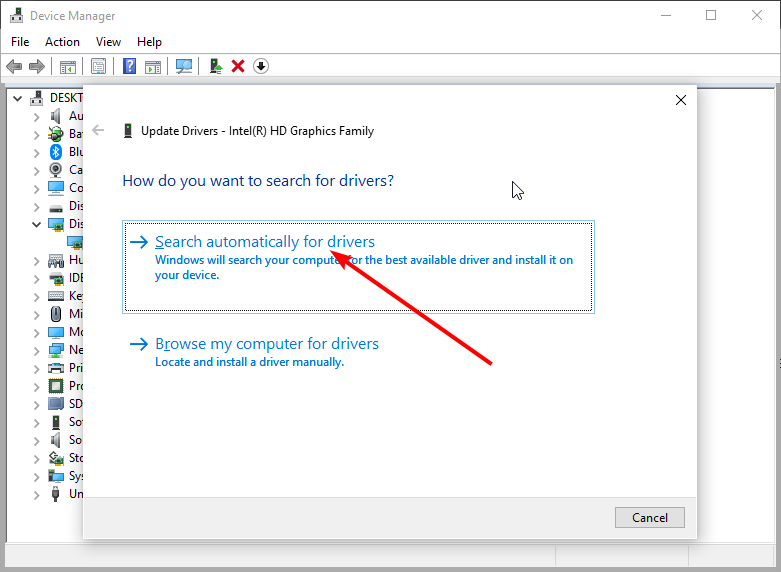
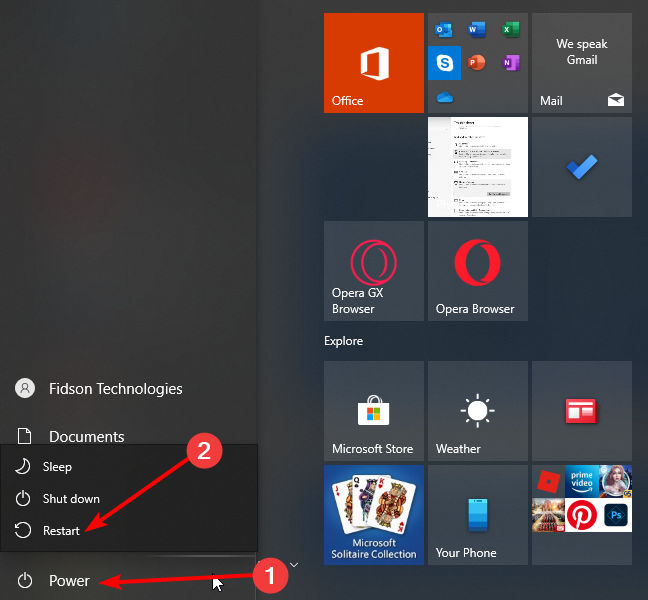
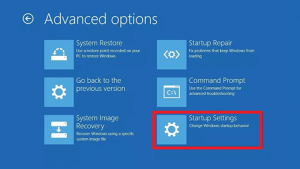
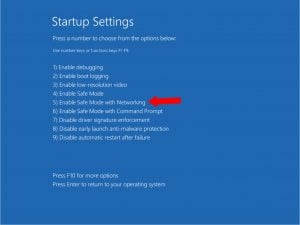

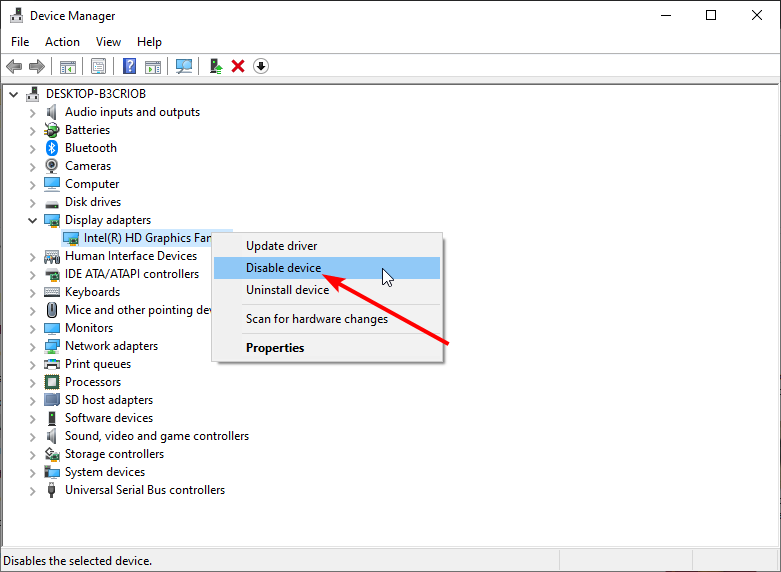
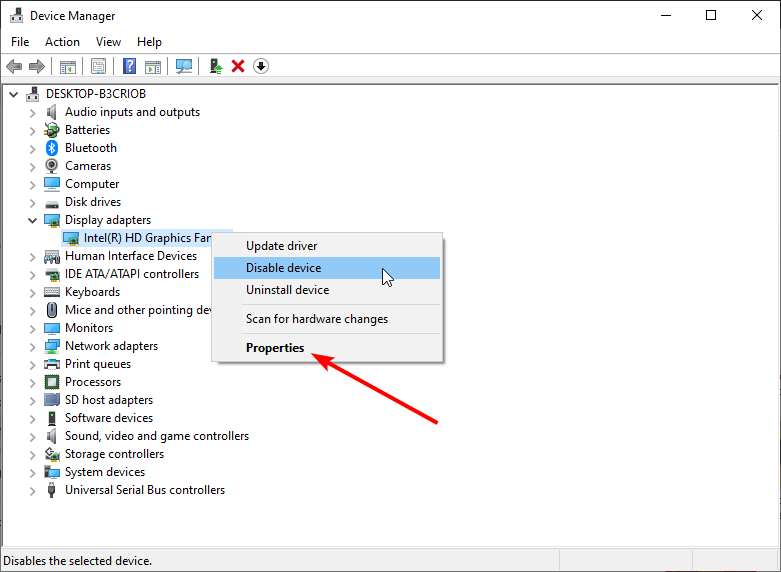
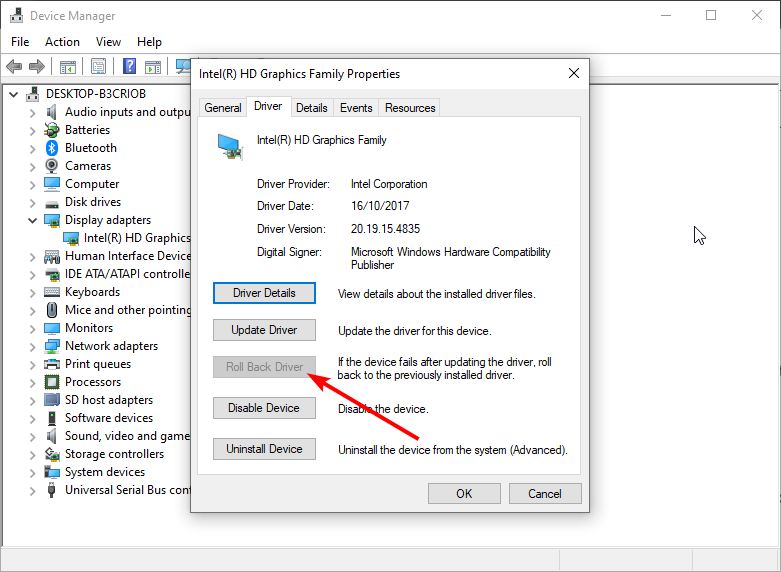
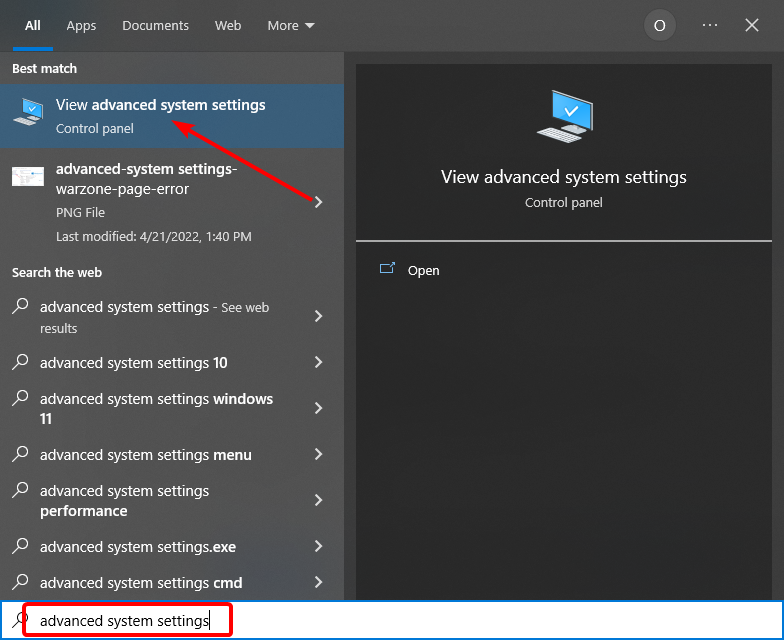
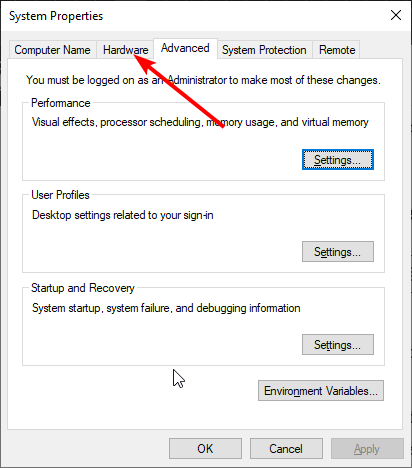

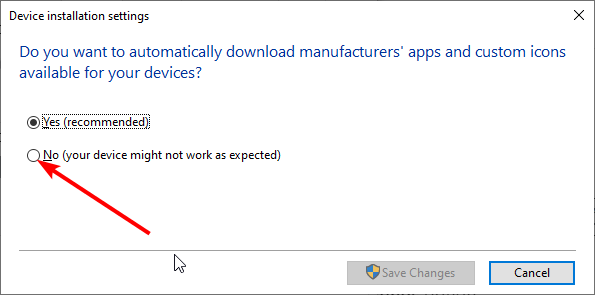
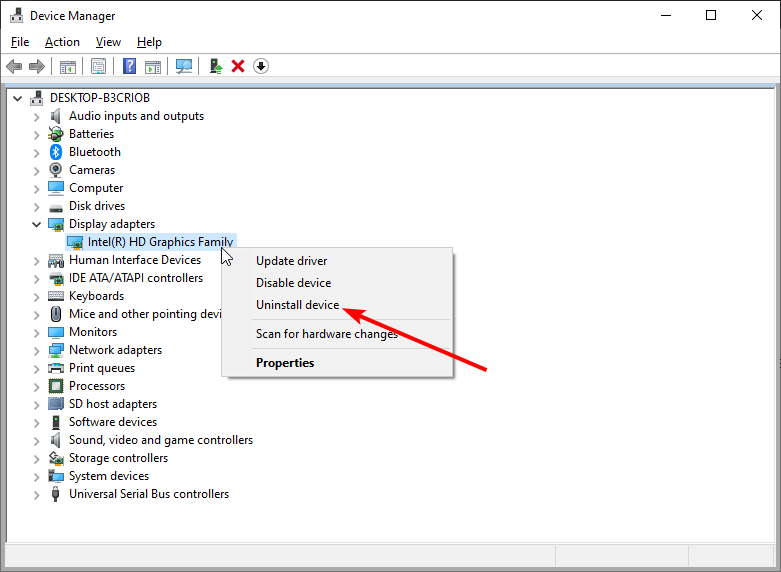
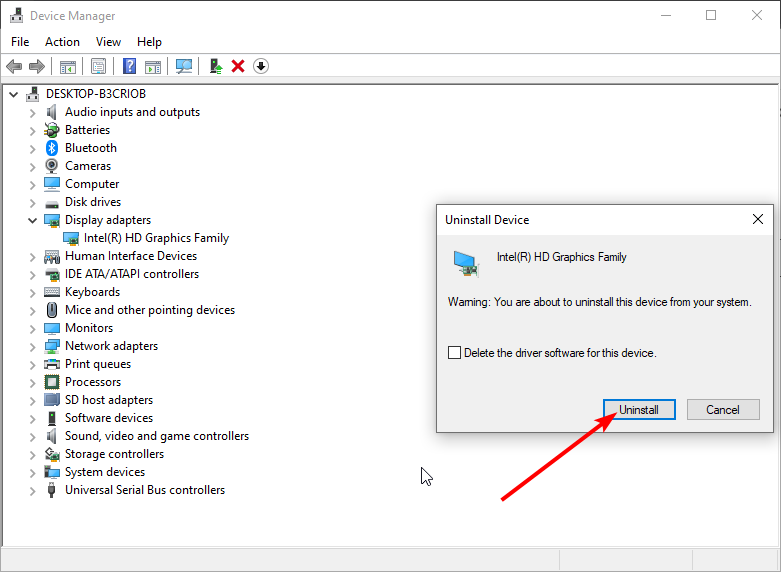
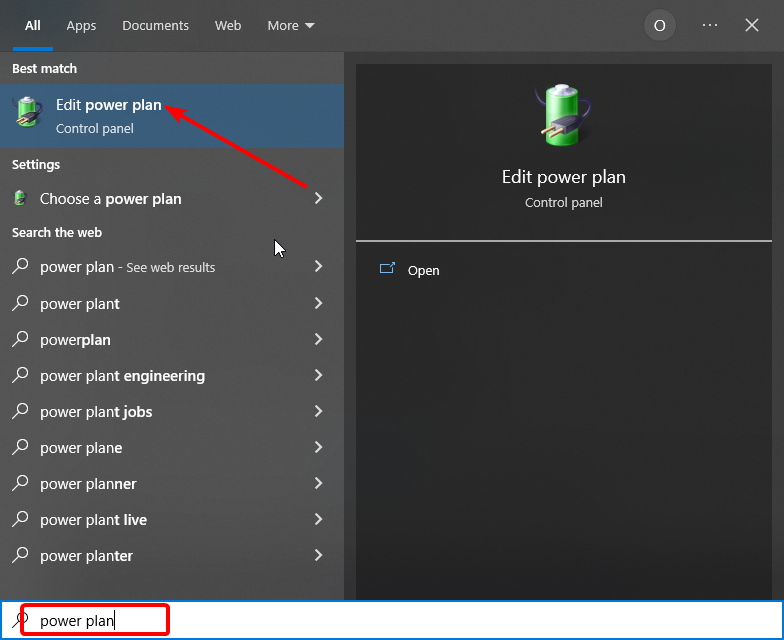
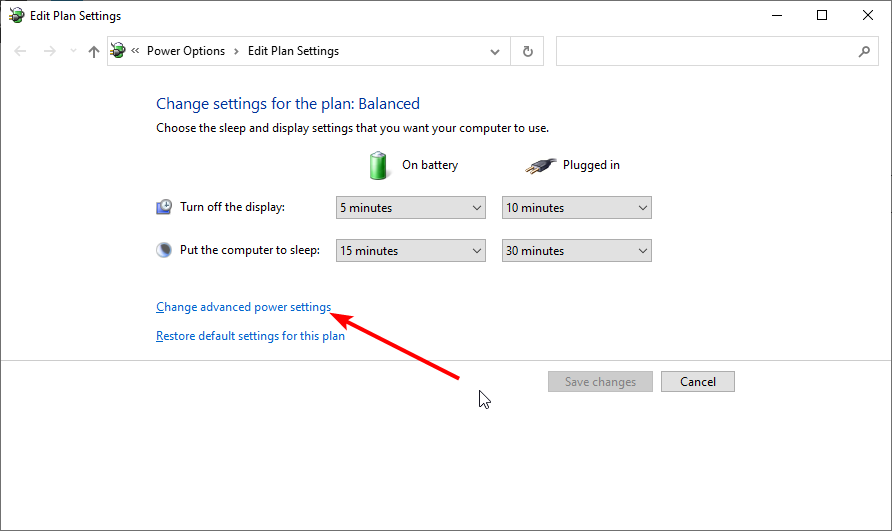
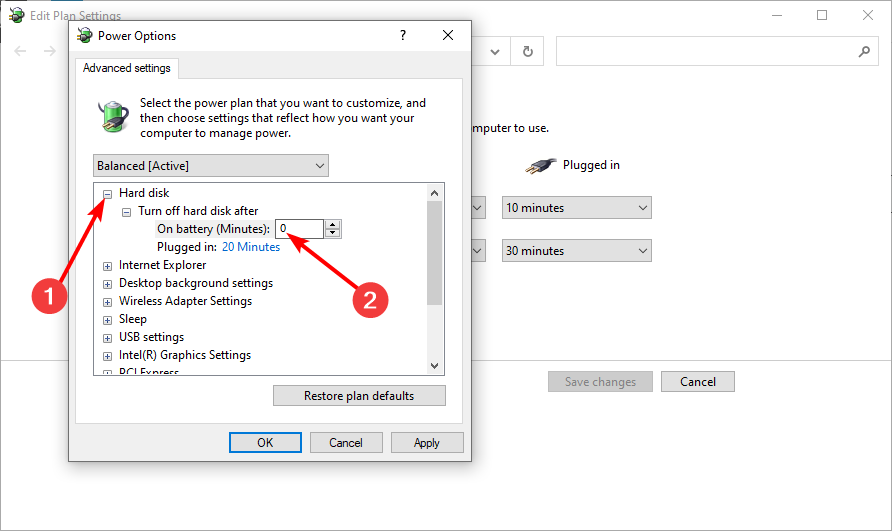
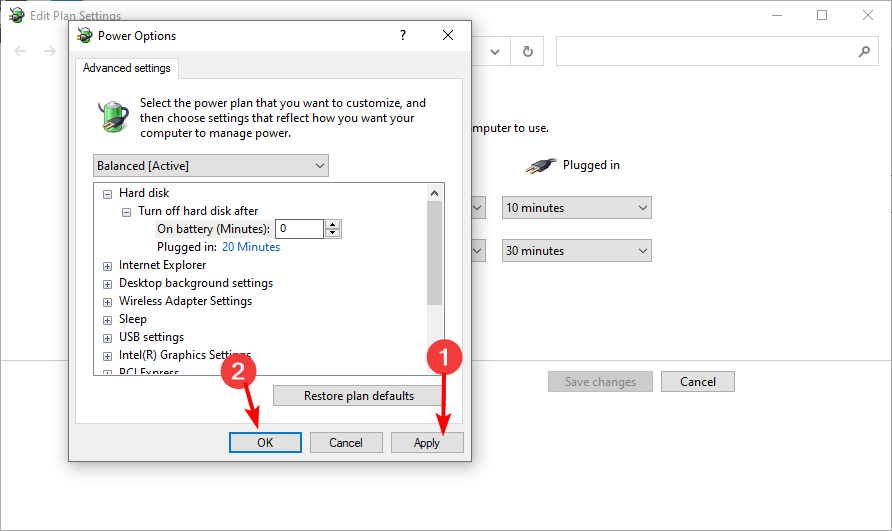
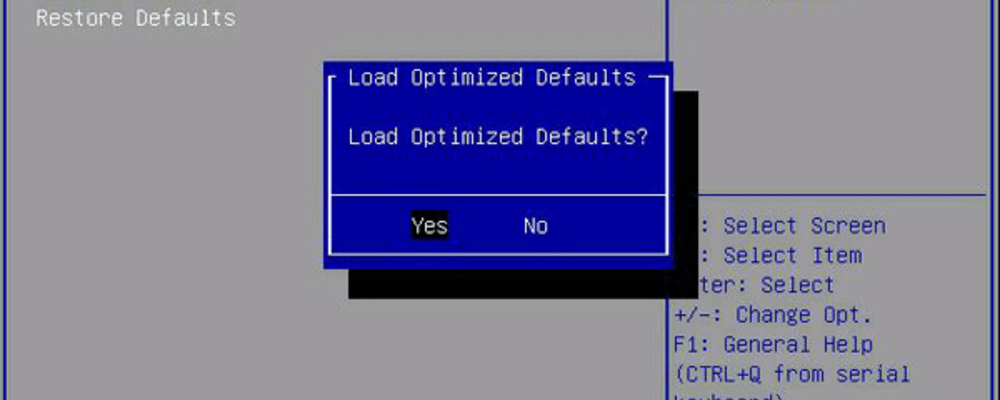
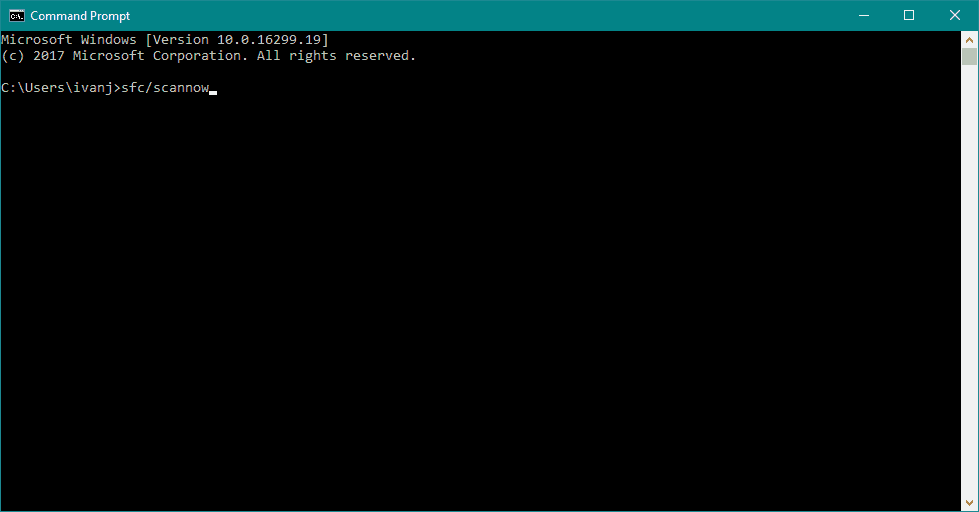
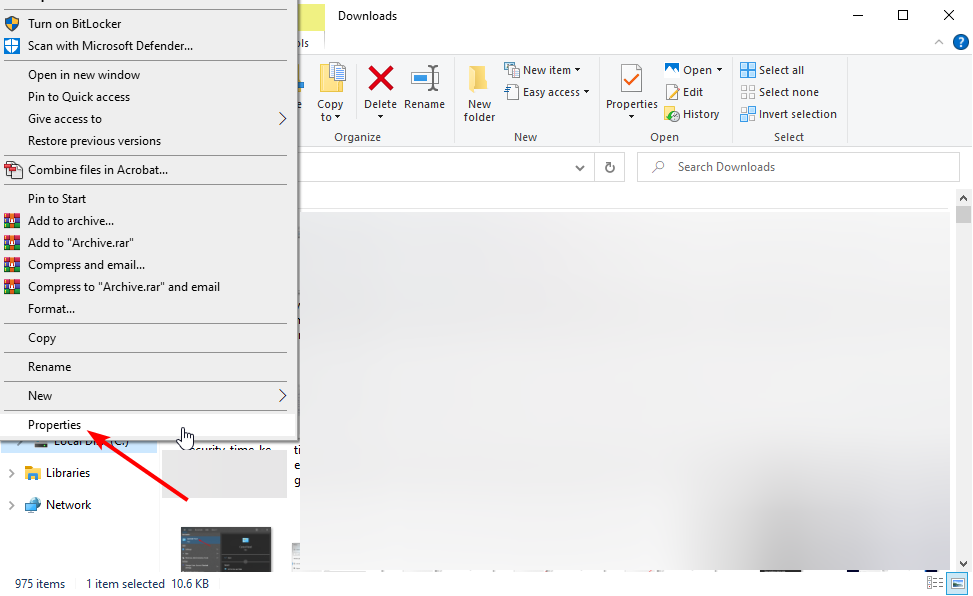
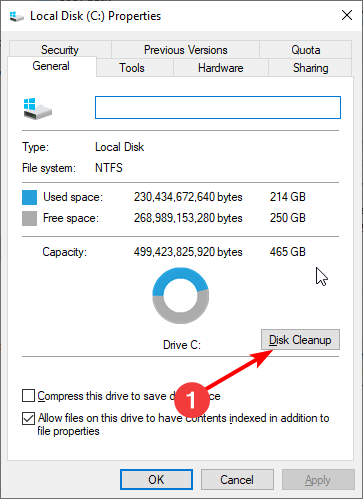
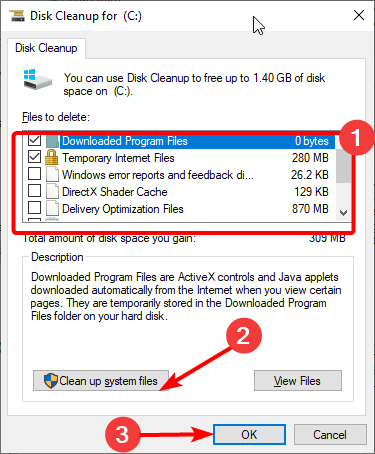
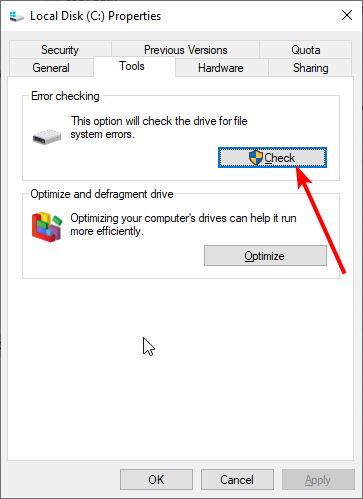
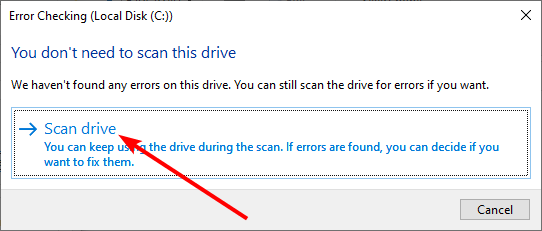








User forum
0 messages