Interrupt Exception Not Handled: How to Fix This BSoD
The problem is mainly caused by corrupt drivers
7 min. read
Updated on
Read our disclosure page to find out how can you help Windows Report sustain the editorial team. Read more
Key notes
- Many errors like Error 0x803F7000 On Windows 10 can be easily fixed by following our guides, so follow the solutions below correctly.
- If updating our drivers didn’t do the trick, you should try a much more straightforward solution, running an SFC scan.
- As a last resort, you may reinstall the operating system, but be mindful since you may lose some data.

Windows 10 is a significant step towards a unified Windows ecosystem by Microsoft – that is part of the reason why Microsoft made it a free upgrade.
To make a unified ecosystem, you must have as many people as possible on the platform. And that is why a free upgrade makes sense and is necessary for the progress of this ecosystem.
Unfortunately – the free upgrade offer was exactly as its name suggests, an upgrade. And Windows upgrades are not something with an excellent reputation regarding stability.
This article will focus on the interrupt exception not handled blue screen error.
What causes the interrupt exception not handled error?
If you were wondering about the Interrupt exception not handled meaning, it’s a BSOD error caused due a bunch of reasons.
Various things can cause this error, but it is a driver problem most of the time. For example, sometimes, the drivers from your older Windows install refuse to work with Windows 10 after an upgrade and cause this blue screen error.
The Windows 10 setup is, of course, supposed to look for such drivers and update them itself. Unfortunately, however, it doesn’t always work.
So for the first solution, we will try and update the drivers. But before we carry on, here are some more examples of this problem:
- Interrupt exception not handled Windows 7 – Although we’re talking about Windows 10, this issue can also appear in Windows 7. Nevertheless, you can still use most of the solutions from this article.
- Windows 10 stop code interrupt exception not handled – The most common causes of this blue screen issues are obsolete or corrupted drivers, a damaged Windows registry, etc. This is users’ most frequent blue screen issue when upgrading their Windows.
- Windows 10 blue screen interrupt exception not handled – This is very similar to the Windows 10 stop code interrupt exception not handled error, and similar solutions will apply.
- Blue Screen 0x0000003d – This error code is usually associated with the INTERRUPT EXCEPTION NOT HANDLED issue in Windows 10. So, if it appears, you can still use the same solutions.
- Interrupt exception not handled overclock – According to some users, the INTERRUPT EXCEPTION NOT HANDLED can sometimes happen if your CPU is overclocked.
- Kmode exception not handled Windows 11 – Usually caused by conflicts between driver, and can be easily fixed in no time.
- 0x0000000A Windows 11 – Caused due to a bug in the CPU or corruptions with the memory.
- Interrupt exception not handled VMware – Many reported encountering the error when trying to install or launch VMware.
Additionally, users have experienced Interrupt Exception not Handled in VMware, Kmode, Java, and ntoskrnl.exe.
Many errors like Error 0x803F7000 On Windows 10 can be easily fixed by following our guides, so follow the solutions below correctly.
How do I stop system thread exception not handled Windows 11?
1. Update your drivers
1.1 Update your drivers manually
- Right-click on the Start menu and Select the Device Manager.
- Right-click on your drivers individually and select Update driver.
- Select Search automatically for driver.
- Repeat steps 2 and 3 for all your drivers, then restart the computer.
Outdated or wrong drivers can create a big mess on your PC. So you need to make sure you have updated drivers and if not, update them.
Not only do you need to update your drivers for the big hardware, such as your graphics card, but you also need to update your drivers for the various chips in your motherboard.
1.2 Update drivers automatically
Searching for drivers on your own can be time-consuming. So, we advise you to use a tool automatically to do this for you.
Using an automatic driver updater will save you from the hassle of manually searching for drivers and keep your system updated with the latest drivers.
Outbyte Driver Updater will help you update drivers automatically and prevent PC damage caused by installing the wrong driver versions.
After several tests, our team concluded that this is the best-automatized solution.

Outbyte Driver Updater
Benefit from detailed and thorough reports and the latest updates for your device drivers.2. Run the BSOD Troubleshooter
- Open the Settings app and go to the Update & Security section.
- Select Troubleshoot from the menu on the left.
- Select Blue Screen from the right pane and click Run the troubleshooter.
- Follow the instructions on the screen to complete the troubleshooter.
3. Use the SFC scan
- Right-click on the Start menu button and open Command Prompt (Admin).
- Enter the script below and hit Enter.
sfc /scannow - Wait until the process is done (it may take a while).
- If the solution is found, it will automatically be applied.
- Now, close the Command Prompt and restart your computer.
The SFC scan is another troubleshooting tool that can help with BSOD issues. So, if Windows 10’s built-in troubleshooter didn’t resolve the problem, the SFC scan is a tool worth running.
4. Run DISM
- Right-click on the Start menu button and open Command Prompt (Admin).
- Paste the following command and press Enter:
- Wait until the scan is finished, restart your computer and try updating again.
Deployment Image Servicing and Management (DISM) is a powerful tool that freshly deploys the system image. And that process can eliminate potential BSOD issues.
5. Check the hard drive
- Enter the Advanced Startup (Restart your computer while holding the Shift key).
- Choose Troubleshoot > Advanced Options.
- Select Command Prompt from the list of options.
- When Command Prompt appears, enter the following lines and press Enter after each line to run it:
bootrec.exe /rebuildbcdbootrec.exe /fixmbrbootrec.exe /fixboot
- Now input the script below and hit Enter to double-check if the hard disk isn’t corrupt.
chkdsk
- Restart your computer and check if the issue is resolved.
How do I fix Interrupt Exception not Handled on Windows 11?
If you have read this far, here is the good news – you already know how to fix Interrupt Exception not Handled on Windows 11.
This is because the two Windows operating systems are very similar, and since the same reasons on both trigger the error, the solutions that have worked on Windows 10 will also apply to Windows 11.
On infrequent occasions, you may encounter slight UI differences, but generally, you should be able to apply the same steps.
Can overclock cause Interrupt Exception Not Handled?
Some users have reported that if your CPU is overclocked, the Interrupt Exception Not Handled can occasionally occur.
Hence, you should be wary of this and avoid overclocking. Many crashes have been a result of overclocking system resources.
However, if that is the case, you can now use any of the solutions we have shared to repair your computer.
That is as far as we will discuss in this guide.
Note that reinstalling the OS is another option, but we usually will only resort to it as the last option when other solutions fail.
Reinstalling Windows 10 is relatively straightforward, and since your License key is now linked to your PC and stored in the cloud – you don’t need to remember it anymore.
Simply format your disk, and reinstall Windows 10. You will lose all your data, though, so make sure to back up your data before you do any of this.
Let us know what solution worked for you in the comments section below.

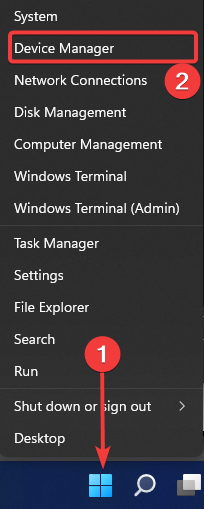
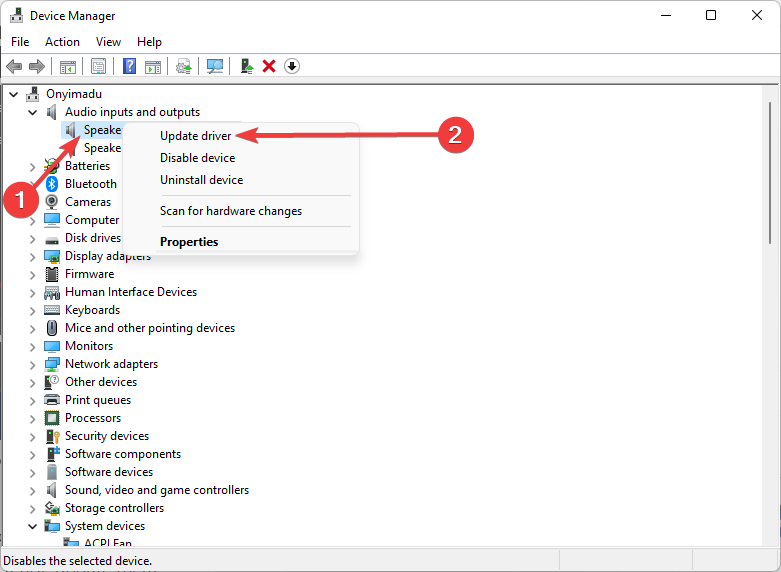
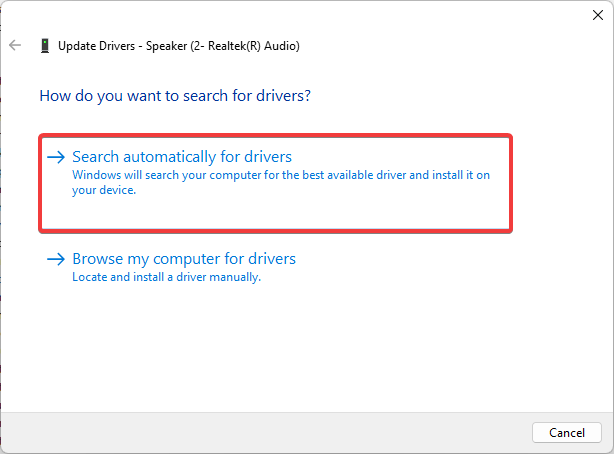

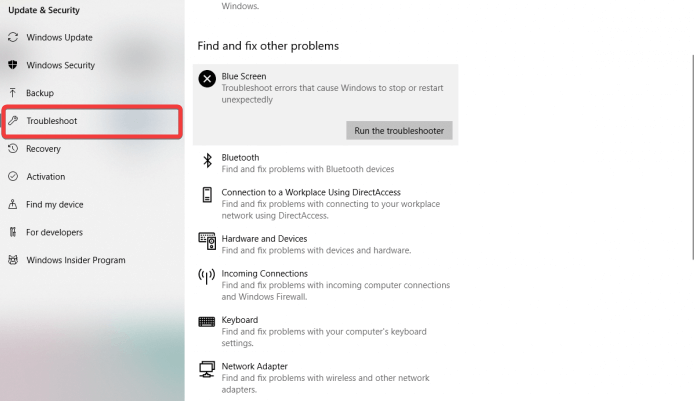
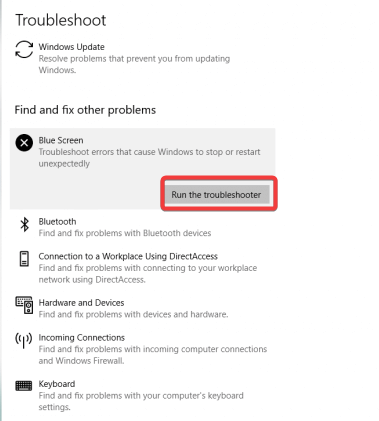
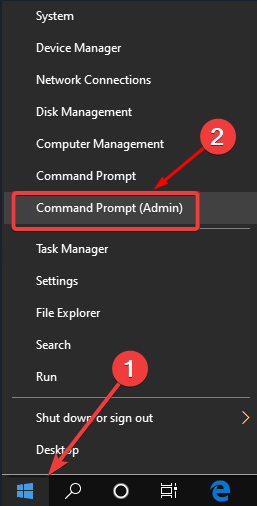


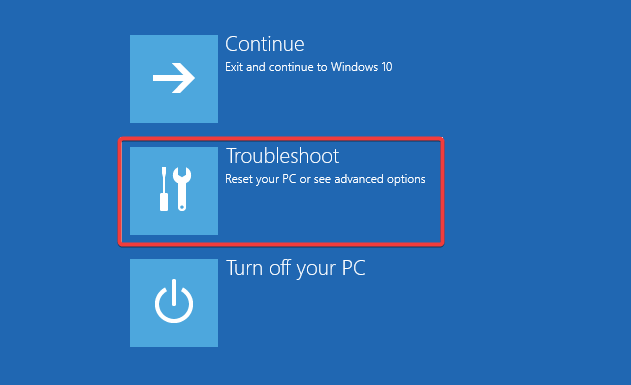
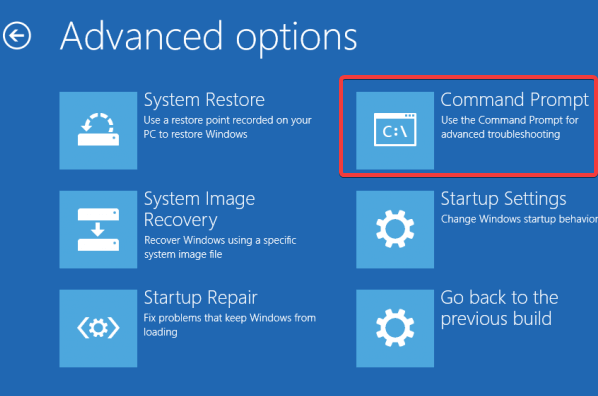








User forum
0 messages