IPConfig /Renew Not Working? Try This!
Run the network troubleshooter or reset TCP/IP
3 min. read
Updated on
Read our disclosure page to find out how can you help Windows Report sustain the editorial team. Read more
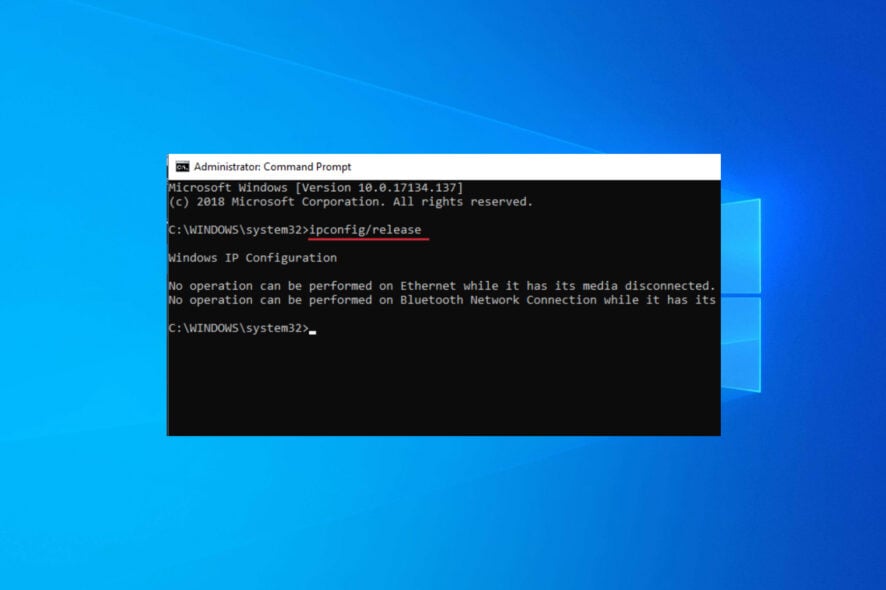
Several users told us that the ipconfig /renew is not working for them. If they open a new Command Prompt and type ipconfig, they get the same old IP number.
If you are also facing a similar issue, this guide is for you.
What can I do if ipconfig /renew is not working?
1. Use troubleshooting tools
1.1 Run Windows Network Diagnostics
- Right-click on the internet connection icon in the Taskbar.
- Select Troubleshoot problems.
- The Windows Network Diagnostics tool will begin and will fix the problem.
1.2 Use internet troubleshooter
- Press Win + I to open Settings.
- Select Update & Security.
- Click on Troubleshoot.
- Under Incoming Connections, select Run the troubleshooter option.
Windows OS comes with a built-in troubleshooting tool that helps you diagnose and fix problems associated with the network.
Some users facing the ipconfig /renew not working issue reported that running the network troubleshooter helped them resolve the issue.
2. Reset TCP/IP
- Open the Start menu.
- Run command prompt as an admin.
- Type the below commands and press Enter after each one.
netsh winsock resetnetsh int ip resetipconfig /releaseipconfig /renewipconfig /flushdns - Restart your PC.
Winsock settings if corrupted can often cause issues and could also result in the ipconfig /renew command not working problem.
You can try resetting the Winsock network infrastructure and check if this resolves the problem at your end or not.
3. Reinstall the network adapter
- Press the Win + X key to open the context menu.
- Select Device Manager.
- Expand the Network adapters section.
- Right-click on your network adapter and select Uninstall.
- Restart your PC.
- Open Device Manager again.
- Click on the Action menu at the top.
- Select Scan for hardware changes.
- Your system will install the drivers for your network adapter.
This is one way of reinstalling the network drivers for your network adapter as some file corruption can lead to the ipconfig/renew not working issue.
An alternate way of updating your drivers is using a third-party program called Outbyte Driver Updater. Using Outbyte Driver Updater, you can update all of the drivers with just a few clicks at once, create driver backup, and more.
4. Perform a system restore
- Open the Start menu.
- Type create a restore point and open it.
- Click on the System Restore button.
- Click on Choose a different restore point.
- Hit the Next button.
- Select the desired restore point and click Next.
- Follow the instructions on the screen to perform the restoration.
If nothing works, then it is best to restore your PC back to a state where everything was working normally. For such scenarios, you can make use of the system restore.
The ipconfig /renew command, when you execute this command in the Command Prompt, you are basically ordering your DHCP client to regenerate, renew, or renegotiate a new IP address from the DHCP server on your router.
Following the steps above you should be able to fix it when it’s not working. We also have a guide that will allow you to resolve the PC won’t acquire IP addresses issue. If your PC is facing issues contacting the DHCP client, then you can check out our article.
Let us know in the comments below, which one of the above solutions helped you resolve the problem at your end.

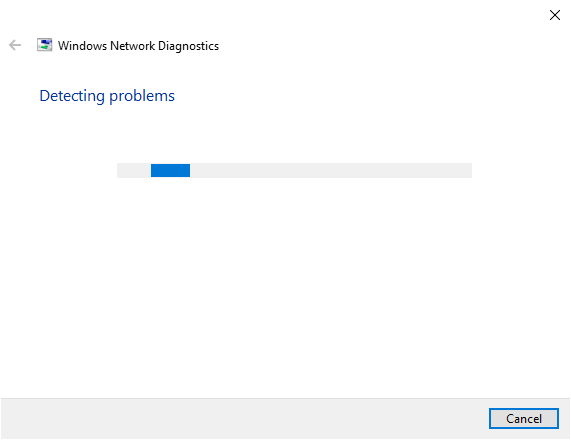
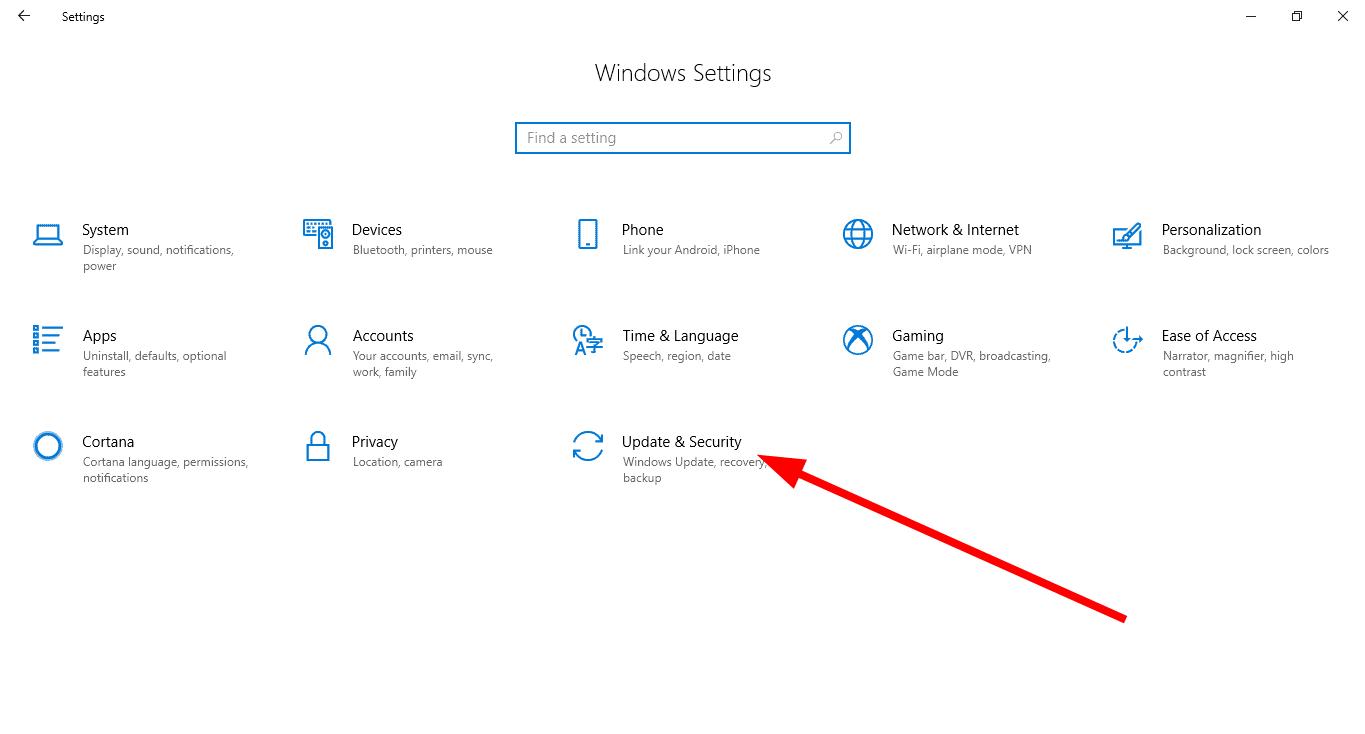
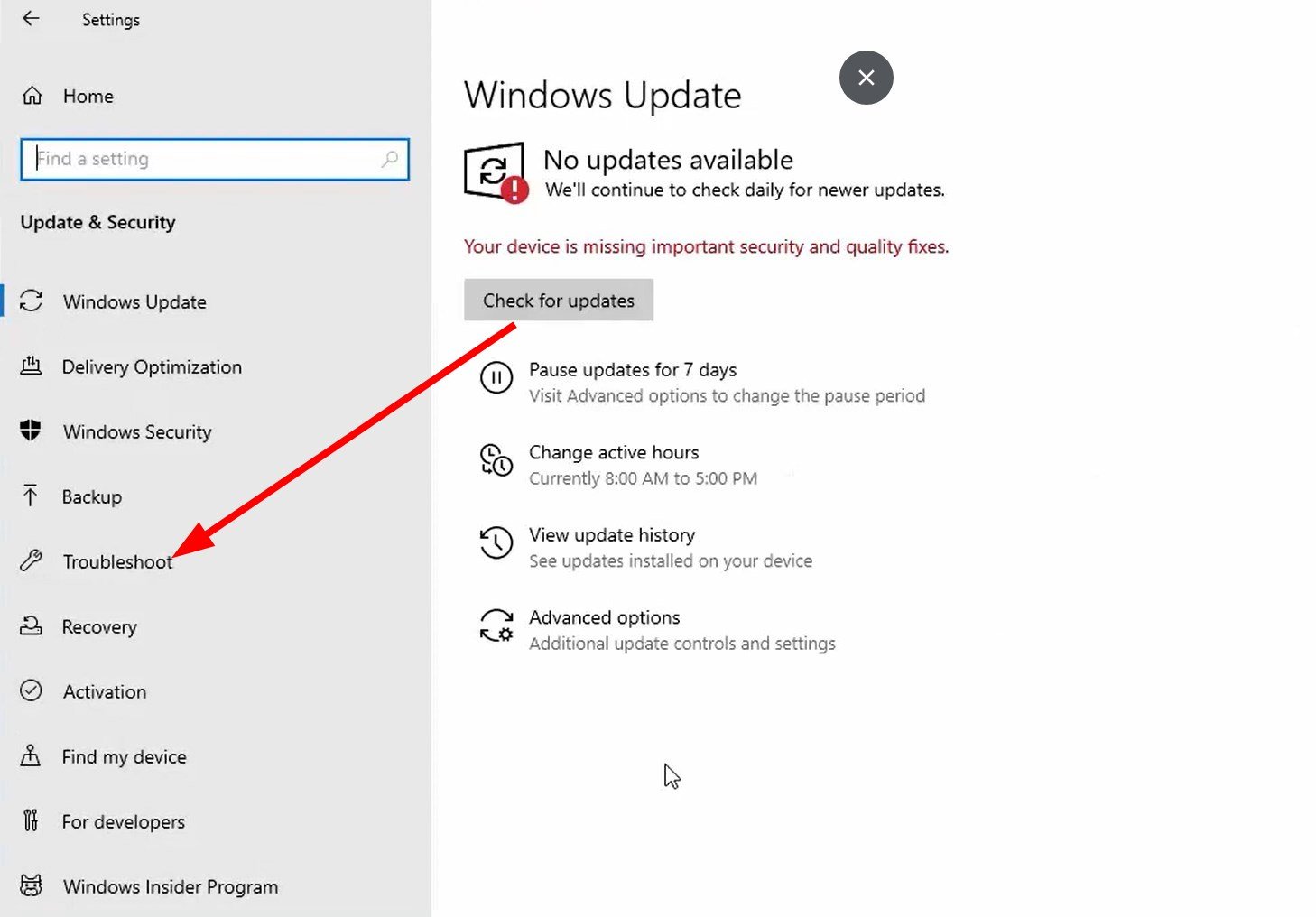

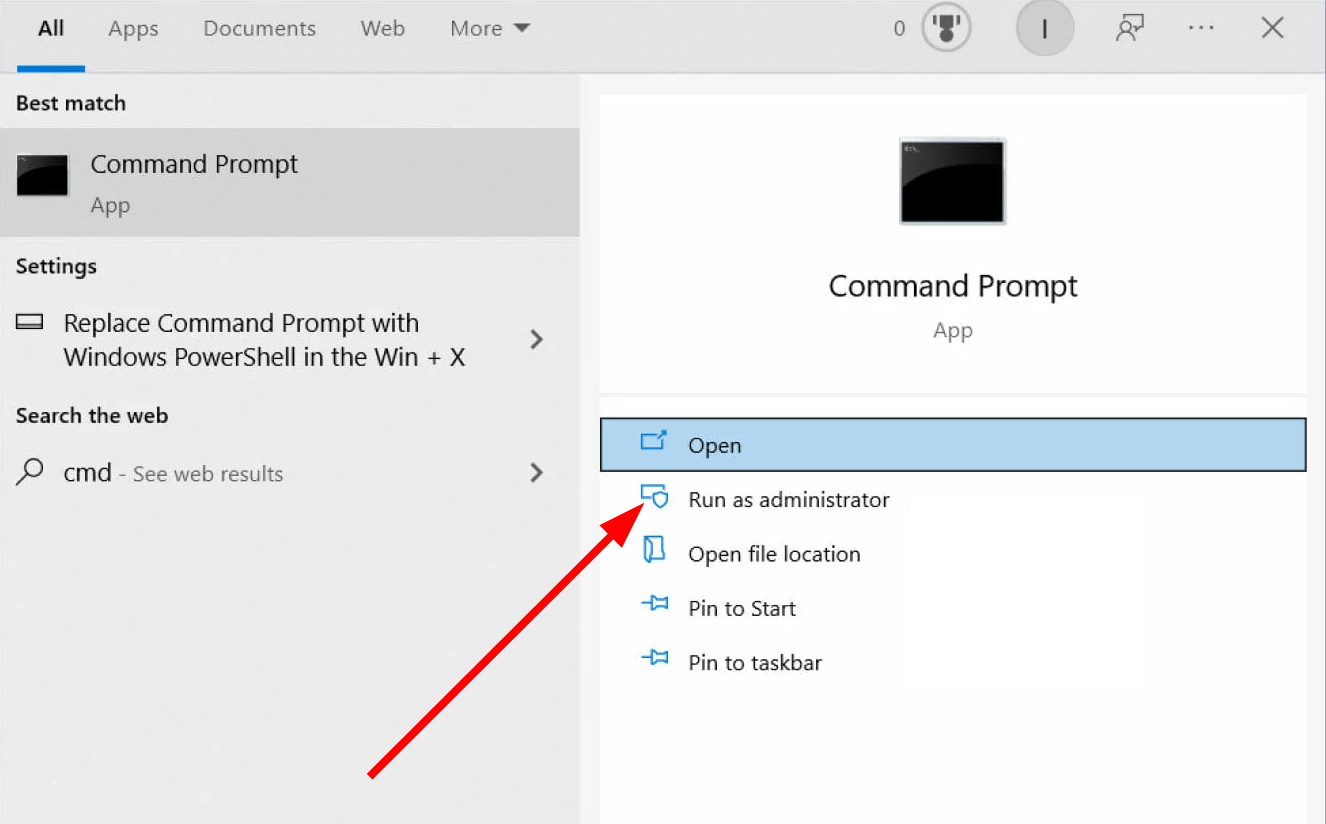
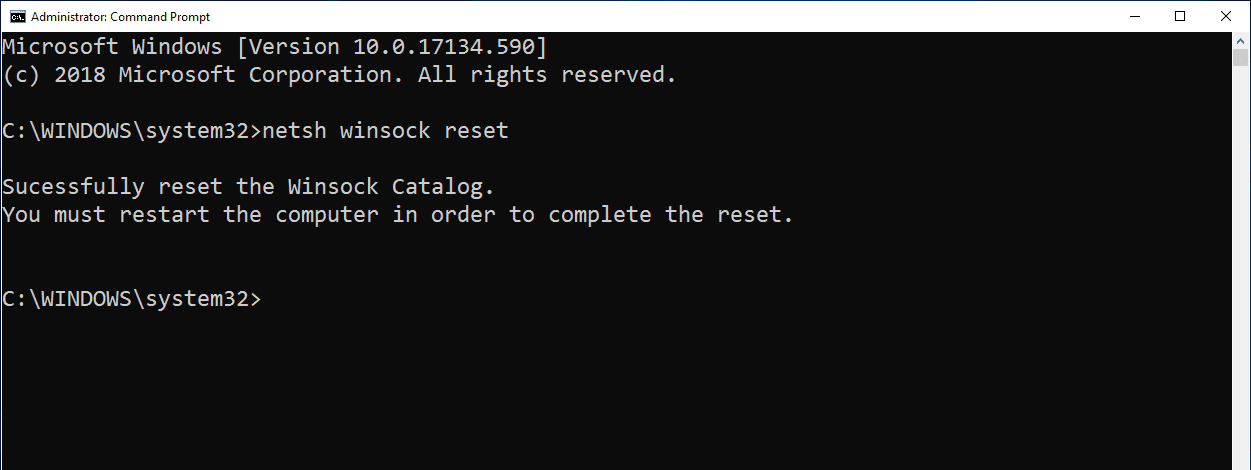
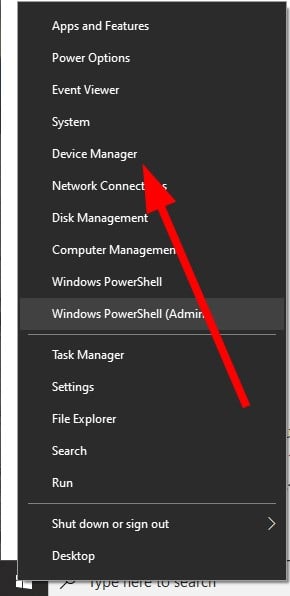
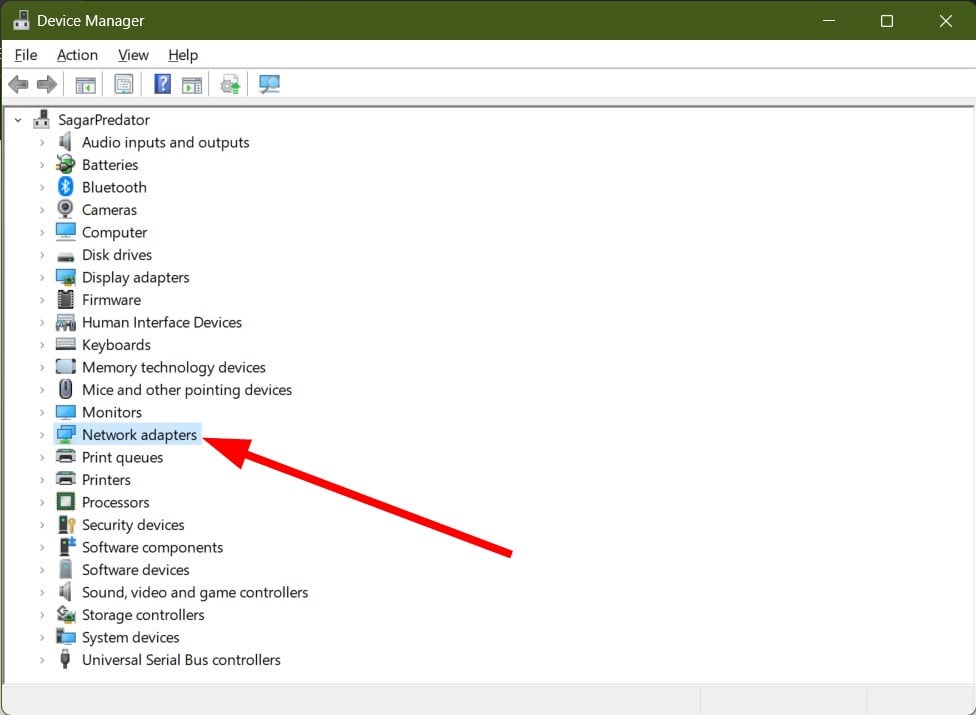
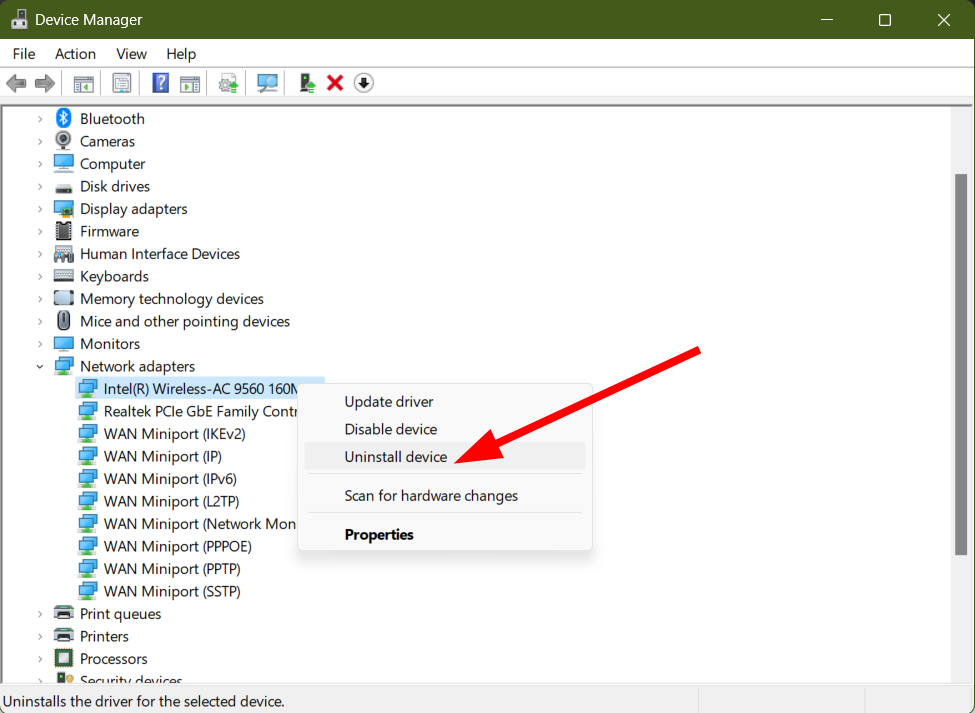
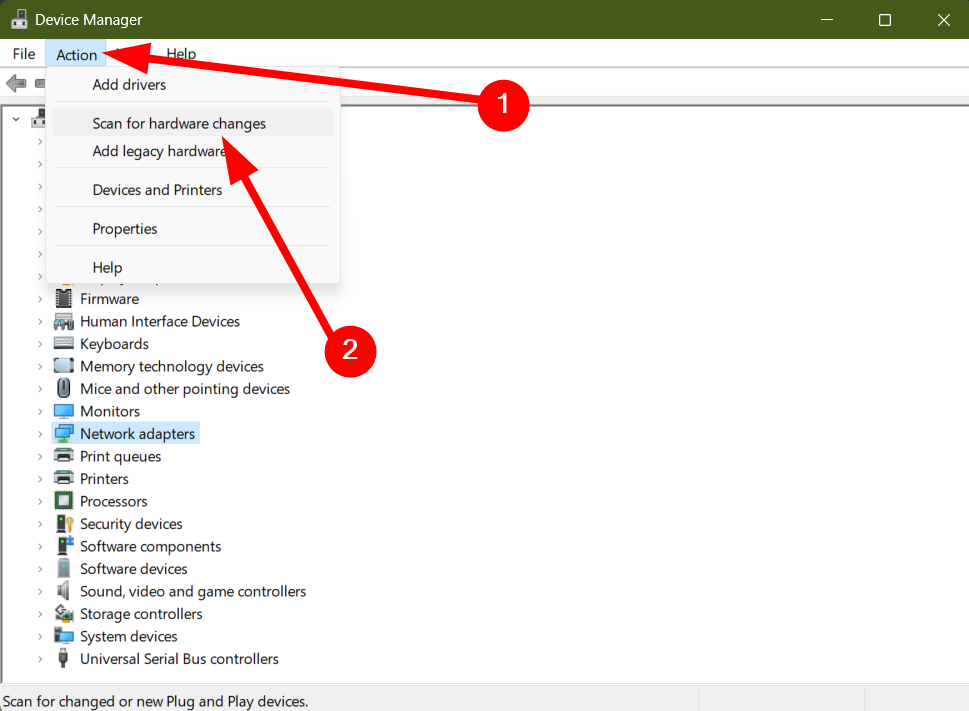

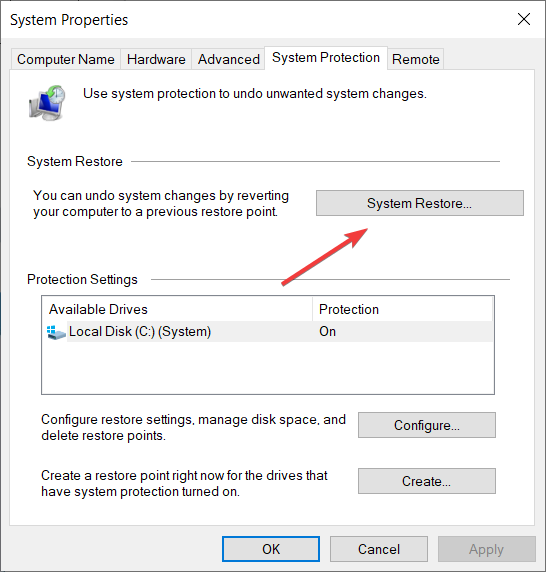
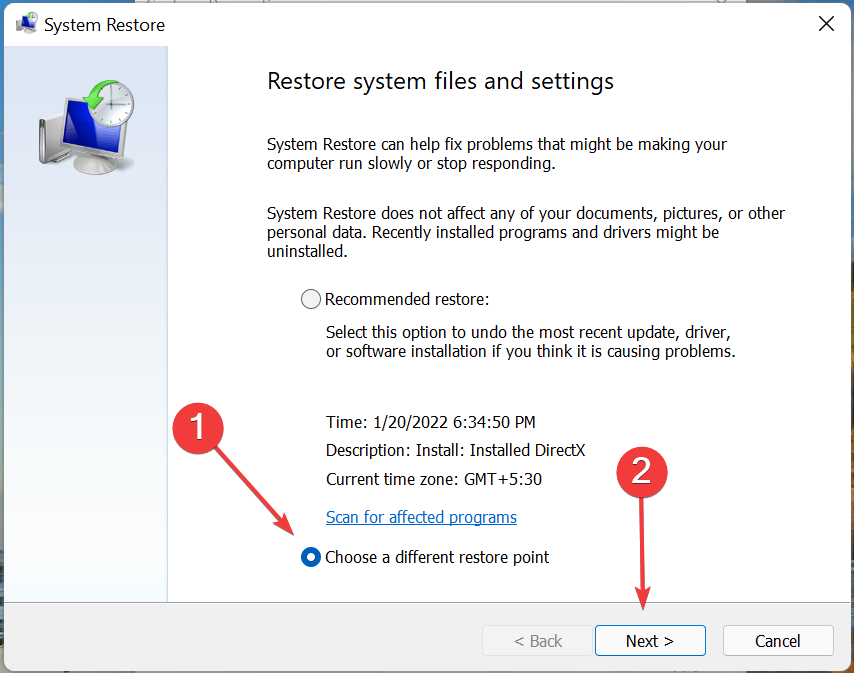
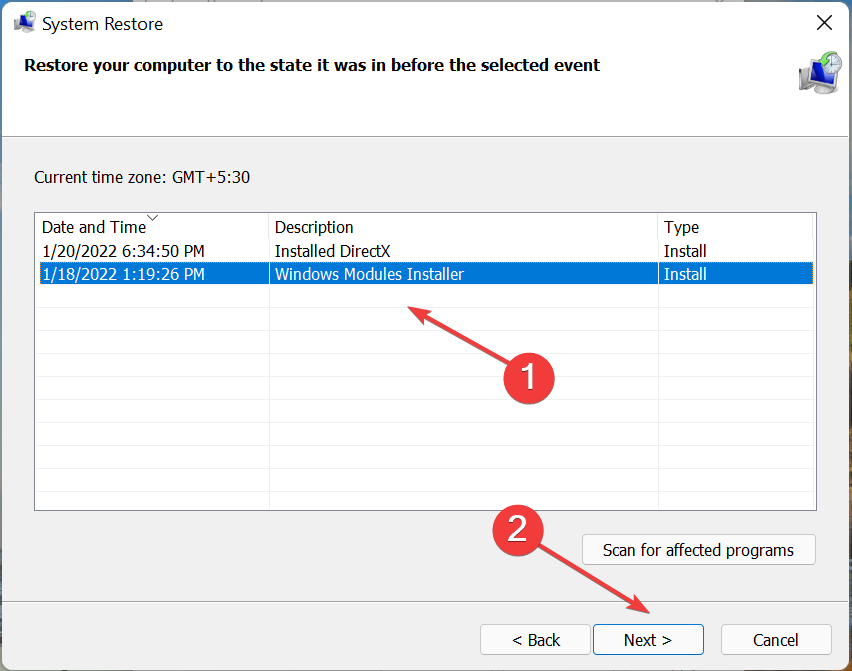
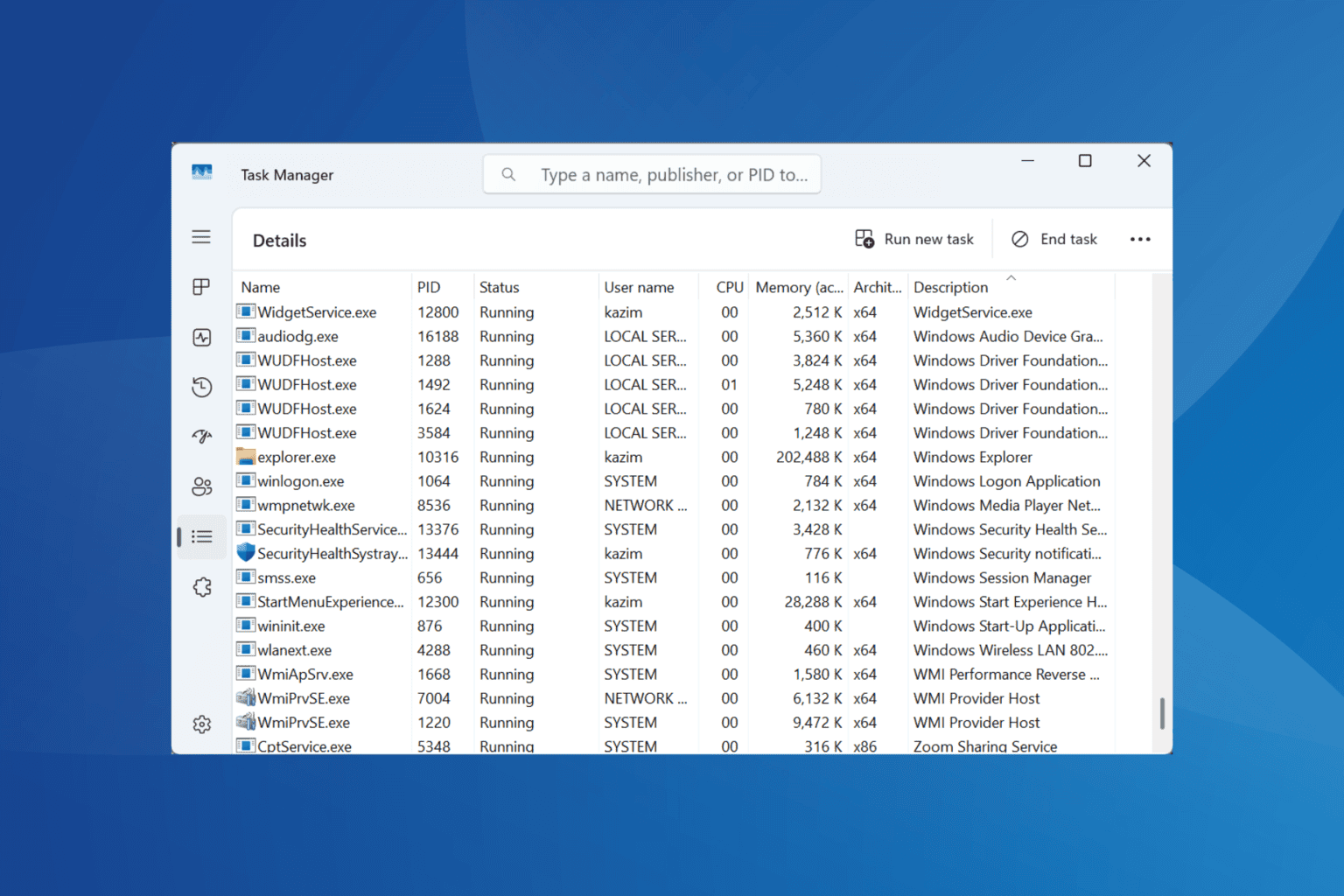







User forum
0 messages