FIX: IPVanish not connecting [FireStick, Windows 10/11, Mac]
Fix IPVanish connection on various platforms with our tested support
7 min. read
Updated on
Read our disclosure page to find out how can you help Windows Report sustain the editorial team. Read more
Key notes
- Plenty of users describe that IPVanish is no longer connecting to Windows 10 or Mac.
- Other VPNs have fully working apps for popular desktop and mobile platforms - Windows, Mac OS, and Linux.
- If you still need to use IPVanish on your PC, you should consider network troubleshooting tools.
- For additional support, you're invited to check our intuitive solutions and fix your VPN issues.

Most VPN connection failures are brought about by something that blocks the connection to the VPN servers.
If IPVanish won’t connect in Windows 10, Mac, or FireStick, there are some issues that could be causing it.
IPVanish is one of the fastest VPNs for Windows 10, which owns and operates all 1400 of its servers in countries across the globe, for better security and privacy, plus a less congested connection.
Why is IPVanish not connecting?
If you experience this undesirable result with IPVanish VPN software, you might need to fix it with quick but reliable methods.
Before doing this, you should know about the reasons why you have connecting errors on this VPN. Firstly, verify your main Internet connection to see if it’s working properly.
If this is not the cause, it may be due to your current server locations so try another server instead. In addition to that, you can switch the VPN protocol that works for your type of network.
Moreover, there are users that have similar issues with this VPN, and you can recognize them by such messages:
- IPVanish connection failed
- IPVanisherror fetching IP address
- IPVanishconnection error
- IPVanishstuck on logging in
- IPVanishwon’t open
Users usually complain about IPVanish not connecting on:
➡️ FireStick – your VPN is supposed to allow you to connect at speeds that will make buffering a thing of the past on FireStick. If it doesn’t work, take into consideration that your location could be blocking PPTP VPN connections.
➡️ Android – in this case, you should get in touch with your ISP and check if the mobile carrier supports PPTP connections on different devices.
➡️ Mac – if that’s your problem, you may temporarily disable security software such as firewalls or antivirus and retry the connection. You may also reboot your computer.
➡️ Fire TV – a quick IPVanish update often solves the problem on your Amazon Fire TV.
➡️ iPhone – having this VPN issue on your iPhone requires you to change the DNS address to automatic.
➡️ Windows 11 – IPVanish can be fixed on this platform in different ways, like changing the VPN protocol.
While these are some of the possible scenarios, others may be specific to your situation, but there are some solutions you can use if IPVanish won’t connect.
Quick Tip:
Unlike IPVanish, there are great VPNs that help to keep your IP private all the time without an unstable connection.
ExpressVPN is the optimal software that includes a high-speed connection on the web, unblocking tools for censored websites, and multiple protocols for different networks.

ExpressVPN
Connect easily on all devices like PC or mobiles to navigate at lightning speeds without interruption.What can I do if IPVanish is not connecting on Windows 10/11?
1. General troubleshooting
You can try and reboot your devices before opening any other apps on your computer, as this is one of the main issues why IPVanish won’t connect in Windows 10.
You can also check your password and ensure the username and password are both typed correctly. Also confirm that your Internet connection is working while disconnected from the VPN.
2. Ping the VPN server
You can check whether you can reach the server you’re going to connect to by pinging it.
- Click Start and type CMD in the search bar.
- Click Command Prompt.
- Type ping 8.8.8 (you can replace it with the address you wish to ping) and press Enter.
3. Disable UAC
Disabling UAC helps you confirm if it will allow OpenVPN and PPTOP connections to work. Here’s how to do this:
- Click Start.
- Select Control Panel.
- Type UAC in the control panel search box.
- Click on Turn User Account Control (UAC) on/off.
- Uncheck the box for Use User Account Control (UAC) and press enter or click OK.
- Restart your device and try to connect again.
Other solutions
- Try connecting with another computer. Some VPNs work well with other computers, so get a different computer and try IPVanish VPN on it just to see whether it works. If it does, the issue is with your own computer.
- Verify that the server you’re trying to connect to is online, and available, by checking the server status page.
- Try changing ports and/or protocols, to find one that works best for you by doing the following: Open the IPVanish app on your Windows device, log in with your IPVanish username and password, and click the Settings menu icon on the left and then select the Connection tab.
- Click on the Active Protocol drop-down menu to select your preferred VPN protocol. Retry the connection and repeat these steps with different port/protocol combinations to achieve the desired result.
- Test with a different Internet connection as some types like public hotspots, cellular, and hotel Internet connections may be problematic.
- Make sure that if you are using a wireless or cellular data connection you have a consistently strong signal that isn’t being interrupted. This is often overlooked as any device with a motor (fan, treadmill, refrigerator, etc.) can disrupt a wireless signal enough to cause intermittent problems.
- Attempt to connect to the closest server to your present location; servers further away are subject to more hops which include more chances for packet loss.
- Try to use a TCP-based connection (PPTP/OpenVPN-TCP) as UDP connections do not have the same error correction and can be less stable.
- Verify that your security software is not causing a bottleneck when scanning inbound and outbound traffic for Trojans/viruses. If necessary, exclude the relevant ports. OpenVPN = TCP and UDP ports 443 and 1194; PPTP = ports TCP/1723 & GRE; L2TP = ports UDP/500, UDP/1701 & UDP/4500 & ESP.
- Reboot your equipment – modem, router, and computer in that order. A stuck process could be causing delays in processing, and you’d never know about it.
If you are presented with a message saying Authentication Failed either by any IPVanish VPN apps or in one of the VPN logs, then your username and password were not accepted for three reasons:
- The account has expired, either deliberately due to having been canceled or unintentionally due to a failed payment. You can log in to the IPVanish VPN website to find out the status of your account. Only active accounts will allow you to log into a VPN server.
- The username and password you are trying to use are not correct. Make sure you can log in to the IPVanish website. If you’re having trouble logging in, reset your password.
- There’s a server issue. Contact IPVanish for server-related support and solutions.
Conclusion
Therefore, you can solve unpleasant connection issues with IPVanish using these useful resolutions that can be applied to many devices without advanced technical know-how.
You can find plenty of other quick fixes to apply in times of need in VPN Errors & Solutions. Since VPNs are our specialty, don’t hesitate to visit our VPN Guides Hub too for the best solutions.
Did any of these solutions help fix IPVanish’s won’t connect to Windows 10 issue? Let us know in the comments section below.
Frequently Asked Questions
Why won’t my IPVanish connect? Sometimes, little things are the ones making a difference. Inaccurate Time and Date settings on your computer or the Internet connection can cause problems like yours.
How do I know if my IPVanish is working? To make sure your IPVanish is working, look for a change in the IP address.




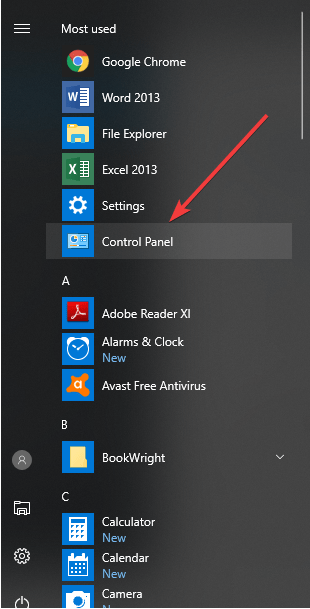



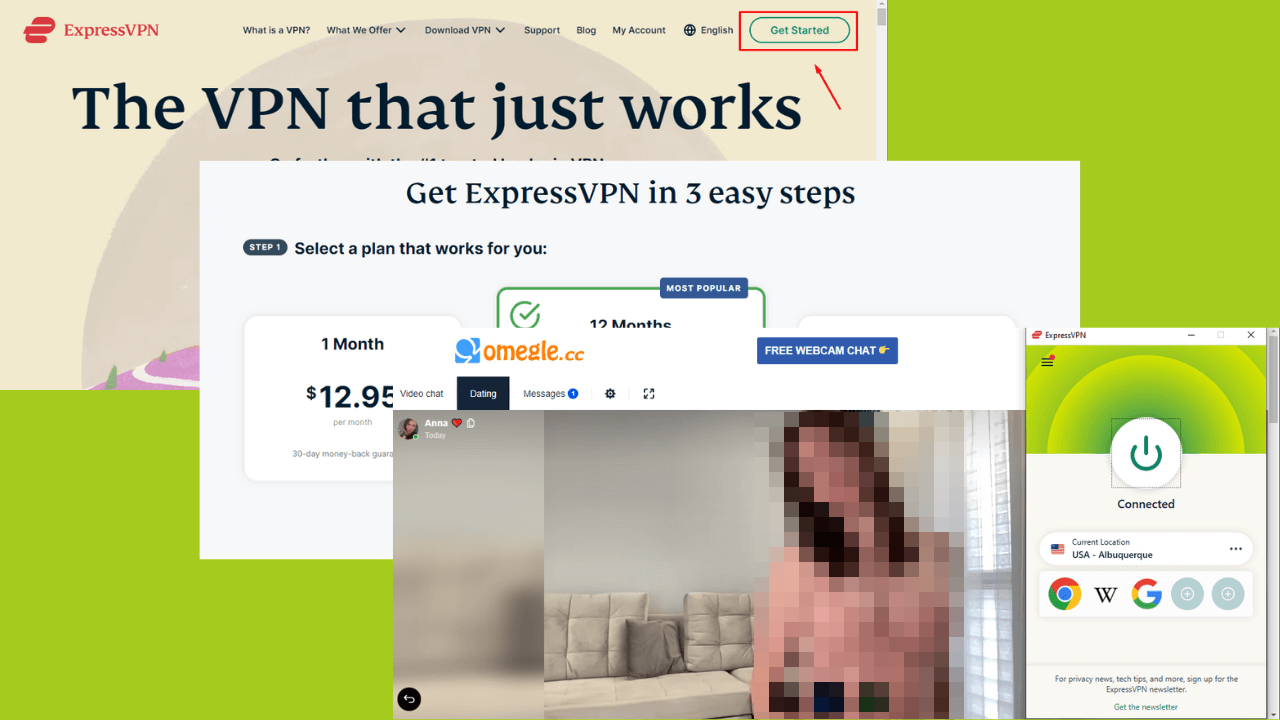

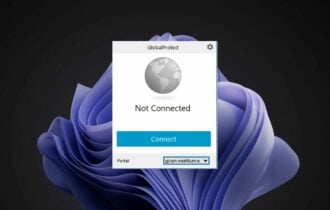
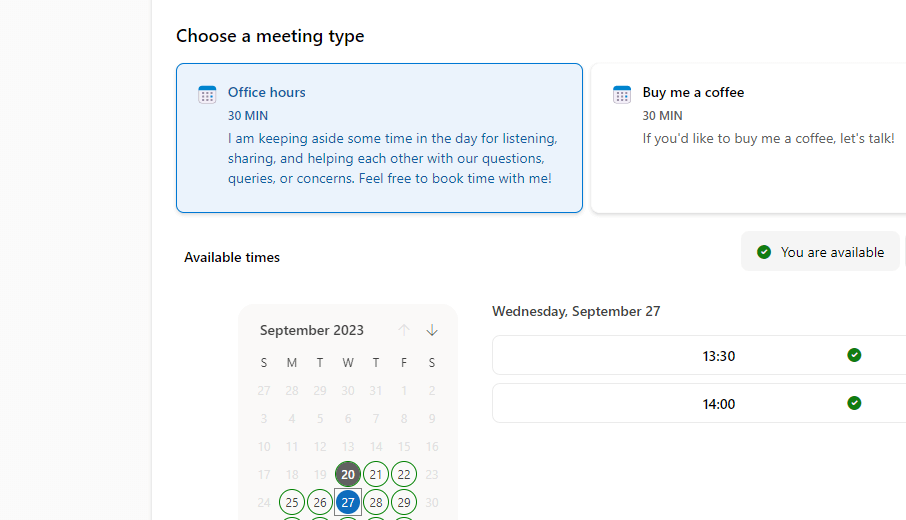
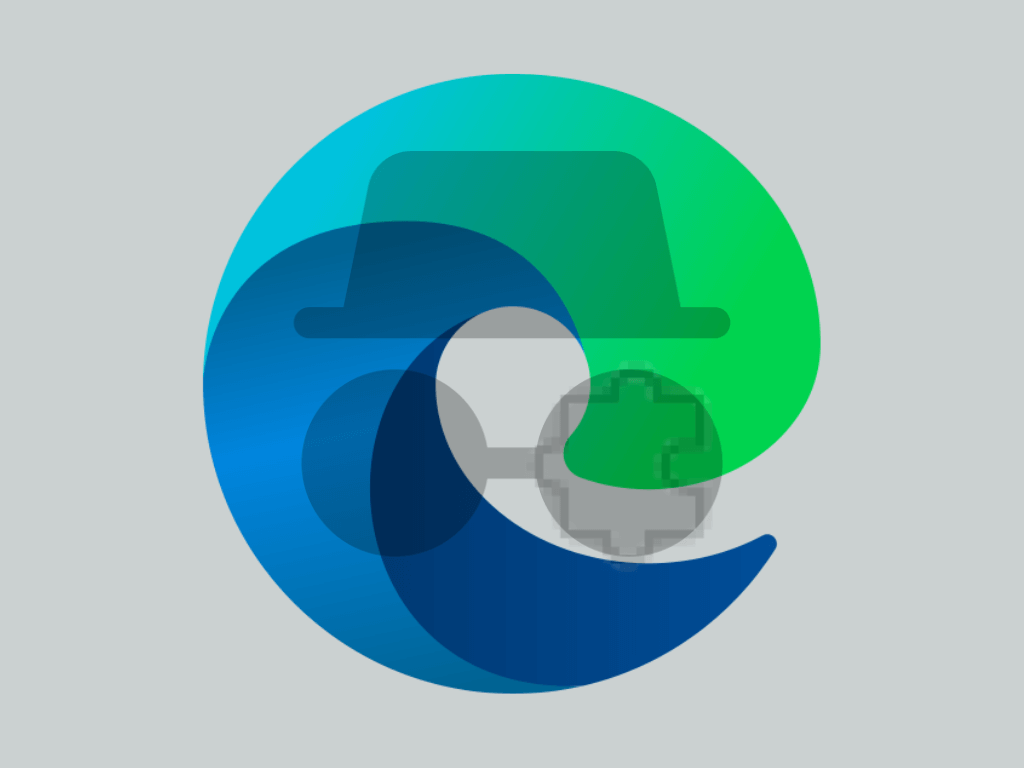

User forum
0 messages