Isaac-ng.exe Has Stopped Working: 5 Ways to Fix It
Trusted solutions for Isaac-ng not working issue
4 min. read
Updated on
Read our disclosure page to find out how can you help Windows Report sustain the editorial team. Read more
Key notes
- The Isaac-ng.exe not working error can occur for many reasons.
- Outdated graphics cards on your PC may be responsible for the problem.
- Disabling Steam Overlay for the game can fix the problem.
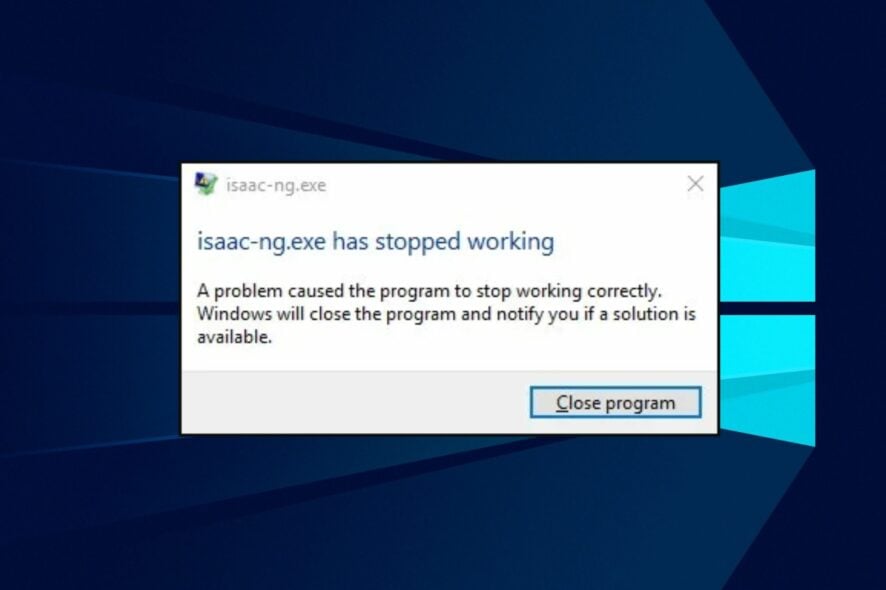
Binding of Isaac is an RPG shooter game with many features. Unfortunately, even though it has been around for some time, the Isaac-ng.exe has stopped working error still appears when playing the game on Windows 10.
The issue is also with other games alongside games running slow on PC.
Why did Isaac-ng.exe stop working in Windows 10?
Playing the Binding of Isaac can result in issues due to missing or corrupt game files. These broken game files can block the ability of the game to run its components and prompt it to display the Isaac-ng.exe has stopped working on Windows 10.
Other factors that can cause the Isaac-ng.exe has stopped working on Windows 10 are:
- Outdated graphics cards – Games like Binding of Isaac use much graphics content to run their gaming interfaces. So, if the graphics driver on your PC is not updated, it can cause issues with the game, resulting in the Isaac-ng.exe not working error.
- Third-party app interference – Other apps running on your computer can impede the performance of the Bindings of Isaac game on your PC. Apps like antivirus software can block the path of the game.
- Outdated Windows OS – It is common for users to run into errors with their games if their operating system is not updated. It causes compatibility issues. Also, Windows won’t be able to fix the bugs affecting it. So, it can impact the programs running on your computer.
Users may encounter the Isaac-ng.exe has stopped working error message on Windows 10 for various reasons. Hence, we’ll show you some fixes for the error.
What can I do if Isaac-ng.exe stops working on my Windows 10?
Before proceeding with any troubleshooting steps, try the following preliminary checks:
- Turn off background apps running on your computer.
- Temporarily disable any antivirus software on your PC.
- Restart Windows in Safe Mode and check if the error persists.
Proceed with the solutions below if you still can’t fix the error:
1. Update your graphics driver
- Press Windows + R key to open the Run dialog box, type devmgmt.msc, and click OK
- Expand the Display adapters, right-click on your graphics driver, and click Update driver.
- Choose the Search automatically for drivers option.
- 6. Restart your PC and check if the error persists.
Updating your graphics driver will help the game run smoothly. Check our guide on how to update drivers on Windows 11 for other methods you can use.
One of our recommended methods is using a specialized tool that can help you proceed with this process automatically.
- Download Outbyte Driver Updater.
- Launch it on your PC to find all the problematic drivers.
- Afterward, Click Update & Apply Selected to get new driver versions.
- Restart your PC for the changes to take effect.

Outbyte Driver Updater
Do not let a faulty driver disrupt your gaming experience, use Outbyte Driver Updater to run them without any issues.2. Enable the Steam Overlay
- Double-click the Steam client on your desktop to open it.
- Select the Steam tab and select Settings.
- Click on In-Game, then uncheck the box for the Enable the Steam Overlay while in-game option, and click OK to save your changes.
- Restart the game client and check if the issue persists.
If the error persists, read about fixing Steam Overlay if it’s not working on your PC.
3. Change Steamcloud value
- Press Windows + E keys to launch File Explorer.
- Navigate to the following path to find the My Games folder:
C:\Program Files (x86)\Steam\userdata - Right-click the Binding of Isaac folder and select the Open with notepad option, then change the Steamcloud value from 1 to 0.
- Restart the game client.
Tweaking the Steamcloud value will resolve issues with the settings that can cause the game not to work,
4. Delete the binding of Isaac folder
- Press Windows + E keys to launch File Explorer.
- Go to the following path:
This PC\Username\Documents\My Games - Right-click the Binding of Isaac folder and click on Delete.
- Then, restart the game and check if the problem appears.
Deleting the game file will help it recreate a new one, clearing the corrupt files. Read about fixing File Explorer if it crashes on your computer.
5. Reinstall the game
- Press Windows + R to open the Run window, type appwiz.cpl, and click the OK button.
- Right-click The Binding of Isaac from the list and select Uninstall.
- Open File Explorer and go to the following path and delete the game folder:
This PC\C drive\Program Files (x86)\Steam\Steamapps\Common\The Binding of Isaac - Then, reinstall the game on your Steam client.
Reinstalling the game will fix any installation file issues that may impede its performance.
In conclusion, our readers can check our guide on fixing Steam running slow or Steam game lag on their PC.
Also, you can check how to fix Steam if your computer’s download limit is not working.
Finally, if you have more questions or suggestions, do not hesitate to use the comments section below.
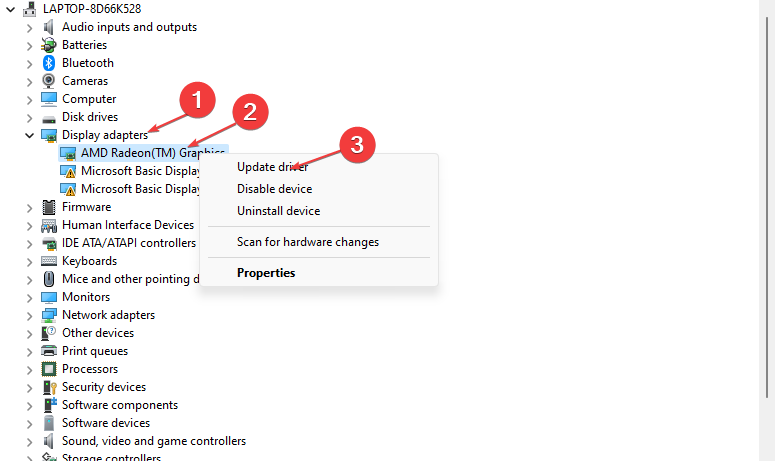
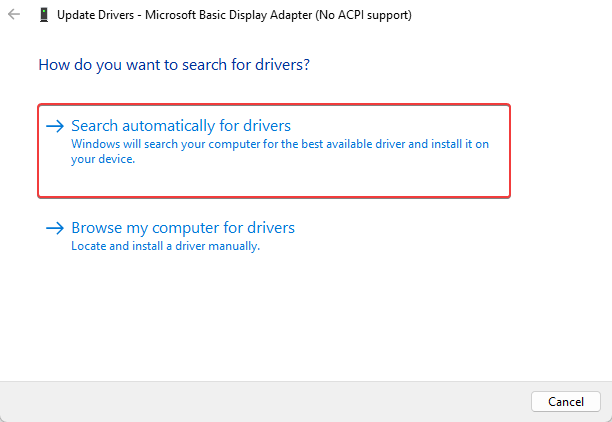


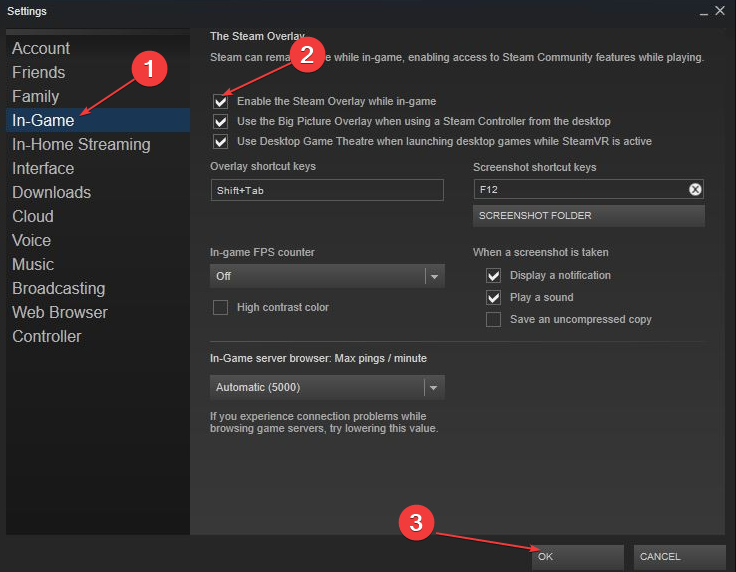
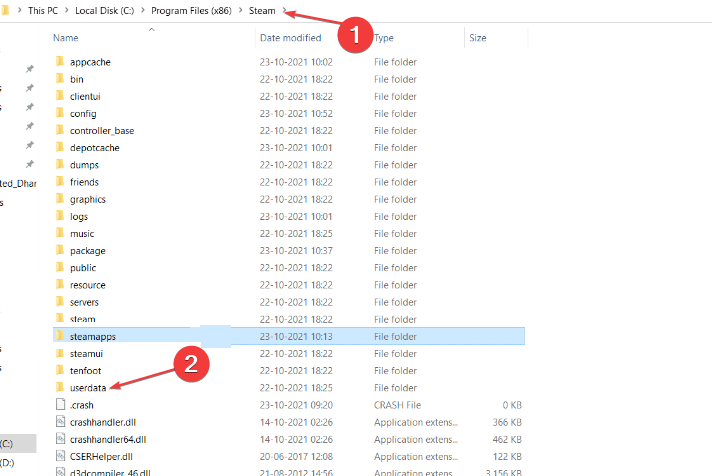
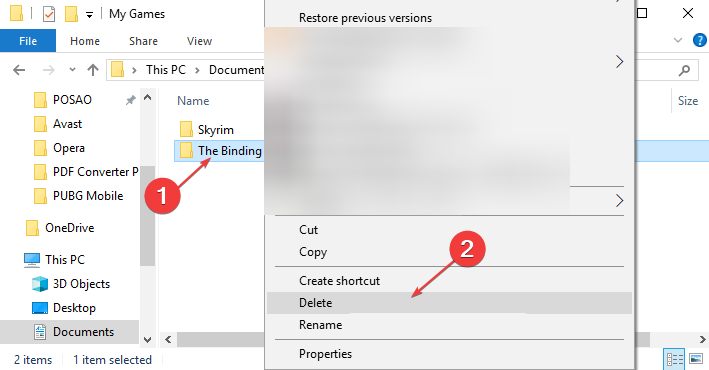
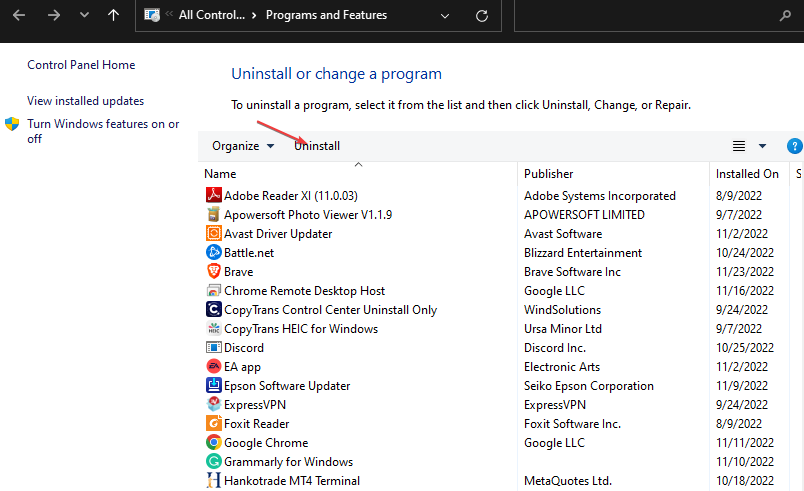




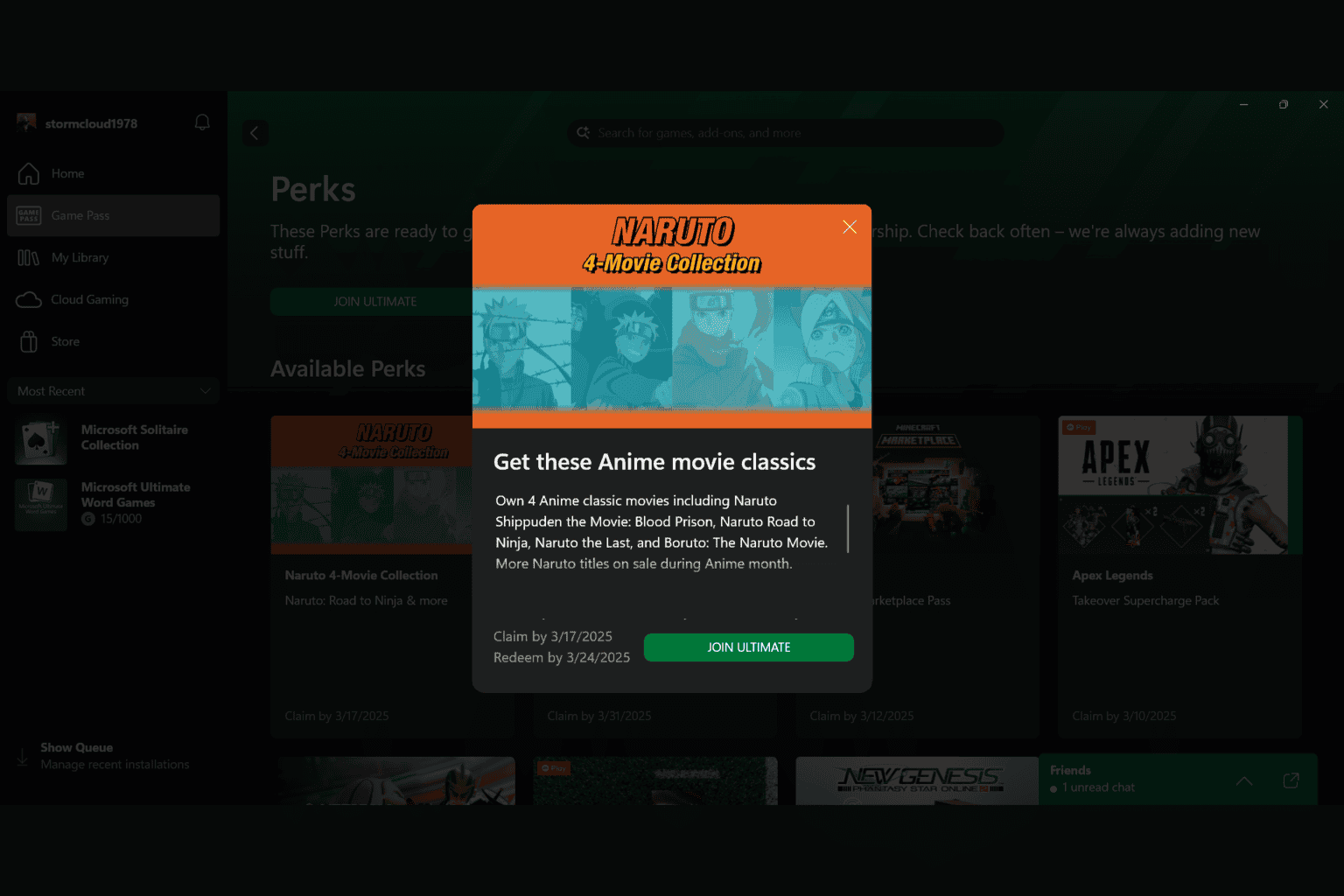


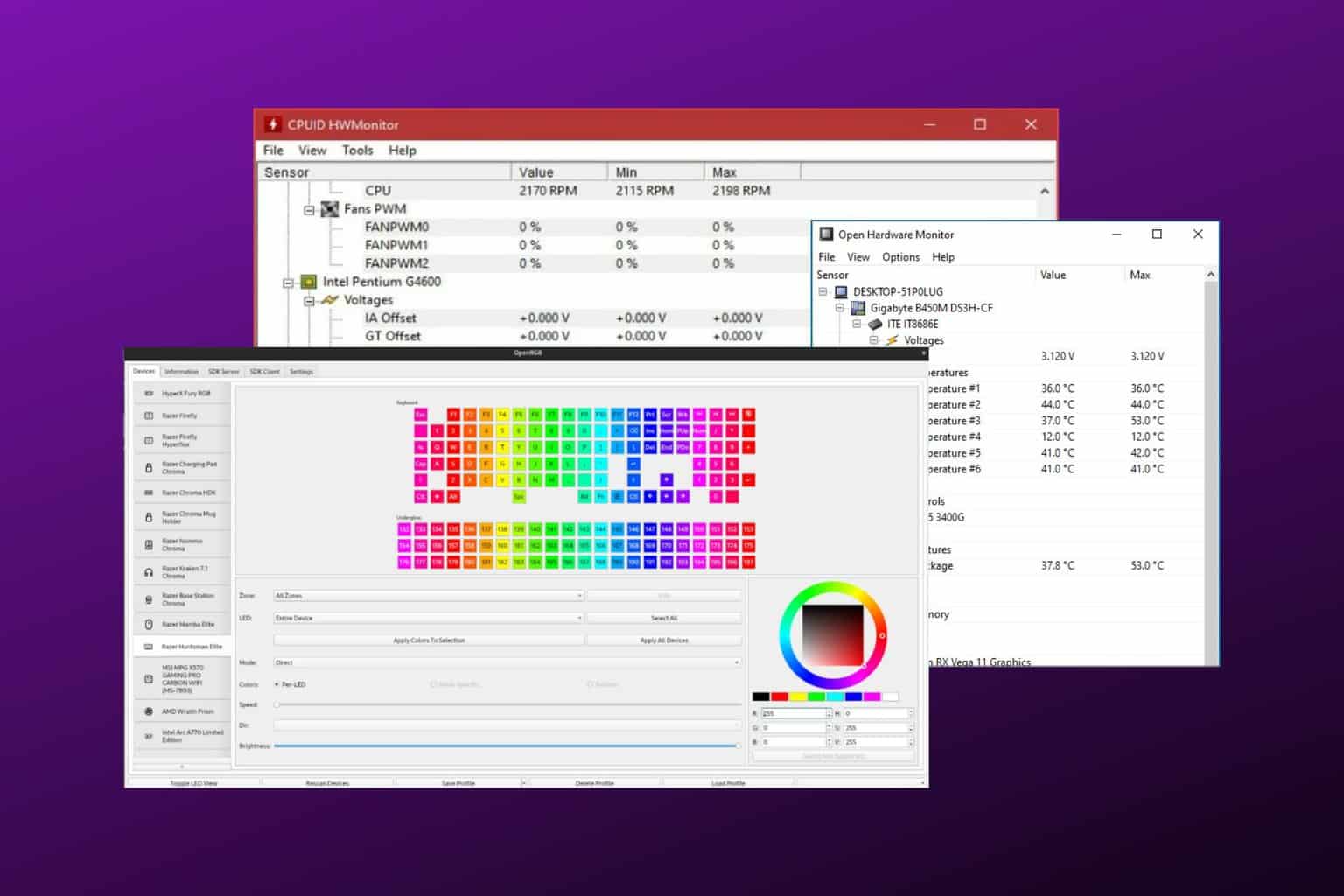
User forum
0 messages