Ivrs64.sys: How to Fix This Blue Screen Error in 4 Steps
Corrupt system files can prompt this error
5 min. read
Updated on
Read our disclosure page to find out how can you help Windows Report sustain the editorial team. Read more
Key notes
- Lvrs64.sys is the driver responsible for the Logitech webcam on Windows 11.
- Incompatibility issues or outdated drivers can cause the lvrs64.sys BSOD error.
- Roll back the webcam driver or uninstall the webcam software to fix the error.
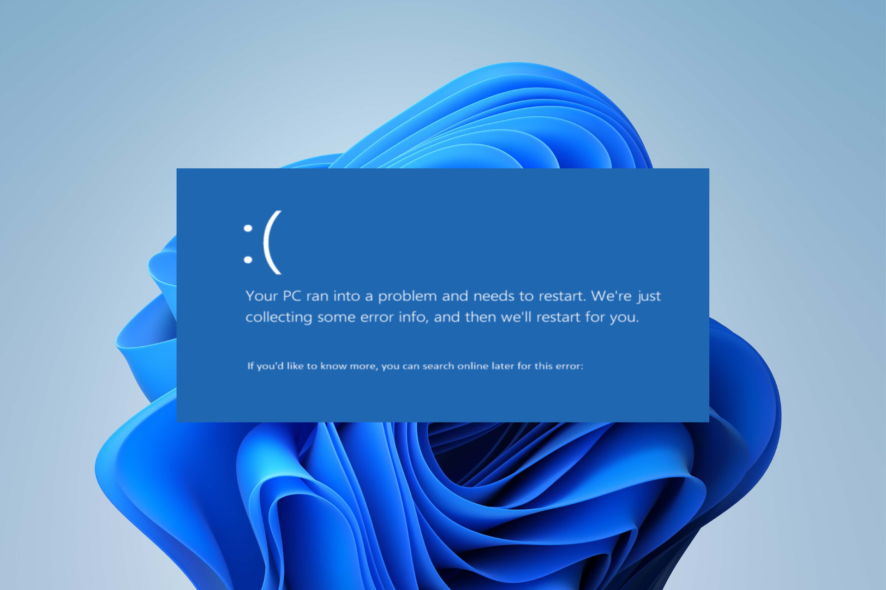
A computer with an integrated Logitech webcam allows you access to many camera features. Sadly, many Windows users complain about issues they encounter with the lvrs64.sys, a file from Logitech Webcam Software essential to run the camera on Windows PCs.
The lvrs64.sys error accompanies a BSOD, causing the camera activity to crash. Also, we have a detailed guide on how to Fix Win32kfull.sys BSOD errors on Windows 11 in a few steps.
What causes Ivrs64.sys?
Lvrs64.sys is the driver in charge of the integrated Logitech webcam on your Windows PC. Getting the Lvrs64.sys Blue Screen of Death error can occur due to many factors affecting the camera and other components like the microphone.
Some common factors that can cause the error are:
- Incompatibility or unstable version of the driver – Users may encounter the Lvrs64.sys driver BSOD error if the driver is not compatible with the version of Windows you have installed or the current build you’re running. Also, an unstable driver version may pose some issues with how the system interacts with the driver.
- Corrupt or missing system files – System files help your PC access the essential files for running programs, devices, and services smoothly. When you have corrupt system files or missing files, it can affect your system’s performance, causing the Lvrs64.sys BSOD error.
- Malware or virus infection – Having malware or virus infection on your computer can disrupt the drivers running on it. It can cause the driver error due to its infection on the Logitech webcam on your computer.
These causes may vary on different computers. Fortunately, we have some basic steps to help you resolve the error and get your camera working.
How can I fix the Ivrs64.sys blue screen error?
Before proceeding with any advanced steps, go through the following:
- Turn off apps running in the background on your computer.
- Temporarily disable antivirus software on your PC.
- Disconnect all the external devices connected to your computer.
- Restart Windows in Safe Mode and check if the Lvrs64.sys BSOD error persists.
If you can’t fix the problem, proceed with the solutions listed below.
1. Roll back the driver to the previous version
- Press the Windows + X keys to choose Device Manager.
- Double-click on Imaging devices to expand it, right-click on the Logitech webcam driver, then select Properties from the drop-down.
- Navigate to the Driver tab and click on the Roll Back Driver button.
- Select the reason for rolling back the driver, then click the Yes button.
Rolling back the webcam driver would undo all the driver updates and changes, causing the error. Also, it can resolve the compatibility issues from recent updates preventing you from using the Memory Integrity feature.
2. Update the webcam driver
- Press Windows + R keys to prompt the Run window, type devmgmt.msc, and click OK.
- Double-click on Imaging devices to expand it, right-click on the Logitech webcam driver, then select the Update driver from the drop-down.
- Select the Search automatically for drivers option and wait till the update finishes.
- Restart your PC and check if the error persists.
Updating the webcam driver will resolve bugs impeding its functionality and install the latest features to improve performance. Check other steps for updating drivers on Windows 11 if you have any issues.
If you want to update your webcam driver faster, we recommend you try specialized software because it can do all the work for you.
Outbyte Driver Updater is one of the best driver updater programs that can help you scan your PC to find all the outdated drivers and quickly locate the latest updates from its vault.

Outbyte Driver Updater
Keep your PC running steadily and automatically update all your drivers with Outbyte Driver Updater.3. Run System Restore
- Left-click the Start button, type Restore, and click on Create a Restore Point.
- Then the System Protection tab, and click System Restore.
- Choose a different system restore and click Next to select a specific Restore Point.
- Select the last time you were able to install updates on your PC, and click Next.
- Click the Finish button.
System Restore reinstates your PC to the select restore point and fixes issues causing the Lvrs64.sys BSOD error. Check how to fix Restore Point if it’s not working and if you have any issues running it.
4. Uninstall and reinstall your Webcam software
- Press Windows + R key to open the Run dialog box, type appwiz.cpl, and click on OK.
- On the Programs page, find the Webcam app from the list of installed applications, click on it, and select Uninstall.
- Click Yes on the UAC prompt.
- Close the wizard when the process completes and restart your PC.
Removing the Webcam will fix any corrupt installation or missing files issues causing the Lvrs64.sys BSOD error to appear.
In conclusion, we have a detailed guide about the Brusbsib.sys incompatible driver error and how to fix it. Also, our readers may be interested in our article about Netwtw08.sys Blue Screen of Death error on Windows 11.
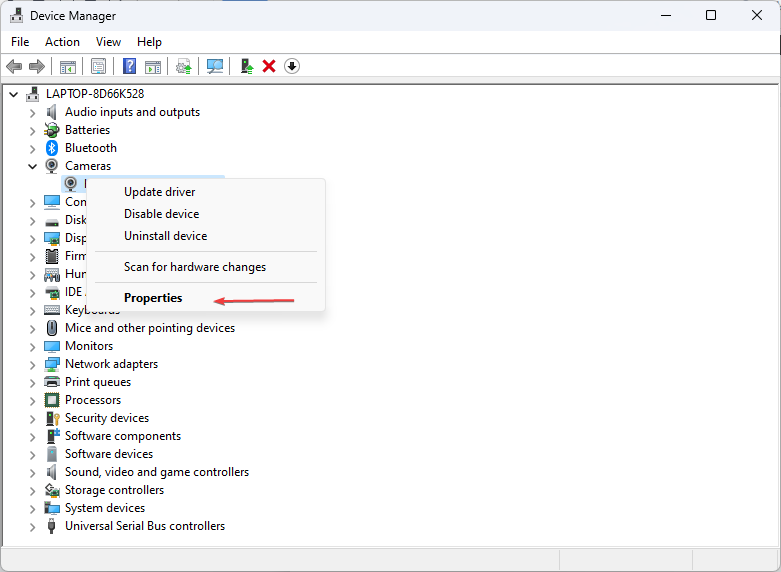
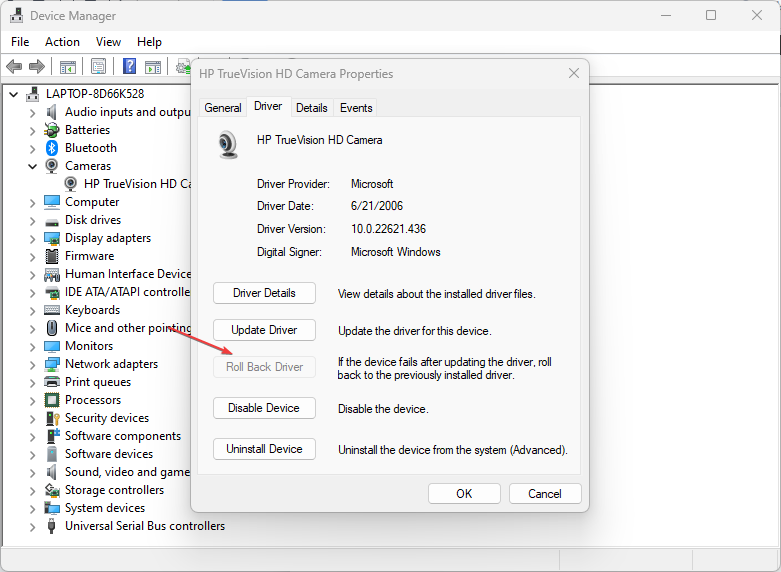

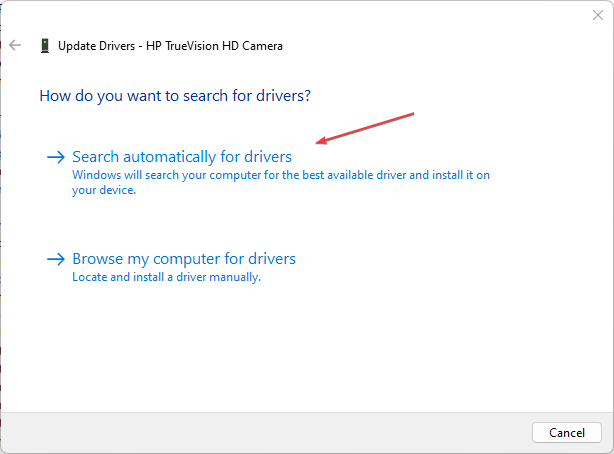
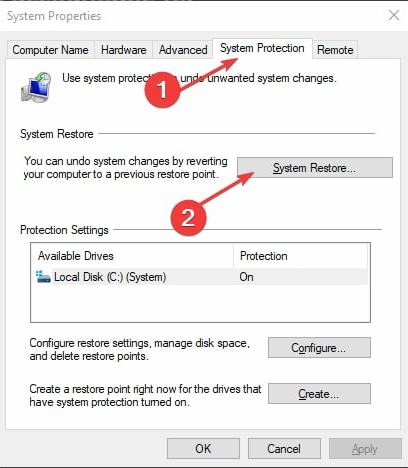
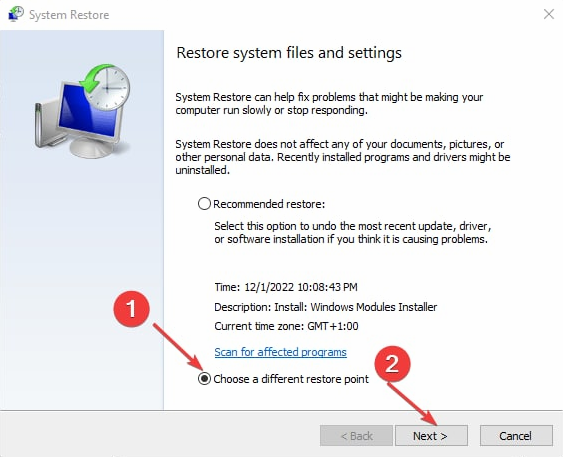
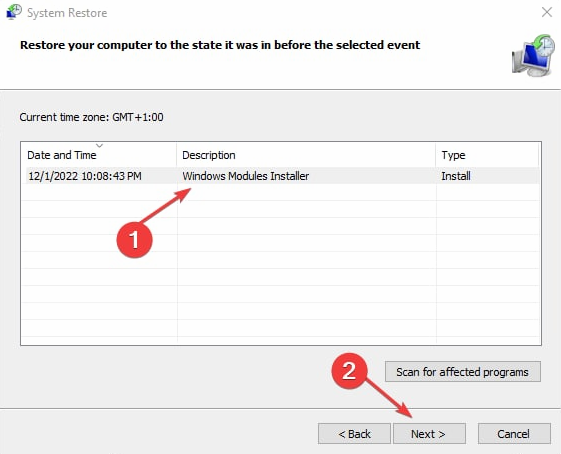
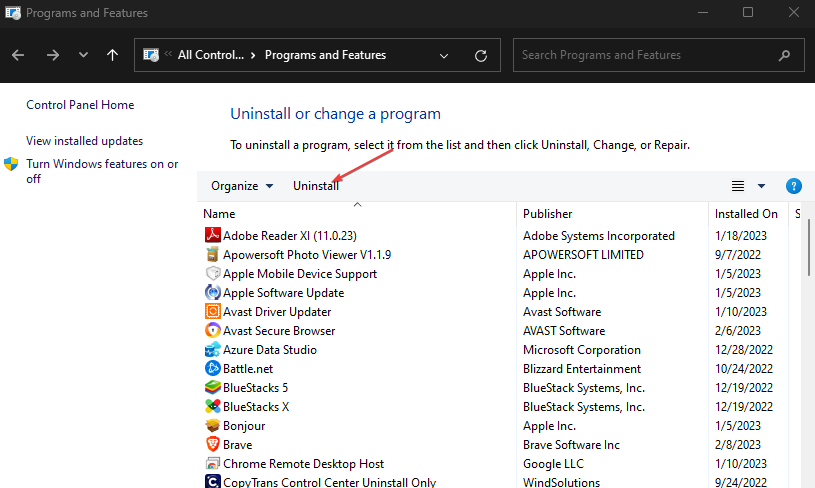








User forum
0 messages