Update KB5007651: Download & Install Error [Fixed in 4 Ways]
Performing a manual update should solve the problem
4 min. read
Updated on
Read our disclosure page to find out how can you help Windows Report sustain the editorial team. Read more
Key notes
- Trying to install KB5007651 will not be a pleasant experience for some users.
- The software fails to go through the process because of error code 0x80070643.
- We work you through tested solutions, including performing manual updates.
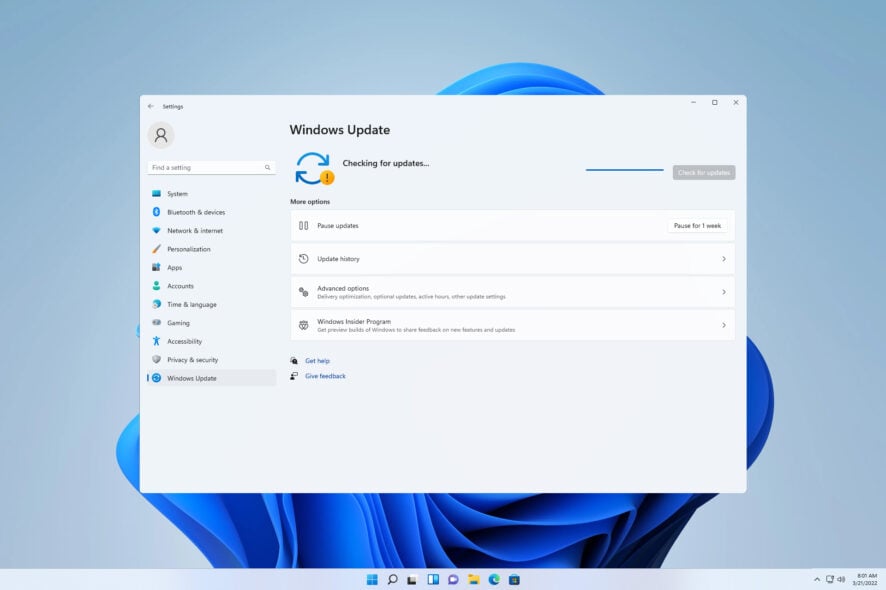
Many users reported update error 0x80070643 while trying to install the KB5007651 update. No, this update won’t brick your PC, but it will make it harder than usual.
There’s no official response or workaround from Microsoft for the time being, but that’s not a reason to worry. We completed a couple of solutions that might help you fix this issue.
This isn’t the only update issue that you can encounter. In fact, many users reported that There were some problems installing updates messages on their PC. But hopefully, this guide will help you with that.
Why does the KB5007651 update fail to install?
Before trying to get rid of the update error 0x80070643, it’s worth considering the more likely causes of the issue:
- Third-party antivirus software conflicts – Antivirus software might conflict with the Windows Update service.
- Missing, outdated, or corrupted .NET Framework installation – Updates fail to install because .NET Framework is corrupted or missing, or you might need to install a newer version.
- Corrupted system files – You might have to repair corrupted system files causing the issue.
- Damaged Windows Update components – Some Windows Update components might be corrupted or incorrectly configured.
- Corrupted Windows Defender definitions – Error 0x80070643 can also arise because of corrupted Windows Defender definitions.
With these in mind, we will explore the most reliable solutions you may apply.
How can I fix the KB5007651 install error?
1. Run SFC and DISM scans
1.1 Run an SFC scan
- Click on the Start menu, type command, right-click the Command Prompt option, and select Run as administrator.
- Type the following line of script and hit Enter.
sfc /scannow - Exist the Command Prompt.
If you want a faster and simpler scan, we recommend using a specialized tool to scan and repair most types of issues on your computer.
1.2 Run the DISM scan
- Click on the Start menu, type command, right-click the Command Prompt option, and select Run as administrator.
- Input the next set of commands, hitting Enter after each one:
DISM /Online /Cleanup-Image /CheckHealthDISM /Online /Cleanup-Image /ScanHealthDISM /Online /Cleanup-Image /RestoreHealth - Lastly, restart the computer.
2. Uninstall any duplicate updates
- Press Windows + R, type Control Panel, and hit Enter.
- Click on Uninstall a program.
- Select View installed updates on the left pane.
- Finally, look for the specific KB number, right-click and select Uninstall.
3. Reset Windows Update Components
- Click on the Start menu, type command, right-click the Command Prompt option, and select Run as administrator.
- Type the following scripts, hitting Enter after each one.
net stop wuauservnet stop cryptSvcnet stop bitsnet stop msiserver - Open the File explorer by pressing Windows + E.
- Click on View, and tick Hidden files.
- Navigate to the following locations below and delete their content.
C:\Windows\System32\catroot2C:\Windows\SoftwareDistribution - Once again, open the command prompt with admin rights and run the following commands, hitting Enter after each.
net start wuauservnet start cryptSvcnet start bitsnet start msiserver - Finally, restart the computer.
4. Attempt a KB5007651 manual download
- Click on the Start menu, type View update, and select the option to View your Update history.
- Here, it would be best if you noted the KB number for the failed installation.
- Visit the Microsoft Update Catalog website.
- Input the failed KB number and hit search.
- Make sure you download the correct version for your computer; this may be 32 or 64-bit versions.
- Finally, install the downloaded file, and restart your computer.
These four solutions should come in handy if you encounter the KB5007651 install error 0x80070643.
We have not made these solutions in any particular order, so you should try what seems most appropriate.
Do not hesitate to let us know which solutions also worked for you in the comments section.
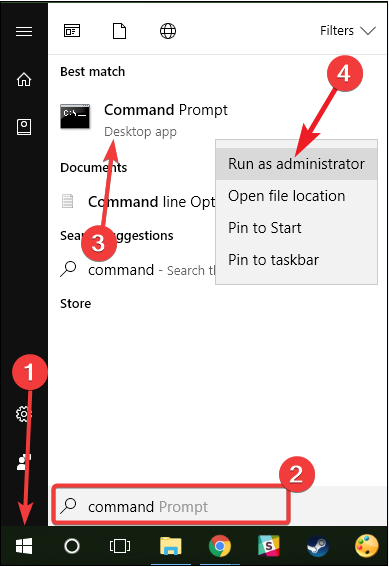

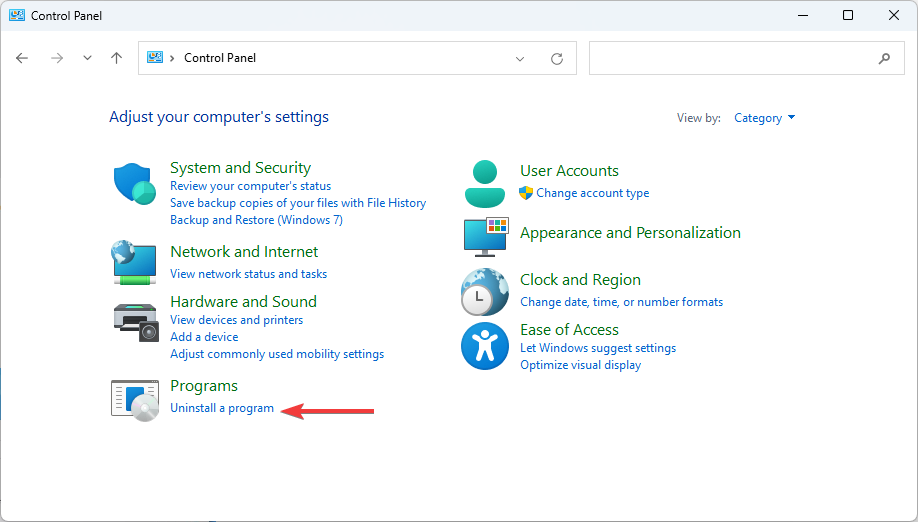
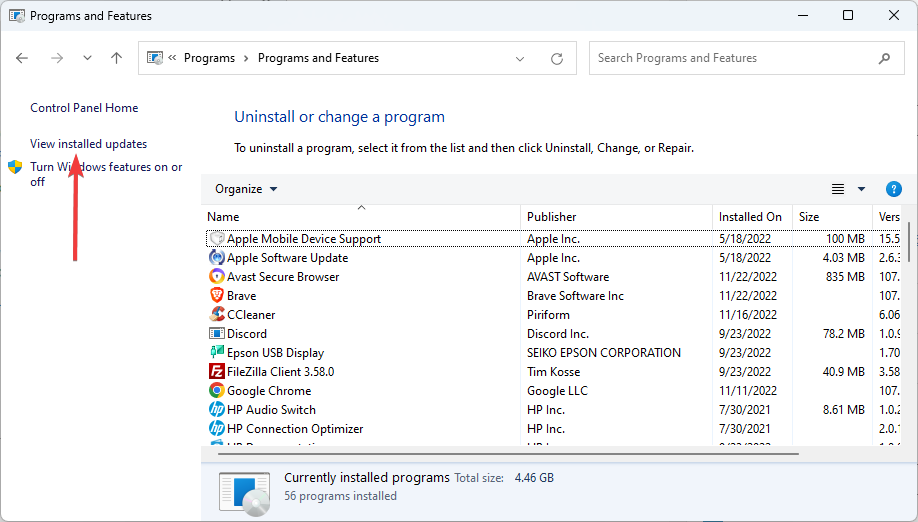
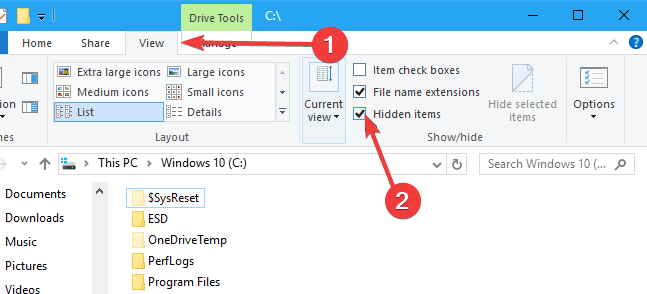
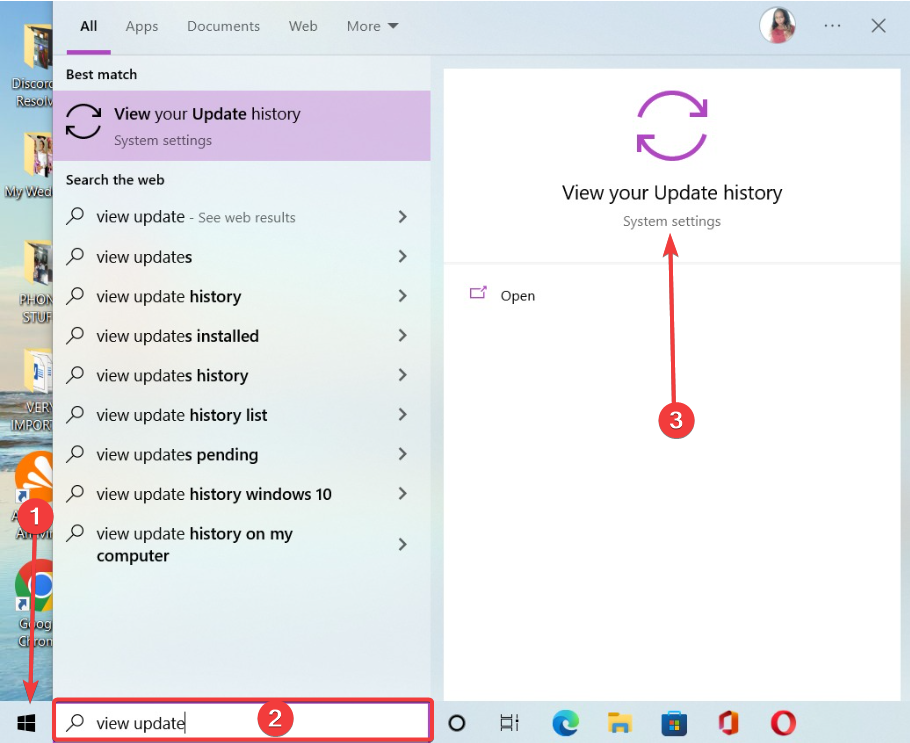
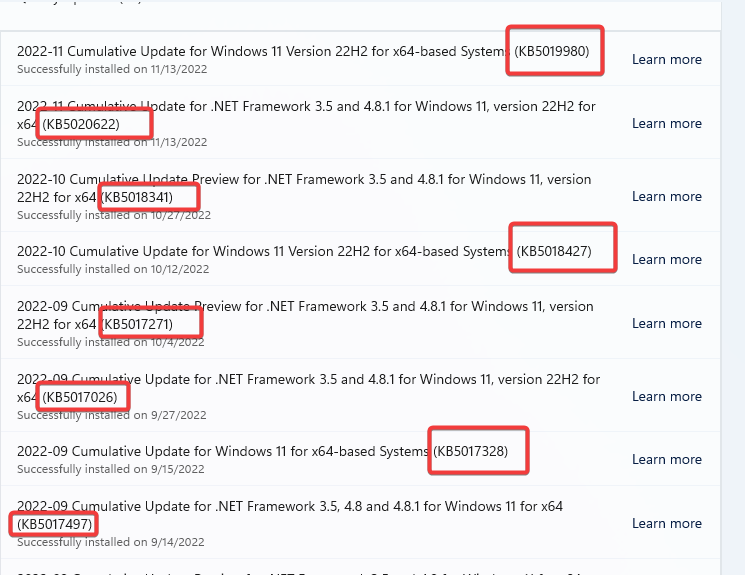
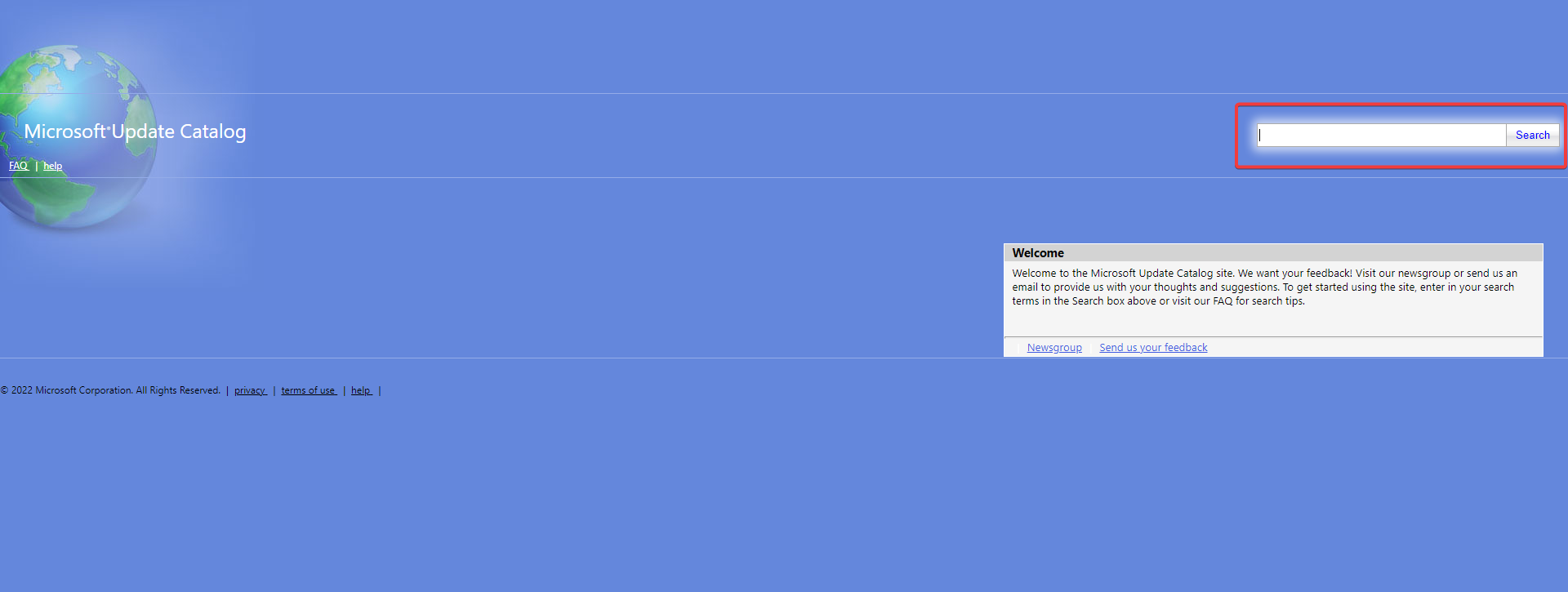
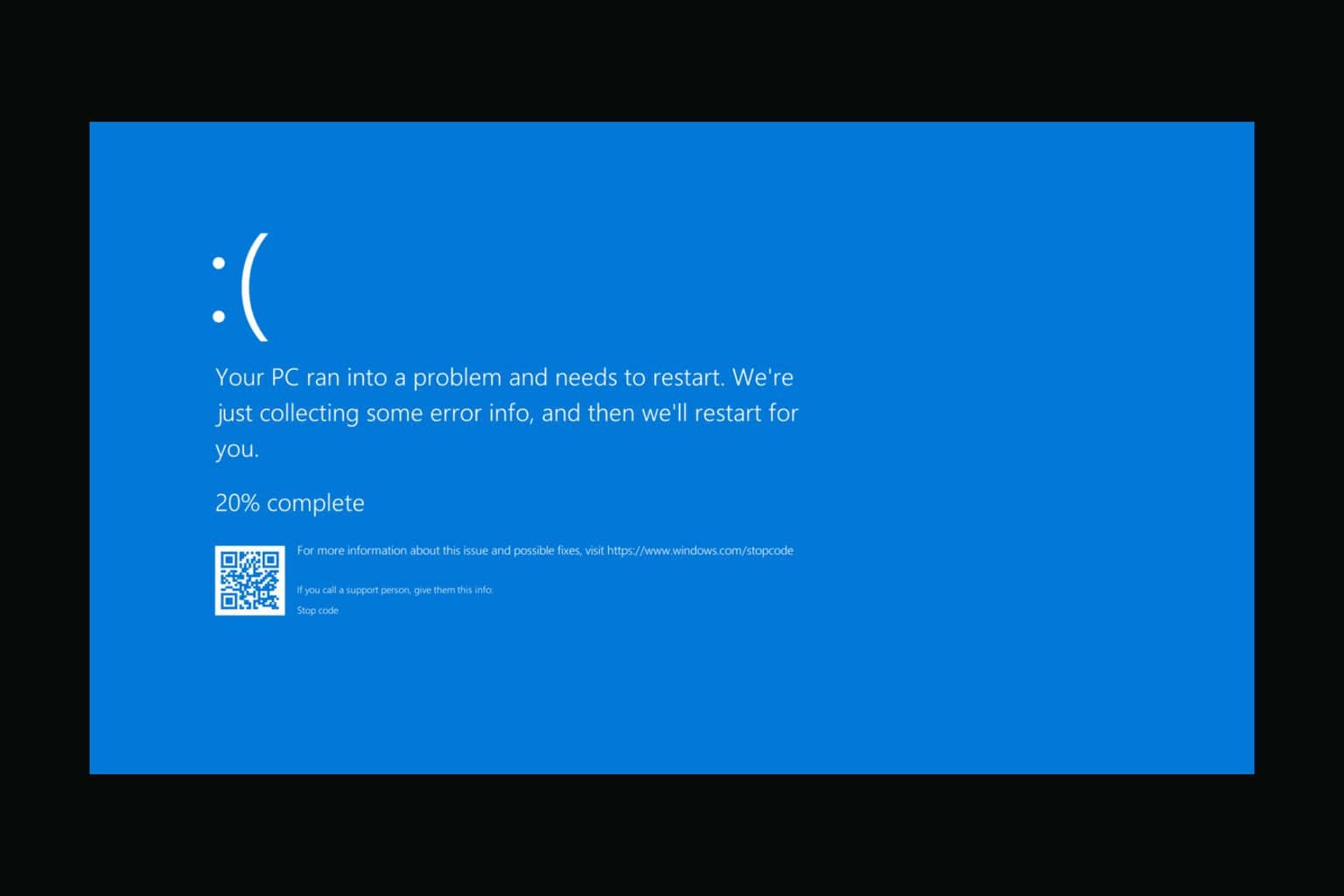


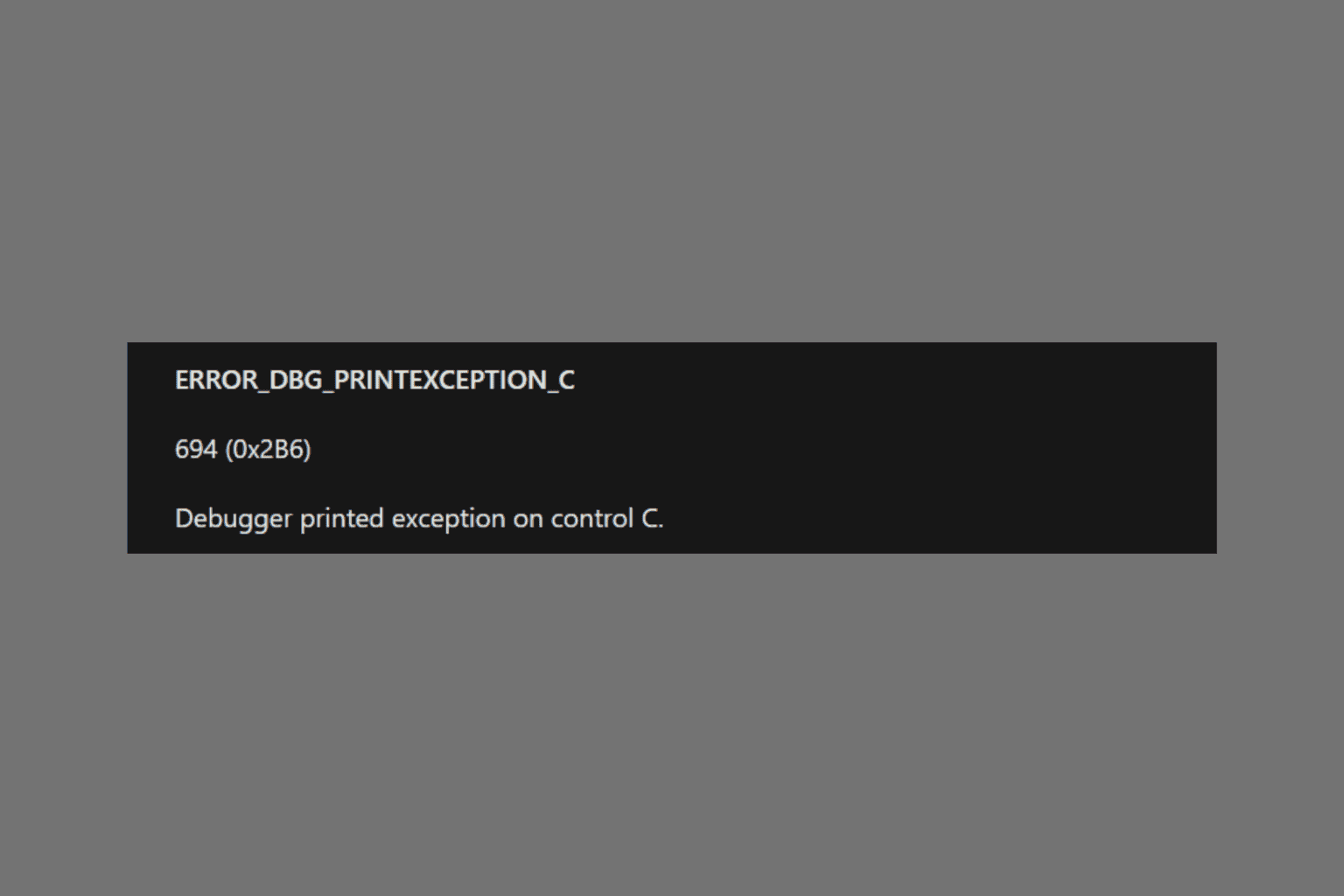



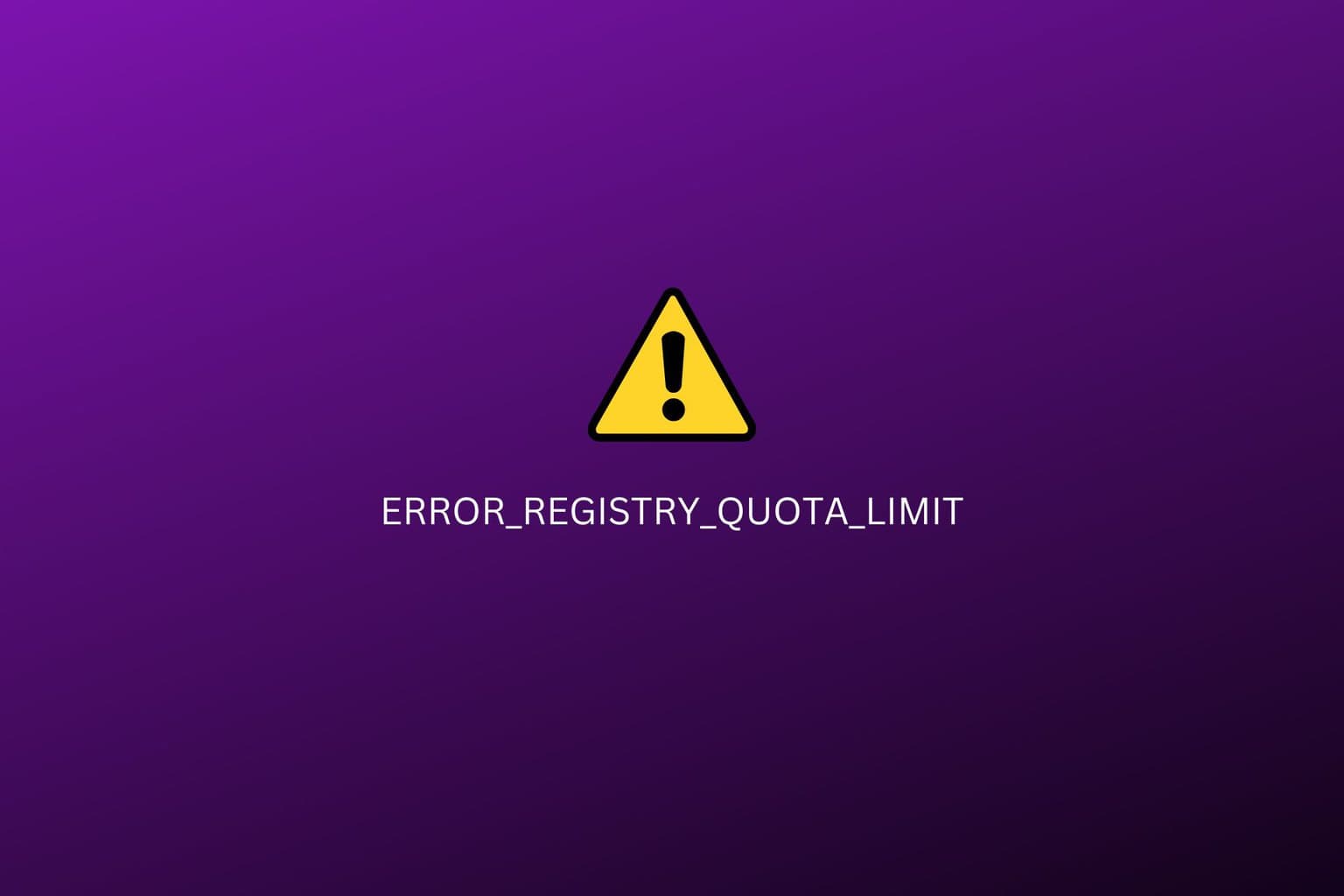
User forum
0 messages