KB5039212 is still causing a lot of issues for Windows 11 users, but fortunately, there are workarounds
2 weeks after its release, the patch is still a headache for many.
3 min. read
Published on
Read our disclosure page to find out how can you help Windows Report sustain the editorial team. Read more
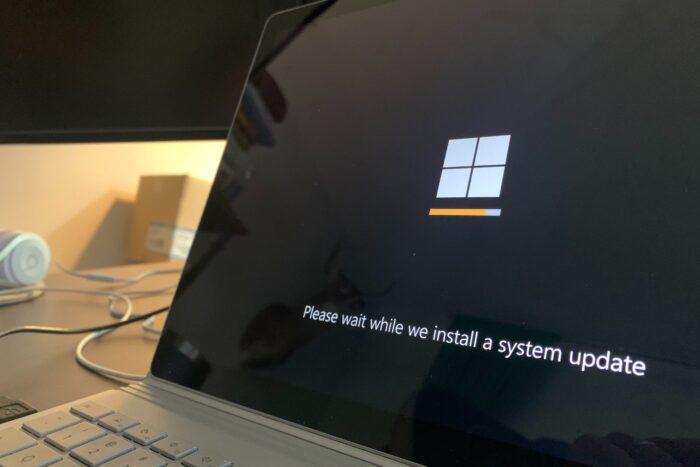
If you’ve been trying to install the latest KB5039212 on Windows 11, but instead of accomplishing this task, an error message on the screen says, “Something went wrong, undoing changes,” then you should know you’re not the only one.
Many others have also faced this particular issue on Windows forums: from KB5039212 and KB5038285 failing to install to KB5039212 installing all up to 96% (or 25% in some cases), then stopping, to KB5039212 causing all sorts of issues to Windows devices once installed.
KB5039212, which arrived on June 11th, 2024, is a solution to resolve problems related to the taskbar Isass.exe and other key parts. The fixes are very important for enhancing the performance of Windows 11, specifically, if you are experiencing frequent taskbar crashes or your computer shows issues after waking up from hibernation mode. However, it also caused several issues when it was released back then.
Installing KB5039212 is important, and as we mentioned earlier, the patch makes Windows 11 more stable, but if you’re asking why this update has not been installed, there are a few common culprits for such situations.
It could be because of corrupted update parts, clashes with other software, or some system files that are too stubborn to cooperate. However, there are still some solutions you can try to install KB5039212 properly.
Here’s what you can do:
- Run Disk Cleanup: This process initiates a brief cleaning session for your computer to eliminate temporary files that may interfere with the update process. You can easily do it, but if you don’t know it, we have a comprehensive guide here.
- Use the Windows Update Troubleshooter: This tool can automatically detect issues with Windows Update and resolve them on its own. Type Troubleshoot in the search bar, choose Other troubleshooters, and start the Windows Update troubleshooter. You can also follow our steps here.
- Execute the sfc /scannow command. This method will get rid of any corrupted files in Windows 11 that might interrupt the installation of KB5039212. Executing this command might be a bit hard for casual Windows users, but you can follow our step-by-step guide here.
- Check Windows Services: Look for important services like Windows Update and BITS; they should function correctly. In the Services window, locate these services and confirm that their Startup type is set to Automatic. This is how you can do it.
- Reset Windows Update Components: This is similar to pressing the restart button for your update process. You must go to Command Prompt, open it as an administrator, execute a group of commands that halt the update services, and then restart them. You’ll find out how to do it here.
- Disable Anti-Virus Software Temporarily: If you rely on Windows Defender, the program can sometimes enter conflicts with Windows Update. Disable it, and try to install KB5039212 again.
- Restart Your Computer: This obvious method might untangle conflicts. If you can’t install KB5039212 on your Windows 11 system, restart it and try again.
You can also try to update the patch manually by downloading and installing it from the Microsoft Update Catalog. You might also want to ensure the drive you’re installing the patch has enough space. This is often overlooked, but it can be an issue with why the KB5039212 patch does not install.
These solutions should work, and many of them were recommended by Microsoft advisors in the official Windows forums, so it’s worth trying them. Let us know which one works for you.
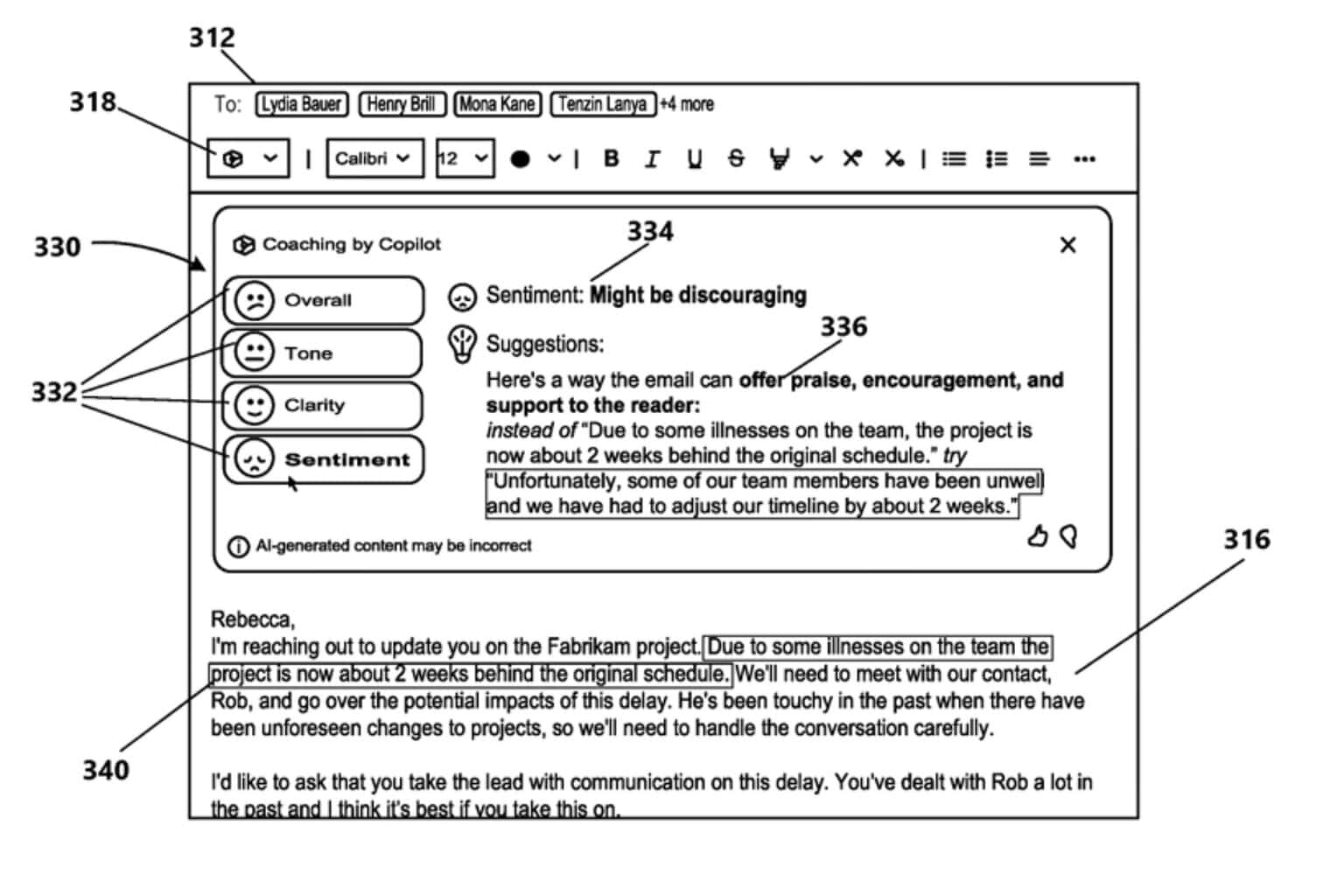
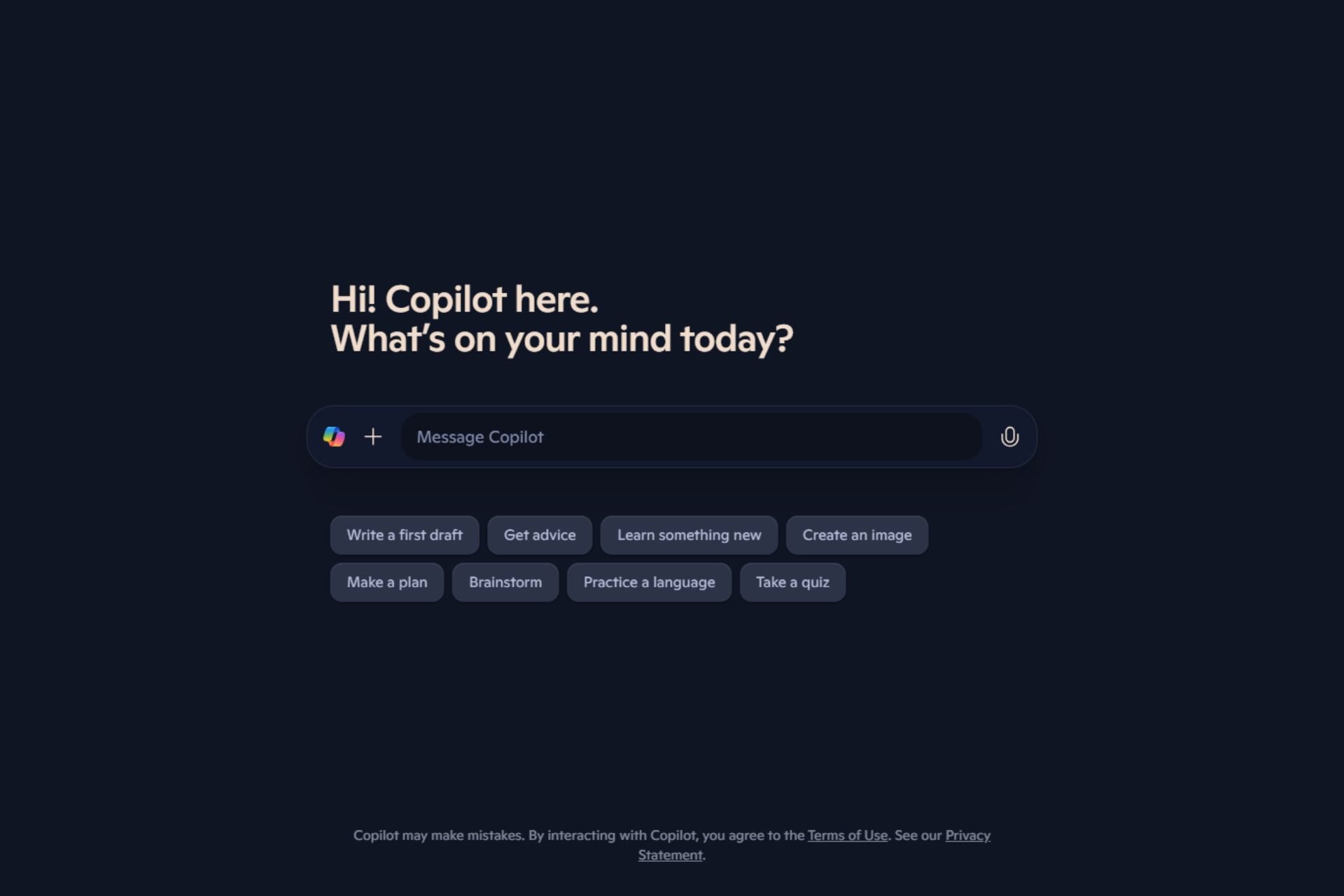

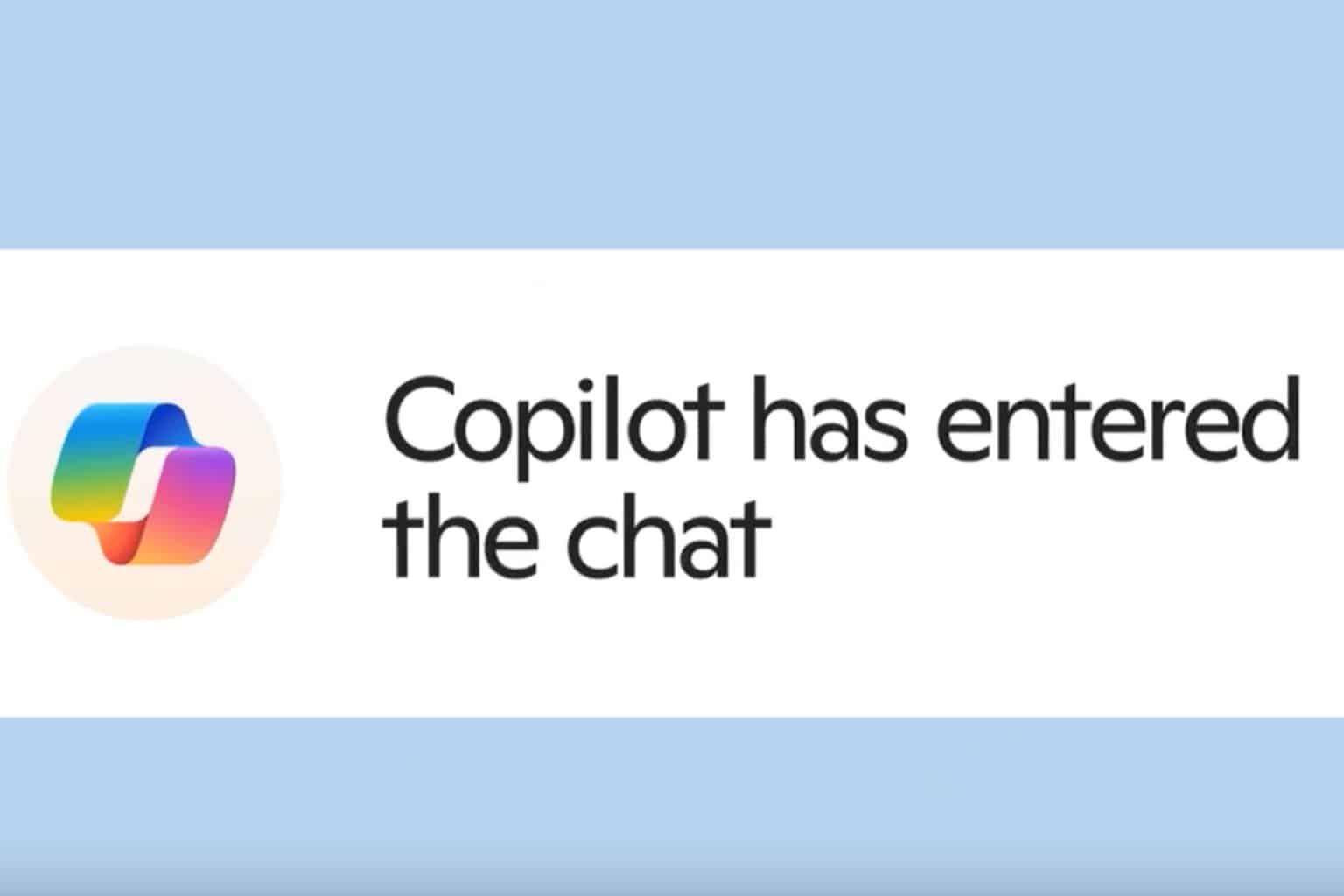
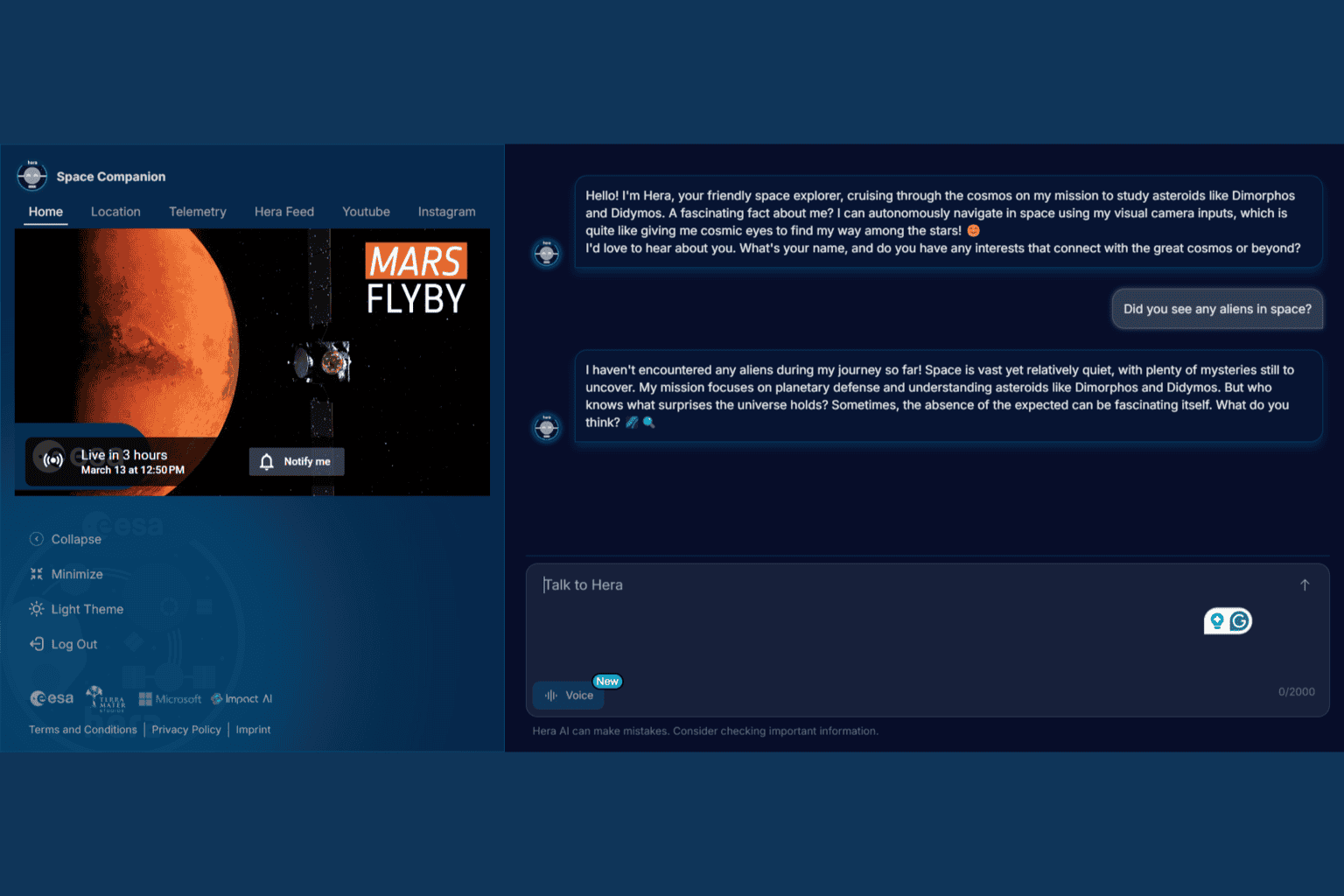


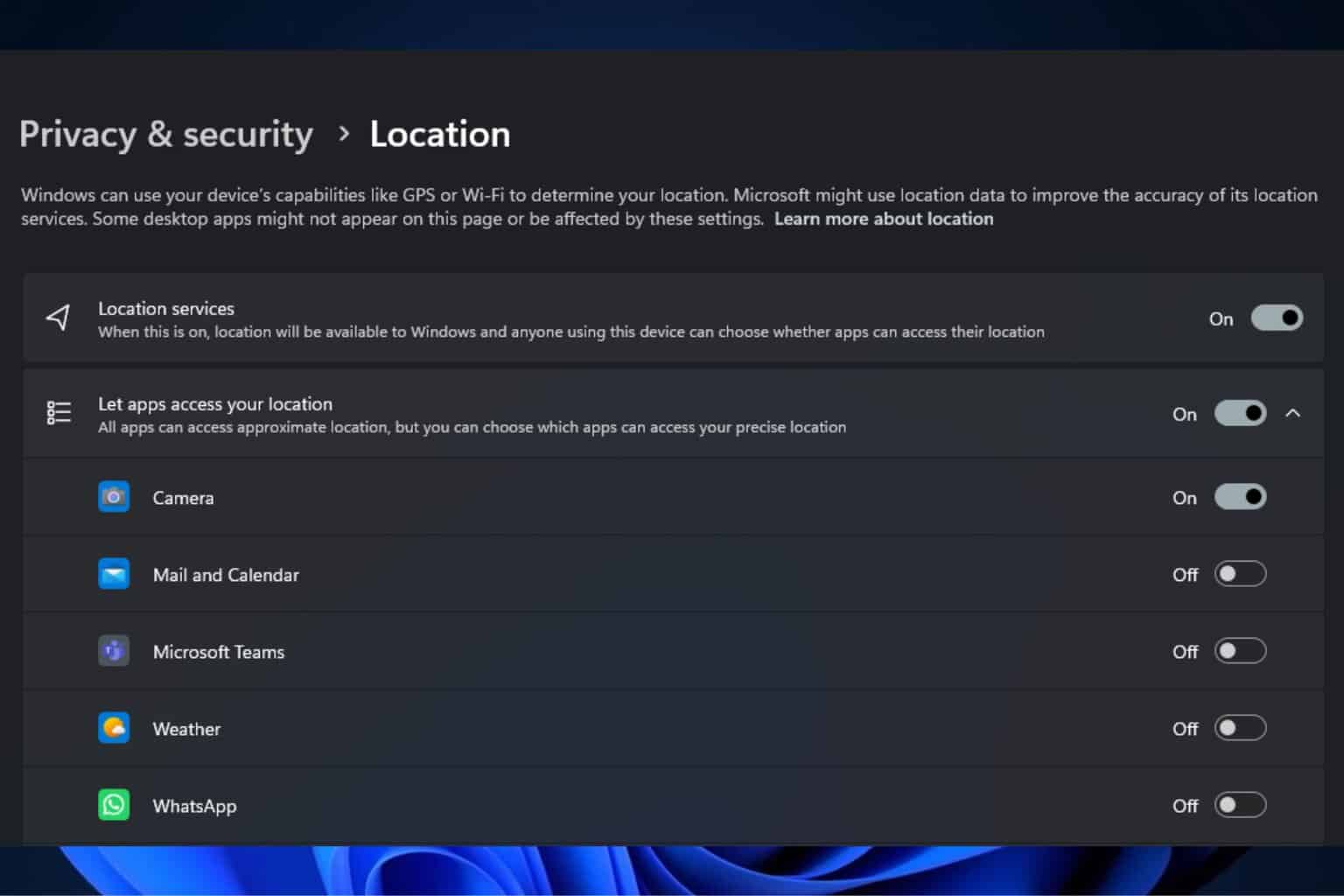
User forum
0 messages