Kernel Mode Exception Not Handled M in Windows 10/11 [FIX]
8 min. read
Updated on
Read our disclosure page to find out how can you help Windows Report sustain the editorial team. Read more
Key notes
- The KERNEL_MODE_EXCEPTION_NOT_HANDLED_M is a BSoD error that might appear due to system problems with hardware or drivers.
- To fix it, make sure to check for any incompatible software applications installed lately.
- You should also verify if your computer has any faulty hardware, mainly the hard drive.
- Keep your drivers and Windows 10/11 OS up to date in order to solve this error and others.

Blue Screen of Death errors aren’t that common, but they are without a doubt one of the most serious errors that you can encounter on Windows 10.
Since BSoD errors can create so many problems, today we’re going to show you how to fix KERNEL_MODE_EXCEPTION_NOT_HANDLED_M error.
You can encounter the error code 0x1000008E, which is the same as the above issue. The complete text of the pop-up is:
The KERNEL_MODE_EXCEPTION_NOT_HANDLED_M bug check has a value of 0x1000008E. This indicates that a kernel-mode program generated an exception which the error handler did not catch.
How do I fix KERNEL_MODE_EXCEPTION error?
1. Use a third-party tool for BSoD
There are numerous software tools that you can use in order to detect the cause of a BSoD error and also to find a valid solution for it.
They can repair system files, DLL files, restore virus damage, and more. Also, they can offer a basic report on your hardware and guide you on how you can change your user behavior to make it perform better and maintain it for a longer time.
2. Run the BSoD troubleshooter
- Open the Settings app and go to Update & Security section.
- Select Troubleshoot from the menu on the left.
- Select BSOD from the right pane and click Run the troubleshooter.
- Follow the instructions on the screen to complete the troubleshooter.
This tool is designed to deal with various system issues, including the BSOD problems. So, it might be helpful when resolving this error and others similar, as well.
If the Windows troubleshooter doesn’t complete the task or has become unresponsive or inaccessible, use our dedicated guide and fix this problem.
3. Update your Windows and drivers
Installing the latest updates is important for your system’s stability and safety, and you can download all the necessary updates by using Windows Update.
Windows 10, just like any other operating system, has its share of flaws, and sometimes certain hardware or software issues can cause the Blue Screen of Death error to appear.
To fix this and many other problems, it’s highly recommended that you download the latest updates. Many of these updates bring security improvements and various bug fixes.
If the Windows 10 update is not working on your computer, use our comprehensive guide to troubleshoot and solve the issue.
In addition to Windows 10 updates, it’s just as important to download the latest drivers. They are a major component of your OS since they allow your operating system to work with your hardware.
In case your drivers are outdated, or not compatible with Windows 10, you won’t be able to use your hardware and you’ll most likely encounter a Blue Screen of Death error.
To fix this issue it’s important that you update your drivers, and you can do that simply by visiting your hardware manufacturer’s website and downloading the latest drivers for your device.
Bear in mind that usually, one driver is causing this issue, so you’ll need to find it and update it. If you cannot find the problematic driver, you’ll need to update all your drivers in order to fix this issue.
Searching for drivers on your own can be time-consuming. So, we advise you to use a tool that will do this for you automatically. Using an automatic driver updater will always keep your system up to date.
4. Run the SFC scan
- Open the Windows search bar and type cmd.
- Run Command Prompt as administrator.
- Enter the following line and press Enter: sfc/scannow
- Wait until the process is done (it may take a while).
- If the solution is found, it will automatically be applied.
- Now, close the Command Prompt and restart your computer.
The next troubleshooting tool we can try is the SFC scan. The System File Checker is a command-line tool that scans your system for potential corrupt system files.
So, if a system file is a culprit of the KERNEL_MODE_EXCEPTION_NOT_HANDLED_M error, this tool will likely deal with it.
5. Run the DISM tool
- Open the Windows search bar and type cmd.
- Select Command Prompt (Admin).
- Paste the following command and press Enter:
- Wait until the scan is finished.
- Restart your computer and try updating again.
The third troubleshooting tool we’re going to use here is DISM. It is another possible solution to resolve the KERNEL_MODE_EXCEPTION_NOT_HANDLED_M error.
Deployment Image Servicing and Management (DISM), as its name says, re-deploys the system image all over again, and resolves potential issues along the way.
However, DISM scan can fail to complete or to run. If this happens, we recommend you take a look at our dedicated guide and learn how to deal with the issue.
6. Check the hard drive
- Enter the Advanced Startup (Restart your computer while holding the Shift key).
- Choose Troubleshoot > Advanced Options.
- Select Command Prompt from the list of options.
- When Command Prompt appears, enter the following lines and press Enter after each line in order to run it:
- Some users are also suggesting that you need to run additional chkdsk commands as well.
- To perform these commands, you need to know drive letters for all your hard drive partitions. In Command Prompt you should enter the following (but remember to use the letters that match your hard drive partitions on your PC):
- Restart your computer and check if the issue is resolved.
If you encounter any errors with your HDD and you think of getting a new one, check our dedicated guide with the best hard disk to buy.
7. Remove your antivirus
Antivirus and firewall tools are important, especially if you want to protect your PC from malicious software. Unfortunately, sometimes antivirus programs can cause BSoD errors.
To fix this issue, it’s recommended that you temporarily stop, or even remove all your antivirus programs for a short period of time
Bear in mind that Windows 10 comes with Windows Defender that works as a default antivirus, so even if you remove all third-party antivirus solutions, your computer will still be safe.
We have to mention that uninstalling the antivirus software isn’t enough since many of these tools tend to leave certain files even after you uninstall them.
To completely remove all files associated with your antivirus, like the registry or other configuration files, we strongly suggest that you use a dedicated removal tool.
A third-party app and junk file remover will help you to easily get rid of all residual files, called leftovers, that are otherwise, hard to find and remove. CCleaner is a typical example of such a tool.
8. Remove problematic software and drivers
- Press Windows Key + X on your keyboard to open Power User Menu.
- Select Device Manager from the list.
- Once the Device Manager opens, locate the driver you want to uninstall, right-click it and choose Uninstall.
- If available, check Delete the driver software for this device and click OK.
- After you remove the driver, restart your computer.
Certain software can cause these errors to appear, therefore we suggest that you remove all recently installed apps, using the recommended tool from the above solution.
We have to mention that certain drivers can also cause this error to appear, therefore you might have to uninstall them. To uninstall a certain driver, do the above steps.
When your computer restarts, Windows 10 will automatically install the default driver. If the default driver works well and your PC is stable, you can continue using it, or you can try to update it.
9. Reset Windows 10 and check for faulty hardware
- Restart your computer a few times during the boot sequence to start Automatic Repair.
- Choose Troubleshoot > Reset this PC > Remove everything.
- During this step you might need to insert Windows 10 installation media, so be sure to have one ready.
- Now choose Only the drive where Windows is installed > Just remove my files and click the Reset button to start the process.
- Follow the instructions to complete the reset.
After you complete the reset, don’t install any new applications, drivers, or updates. Instead, just test your PC for a while, and check if the error appears again.
If the error appears, it’s probably caused by your hardware, therefore we strongly advise that you check if all of your hardware components are working properly.
We have to warn you that this process will delete all files from your C partition, therefore it’s recommended that you back them up.
KERNEL_MODE_EXCEPTION_NOT_HANDLED_M error can be problematic, but we hope that you managed to fix it by using one of our solutions.
If you have any other suggestions for us or if you encounter a different type of BSoD issue, please write us a comment below and we will try to help you out.

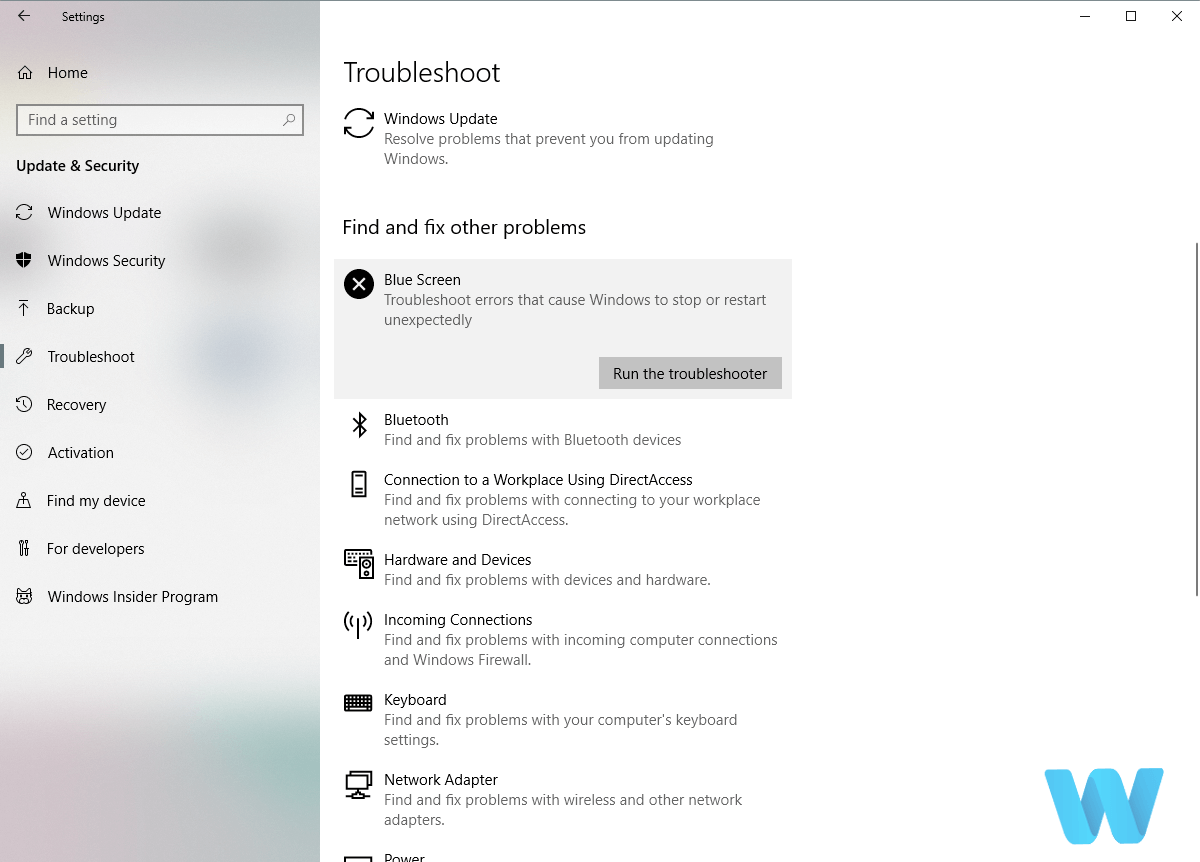
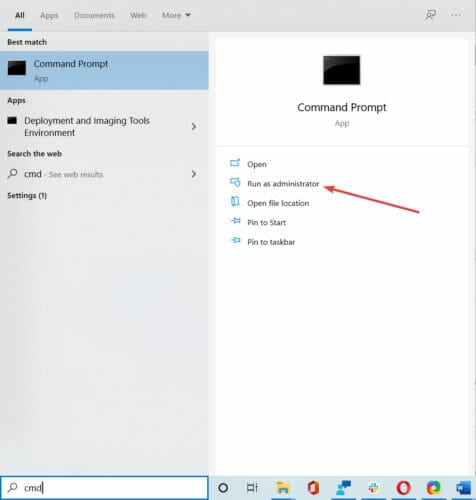
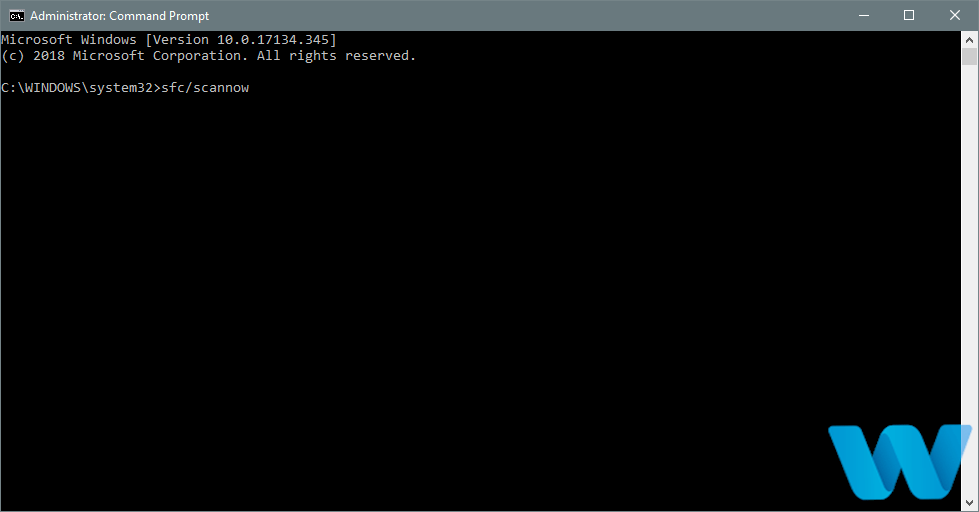
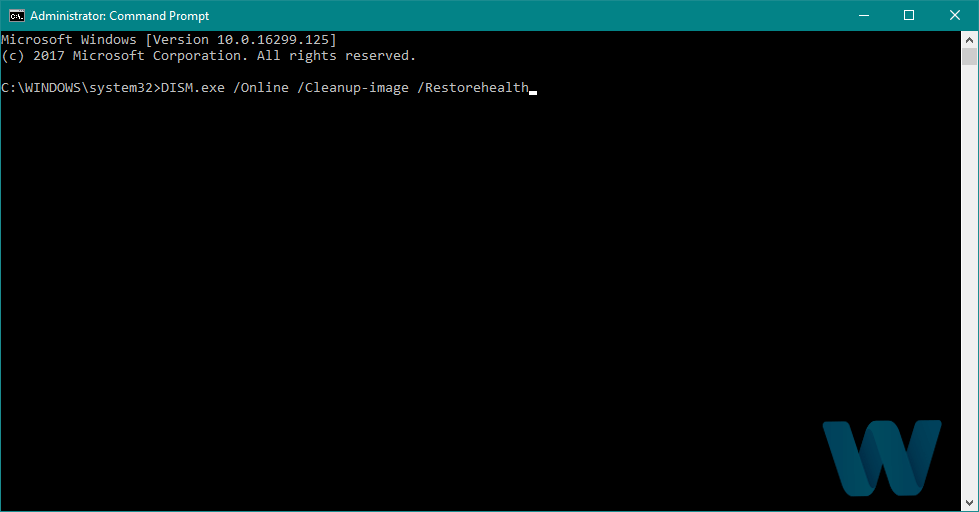

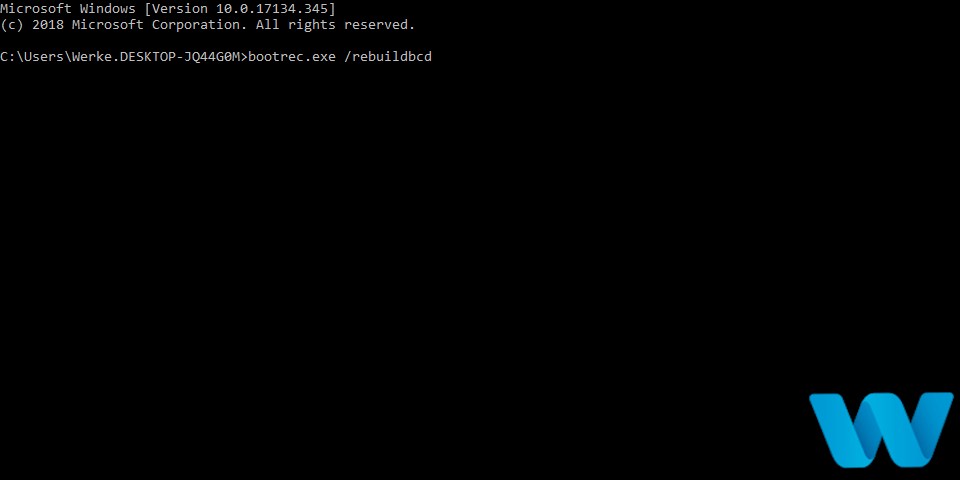
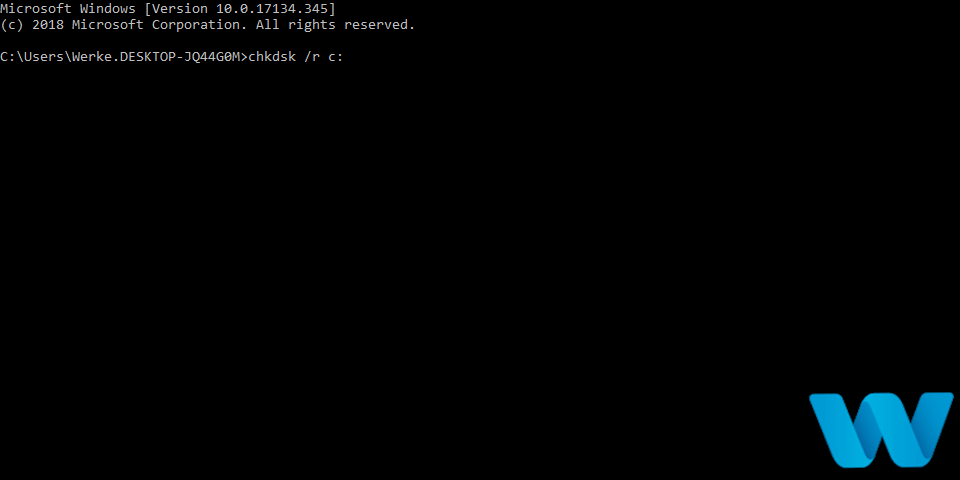














User forum
0 messages