Fix Kernel Data Inpage error in Windows 10/11 in a few steps
9 min. read
Updated on
Read our disclosure page to find out how can you help Windows Report sustain the editorial team. Read more
Key notes
- There’s no need to act surprised when system errors pop up on your computer. Software malfunctions that cause the OS to no longer work properly are nothing out of the ordinary.
- Performing SFC/DISM scans and updating your SSD firmware are just a couple of solutions that you can try if getting the Kernel Data Inpage error.
- You need to act fast since the unexpected Kernel Data Inpage error message is often followed by the BSoD.
- See how you can check your hard disk for errors, run the RAM diagnostic tool, update your drivers, and more.

Some users report that after the upgrade to Windows 10, when they try to wake up their computer from sleep, an unexpected Kernel Data Inpage error message shows up, followed by the BSoD.
What is a Kernel Data Inpage error? This error refers to a corrupt page of kernel data in a Windows page file. This might cause your PC to crash and lose any unsaved data.
Speaking of this error, users reported the following issues as well:
- Kernel_data_inpage_error 0x0000007a – This error can be usually recognized by 0x0000007a error code. This can be a serious problem, but you should be able to fix it using one of our solutions.
- Kernel_data_inpage_error ntfs.sys, ataport.sys, dxgkrnl.sys, win32k.sys, ntkrnlpa.exe, rdyboost.sys, tcpip.sys – Sometimes this error might give you the name of the file that caused it. If this happens, you can use that filename to find the problematic device, software or driver and fix the problem.
- Kernel data inpage error RAM, USB, SSD, hard drive – Your hardware can also cause this error to occur. Usually, your RAM is the main culprit, but many users reported that their hard drive or SSD caused this error.
- Kernel data inpage error Avast, Kaspersky – Antivirus tools can also cause this error, and many users reported issues with Avast and Kaspersky. If you have this problem, be sure to remove your antivirus and check if that solves the issue.
- Kernel data inpage error computer won’t start, cannot boot – Sometimes you won’t be able to start your Windows due to this error. If this happens, it’s rather likely that a startup application or faulty hardware is causing this error.
- Kernel_data_inpage_error Nvidia – Your graphics card can also cause this problem, and if you’re using Nvidia graphics, be sure to update your drivers and check if that helps.
Things might not look promising but there are a few solutions to this problem and you’re going to find them below.
How do I fix Kernel Data Inpage error in Windows 10?
1. Check Hard Disk for errors
The Kernel Data Inpage error points out the fact that a certain page of kernel data of the paging file could not be read into memory. In most cases, it’s caused by some error on your hard disk, or a corrupted sector.
So, checking the hard disk for errors could solve the problems. Here’s how to perform a disk checking action in Windows 10:
- Right-click on the Start Menu button and open Command Prompt (Admin).
- Enter CHKDSK C: /r (assuming that C is the partition with the operating system installed on, you can check other partitions later, as well, just enter the letter of the partition). If you’re asked to restart your PC, type Y and press Enter to do so.
- Let the scan finish, and if any problems are found, it will try to solve them automatically.
- When the whole process is finished, restart your computer and see if yhe error appears again.
If you still receive this error message, even after you determined that everything is okay with your hard disk, maybe there’s a problem in your RAM, so find out what to do next, below.
2. Run RAM Diagnostic Tool
You can run RAM Diagnostic Tool to see if you have any problems with your RAM memory, and find the solution, based on the reports of the diagnostic tool. Here’s how to run RAM Diagnostic tool in Windows 10:
- Go to Search, type memory and select Memory Diagnostic Tool.
- Choose Restart now and check for problems.
- Let your computer restart, and RAM Diagnostic toll will report you the problem and suggest you the further solution on the startup (if there are any problems, of course).
3. Update your drivers
If you’re getting the Kernel Data Inpage error frequently, the problem might be your drivers. Sometimes outdated or corrupted drivers can cause this issue to appear, and in order to fix the issue, it’s advised to update all your drivers.
To update your chipset drivers you need to visit your motherboard manufacturer’s website and download the latest chipset drivers for your motherboard. Once you update your chipset drivers, check if the error still appears.
Sometimes other drivers might be causing this problem to appear, and in order to fix the issue, it’s advised to update all drivers on your PC. Once you update all your drivers, the issue should be resolved.
If this method doesn’t work or you do not have the necessary computer skills to update/fix the drivers manually from the manufacturer’s website, we strongly suggest doing it automatically by using a dedicated tool.
We recommend Outbyte Driver Updater because it is lightweight and easy to use. It scans and detects all the outdated, damaged, or missing drivers on your PC and automatically downloads and installs the best corresponding versions.
4. Perform SFC and DISM scans
The Kernel Data Inpage error can appear due to file corruption, and to fix it, you’ll need to perform a couple of scans.
You can usually fix file corruption issues simply by running an SFC scan. To perform an SFC scan, you need to do the following:
- Press Windows Key + X and choose Command Prompt (Admin) from the menu. If Command Prompt isn’t available, you can use PowerShell (Admin) instead.
- When Command Prompt starts, enter sfc /scannow and press Enter to run it.
- SFC scan will now start. This scan can take about 15 minutes, so don’t interrupt it.
Once the SFC scan is finished, check if the issue still appears. If the issue still appears, or if you were unable to run the SFC scan, we suggest that you run DISM scan as well. To do that, follow these steps:
- Start Command Prompt as administrator.
- In Command Prompt enter DISM /Online /Cleanup-Image /RestoreHealth and press Enter to run it.
- DISM scan can take up to 20 minutes or more, so don’t interrupt it.
Once the DISM scan is finished, check if the problem reappears. If you were unable to run an SFC scan before, try running it again and check if that solves the problem.
5. Uninstall incompatible software
Incompatible software can also cause this issue to arise. Users report that certain third-party applications may interfere with your system and cause all sorts of annoying errors.
This happens especially with antiviruses and third-party firewalls. If they are not well maintained and up-to-date they can falsely detect threats and block vital Windows processes.
To solve this issue, we advise you to disable your applications. If you do not have that option, you can also uninstall them.
If your error is caused by a security app, make sure Windows Defender is enabled when you remove it, otherwise your system will not be protected.
To make sure you completely remove the problematic applications, you can use a dedicated app.
We recommend CCleaner because it’s very user-friendly and it includes both a handy uninstaller and a registry cleaner.
With this tool, you will be sure that all data related to your app will be removed from your PC as if it was never installed before.
Once your application is removed, check if the issue still persists. If not, we recommend you switch to a more stable alternative.
6. Update your SSD firmware
If you’re getting the Kernel Data Inpage error message and you’re using an SSD, the problem might be your firmware. According to users, they managed to fix this issue simply by updating their SSD drivers and firmware.
Keep in mind that firmware update is an advanced procedure, and if you don’t do it properly you can cause irreversible damage to your SSD and lose your files.
7. Change your paging file
Sometimes, the error message can appear due to your paging file. However, you can easily fix that by doing the following:
- Press Windows Key + S and enter advanced. Now select View advanced system settings from the menu.
- When System Properties window opens, click on Settings button in the Performance section.
- Go to the Advanced tab and click on the Change button.
- Check Automatically manage paging file size for all drives and click OK.
After making these changes, check if the problem still persists.
8. Check your hardware
Kernel Data Inpage error can appear due to various hardware issues, and if you’re experiencing this error, it’s advised to check your hardware.
The most common cause for this problem is your RAM, so be sure to test it by trying out each memory module individually. In addition, you can also use tools such as MemTest86+ to scan individual modules.
If you decide to use MemTest86+, keep in mind that you need to perform several scans in order to thoroughly test your RAM. This can take a few hours, so you’ll need to be patient.
In addition to your RAM, another common cause is your hard drive. This error can appear due to a faulty hard drive, but it can also appear due to your SATA cable.
Few users reported that simply by disconnecting and reconnecting their hard drive they managed to fix the issue. In some cases, your SATA cable might be faulty, so you’ll have to replace it and see if that solves the problem.
We hope that after performing these solutions, this problem will disappear and that you won’t receive either the Kernel Data Inpage Error or Blue Screen of Death caused by it.
Take a look at our specialized Windows 10 errors section for more working solutions to the issues you frequently experience.
If you have any questions, suggestions, or maybe some other solutions for this problem, just reach for the comments section below, and tell us.

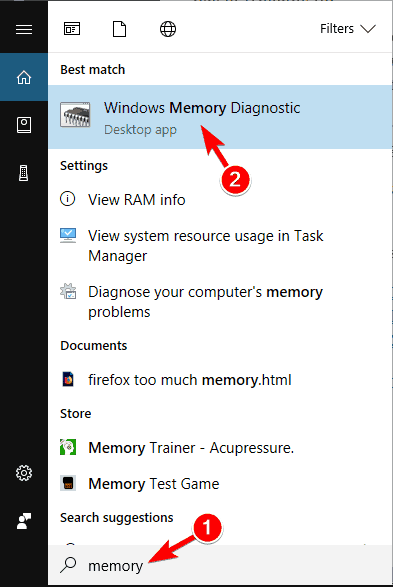
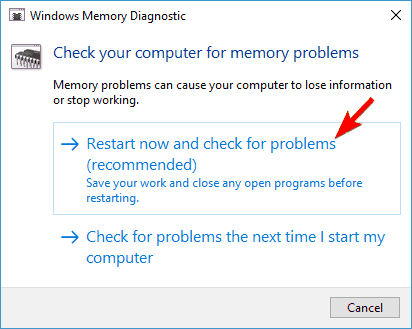
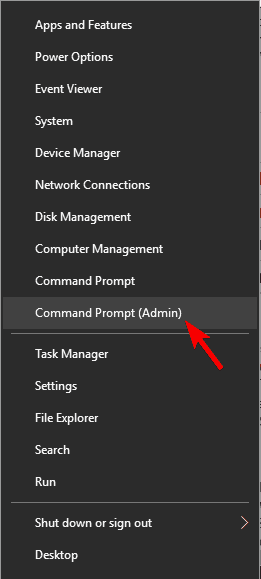
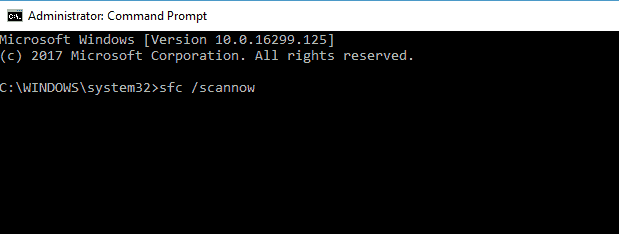

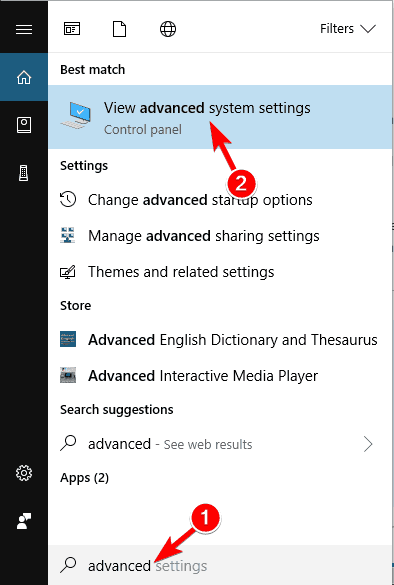

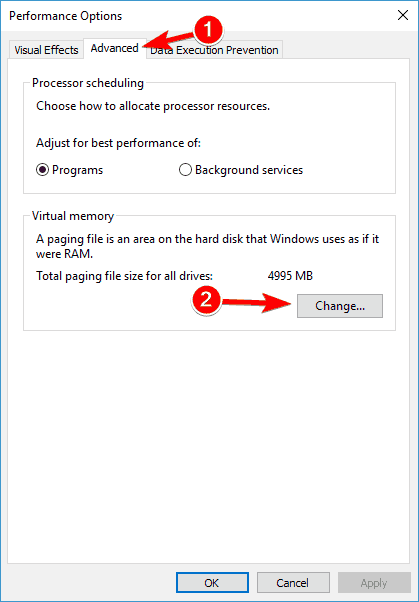









User forum
10 messages