Keyboard and mouse not working after Windows 10 update [FIX]
3 min. read
Updated on
Read our disclosure page to find out how can you help Windows Report sustain the editorial team. Read more
Key notes
- If your mouse and keyboard aren't working after a Windows 10 update, you should try to uninstall this update.
- Keyboard and mouse not working on startup on Windows 10 can indicate a problem with recently installed apps or programs.
- Updating your drivers is always a good idea if the keyboard/ mouse is not working after a Windows 10 update.
- The dedicated troubleshooter is an easy solution to fix keyboard and mouse issues.

Installing Windows 10 updates or upgrading to Windows 10 is not always a smooth process, and sometimes there might be some issues.
One of the most annoying issues with Windows 10 is that the keyboard and mouse no longer work after the update to Windows 10.
As far as we can tell, this issue is more common with USB peripherals, so here’s what can you do about it. Before we start, make sure that you connect the PS/2 keyboard and mouse to your computer.
How can I fix keyboard/ mouse issues after an update?
- Remove previous updates
- Disable USB 3.0 support from BIOS
- Use a different USB port
- Update your keyboard/ mouse drivers
- Run the Hardware and Devices troubleshooter
- Clean boot your computer
1. Remove previous updates
- Open Control Panel and go to Programs.
- Click on Programs and Features. Now go to View installed features.
- Now you need to find the update that is causing you this issue.
- If the problem started recently it’s probably the latest installed update. So you need to click Uninstall to remove it.
Also, be ready to enter your administrator password if you’re asked to.
Sometimes Windows updates can make more harm than good, and in the past, it has been known that optional updates can cause some issues.
2. Disable USB 3.0 support from BIOS
- While booting, press Del or F8 to enter BIOS (the key might vary depending on the motherboard manufacturer).
- Here navigate to Advanced settings.
- Locate USB configuration and disable USB 3 support. Depending on your manufacturer, you might have to take a different route to disable USB 3 support.
- Save and exit.
3. Use a different USB port
If the keyboard and mouse aren’t working try plugging them into different USB ports. Sometimes, it’s only the port that’s faulty while the hardware is functional.
Connecting your peripherals to other devices, if available, is also useful.
4. Update your keyboard/ mouse drivers
If your keyboard or mouse starts working, go to Settings > Device Manager. Find the USB controllers with exclamation marks next to them, right-click to disable and enable them again, and everything should start working normally.
If this process doesn’t change anything, you should uninstall the drivers to force-update them.
If you want to do this quicker and safer, you can use dedicated driver updater software such as Outbyte Driver Updater. It will detect outdated, damaged, and missing drivers and install the best versions available.
5. Run the Hardware and Devices troubleshooter
Since this problem is related to your peripherals, you can also run the Hardware and Devices troubleshooter to fix it. With the help of this tool, your computer will automatically scan your keyboard and mouse for issues and repair them on the spot.
To run the troubleshooter, go to Settings > Update & Security > Troubleshoot > locate the Hardware and Devices troubleshooter and launch it.
6. Clean boot your computer
- Go to Start and type msconfig then hit Enter.
- Navigate to System Configuration the to Services.
- here, choose to hide all Microsoft services.
- Click Disable all.
- Go to the Startup tab and open Task Manager.
- Select each startup item and click Disable.
- Restart your computer.
Particular apps and programs may interfere with your keyboard and mouse. As a result, your mouse may move by itself, your keyboard may freeze, and so on.
The above steps should clear any glitch these apps might cause and restore the functionality of your peripherals.
And these were our solutions to fix keyboard and mouse issues after a Windows update. If you have successfully used other methods, please share them in the comments.
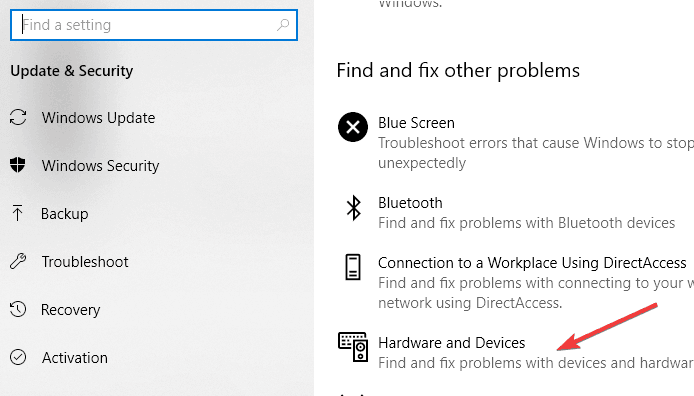


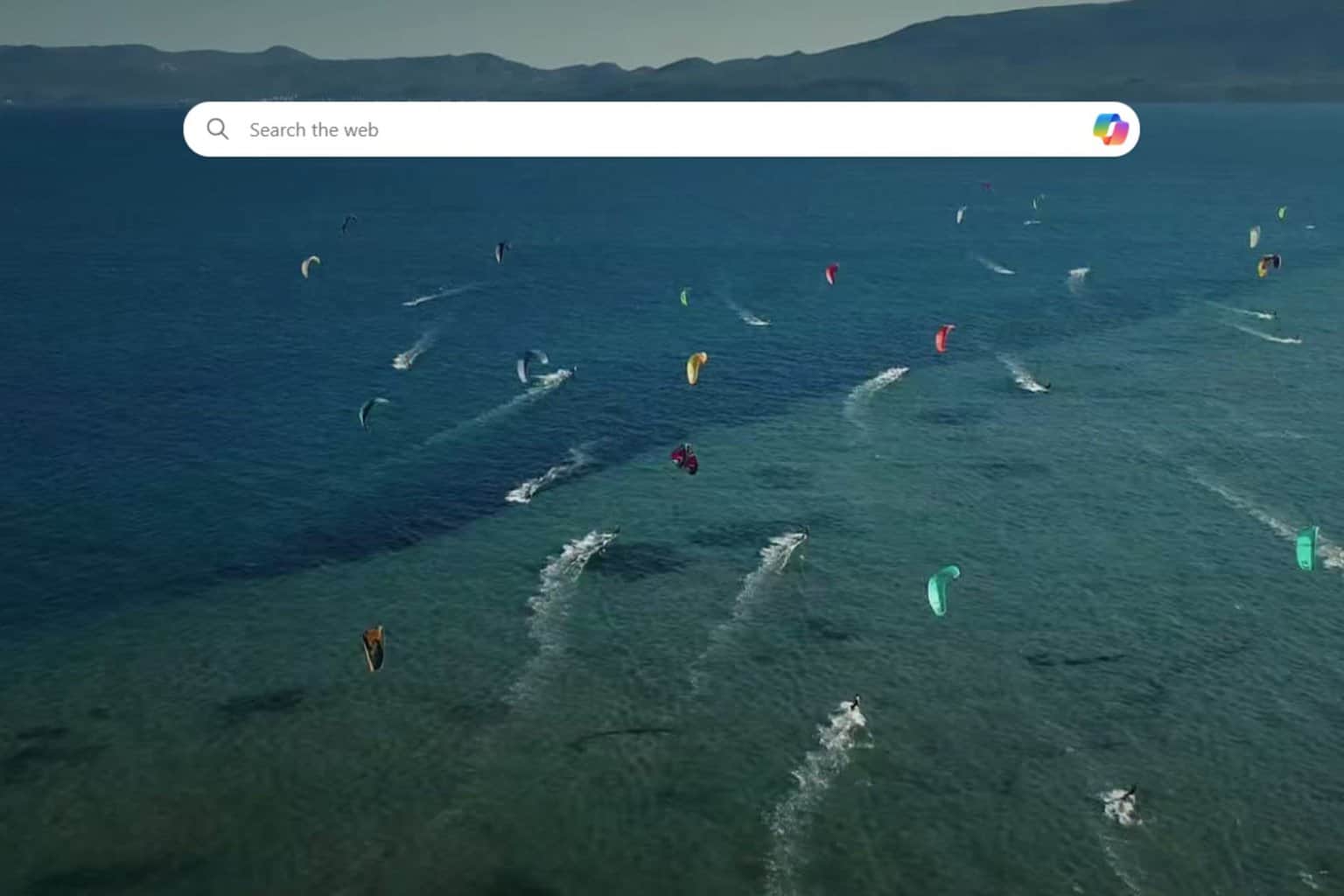
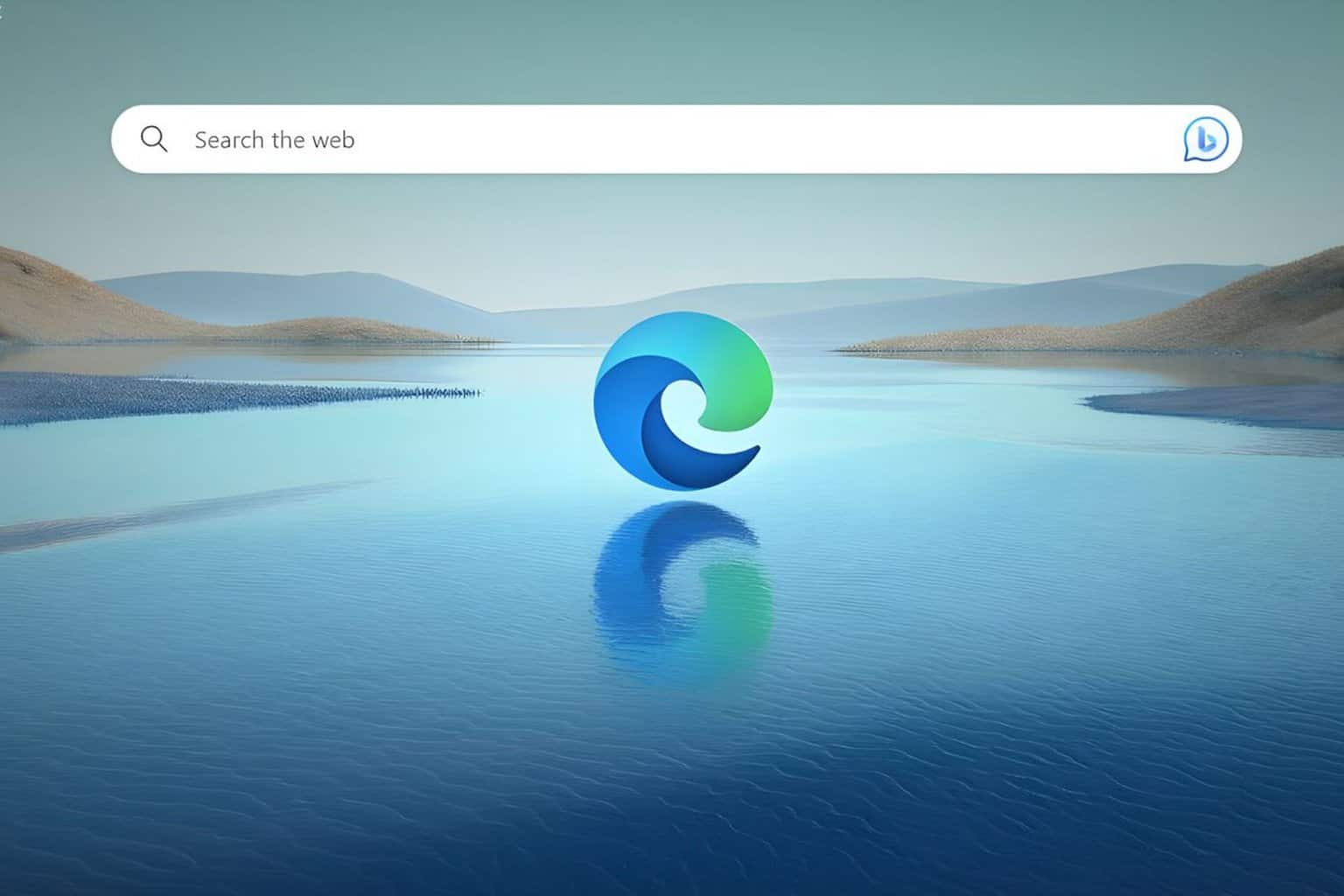
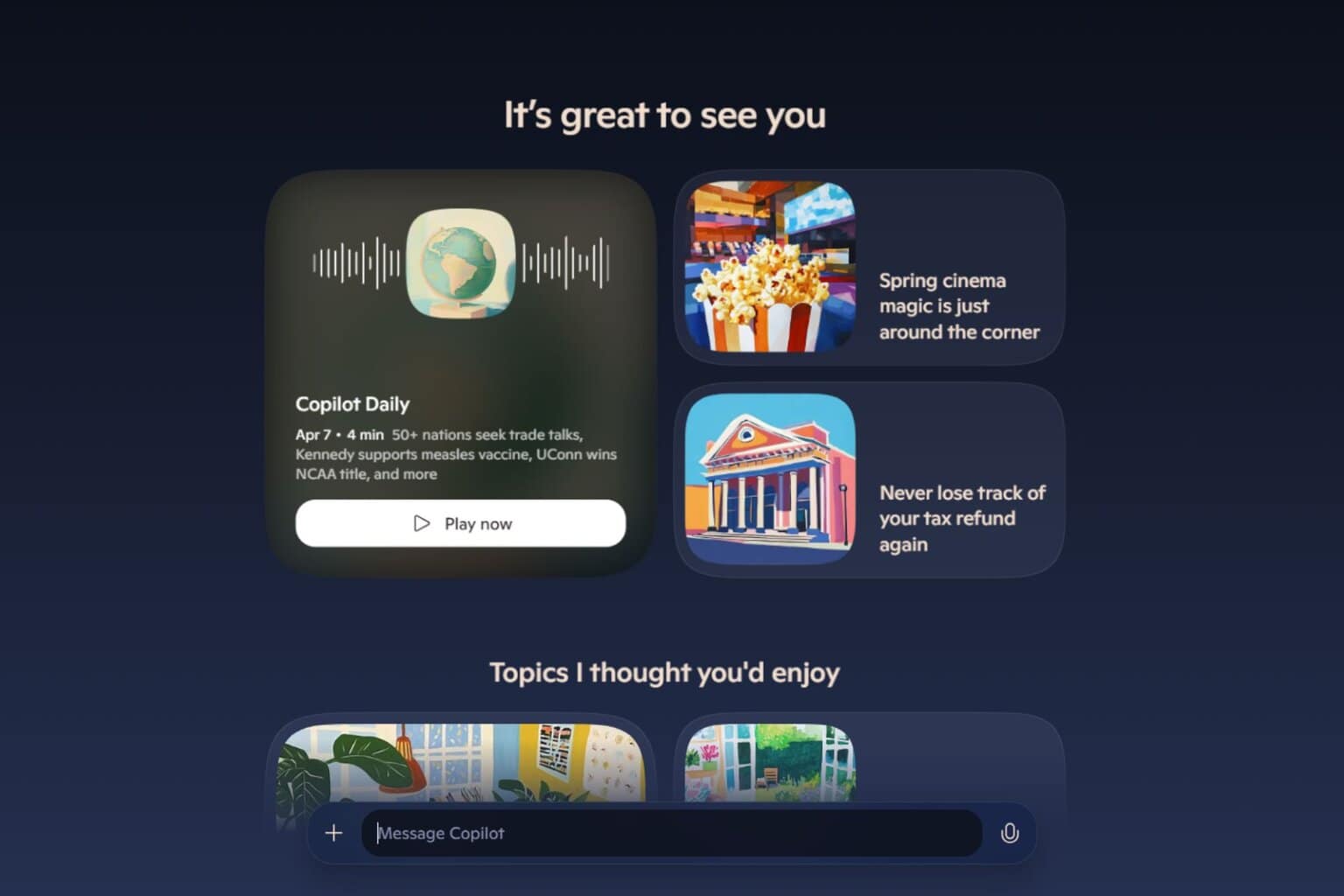

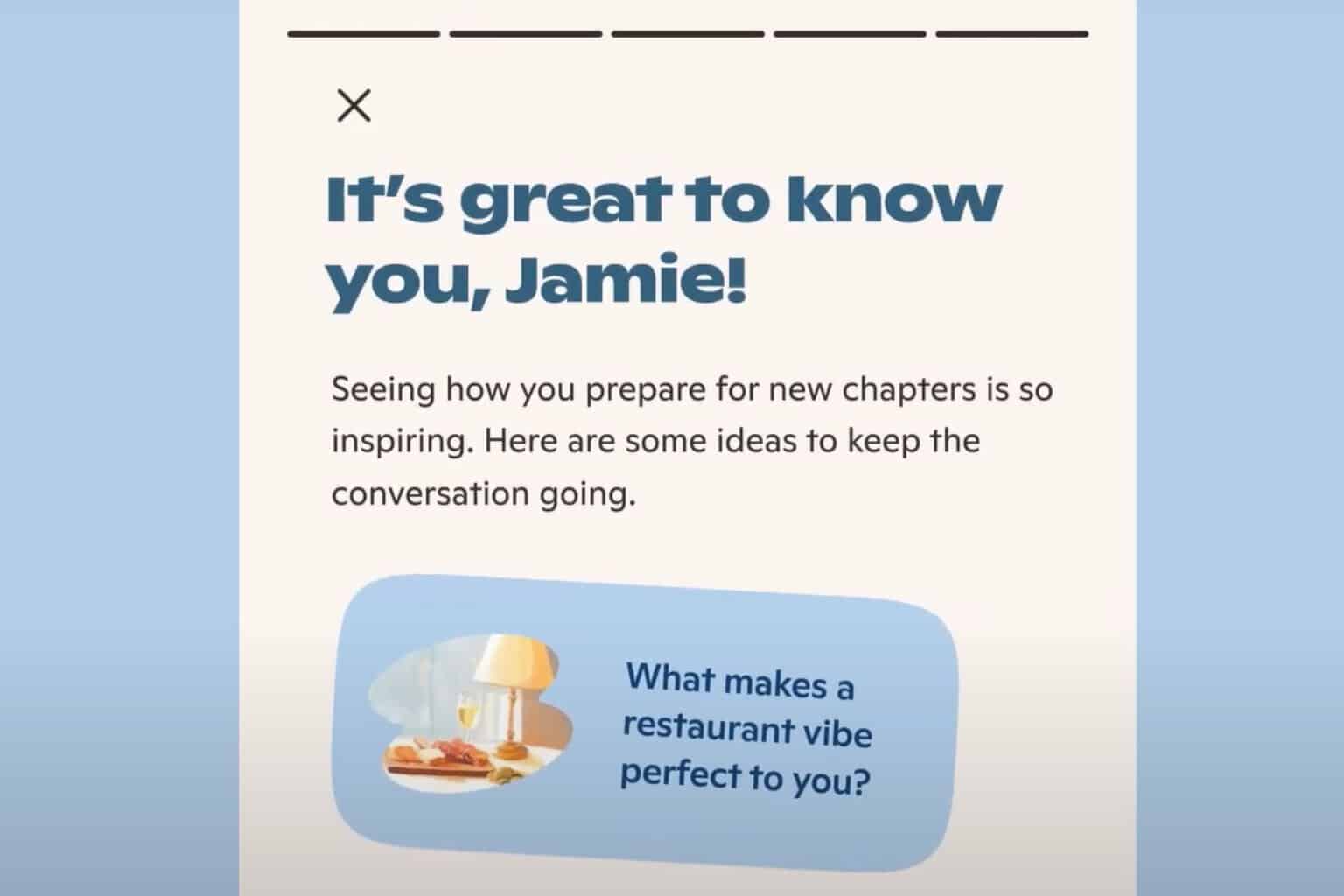

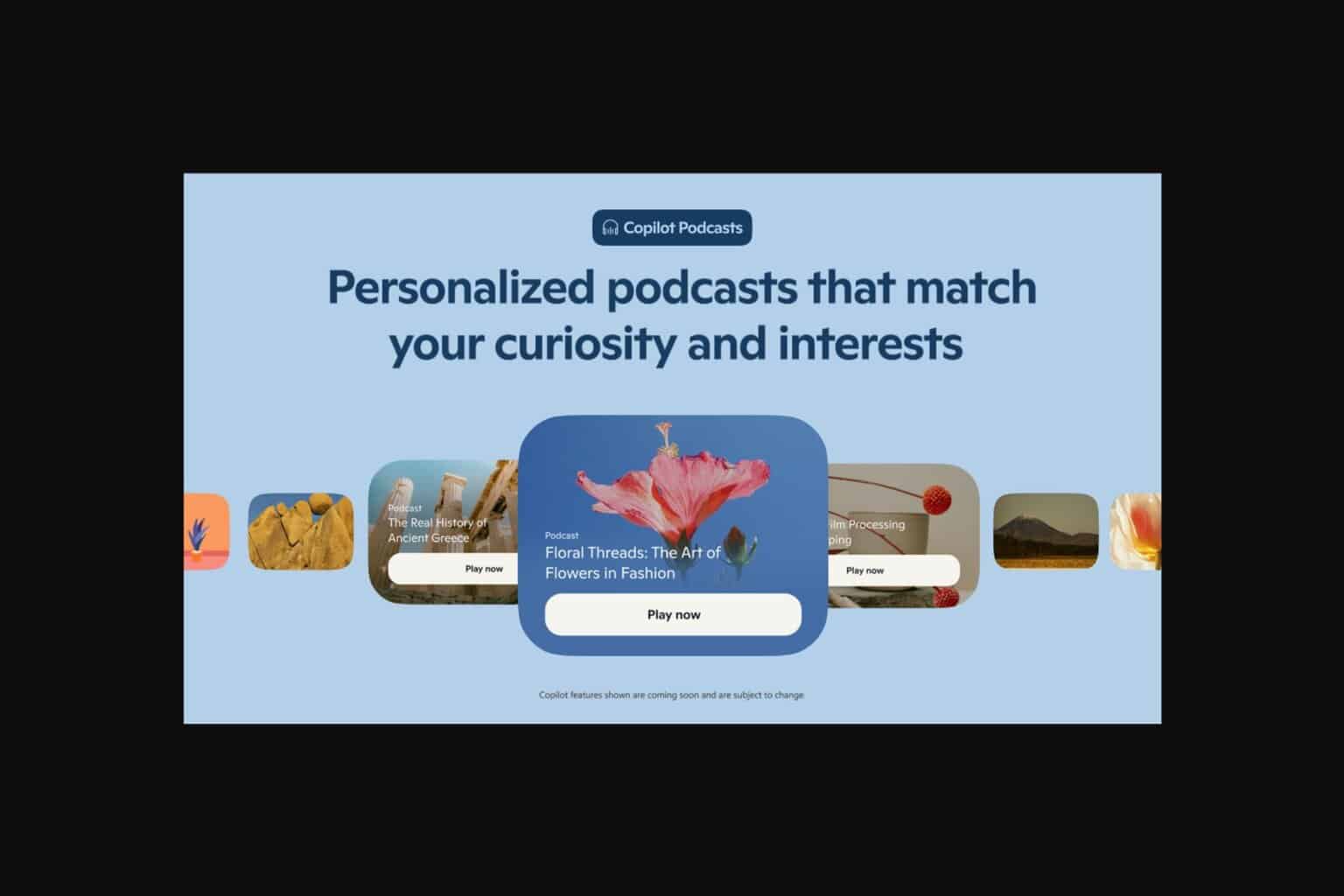
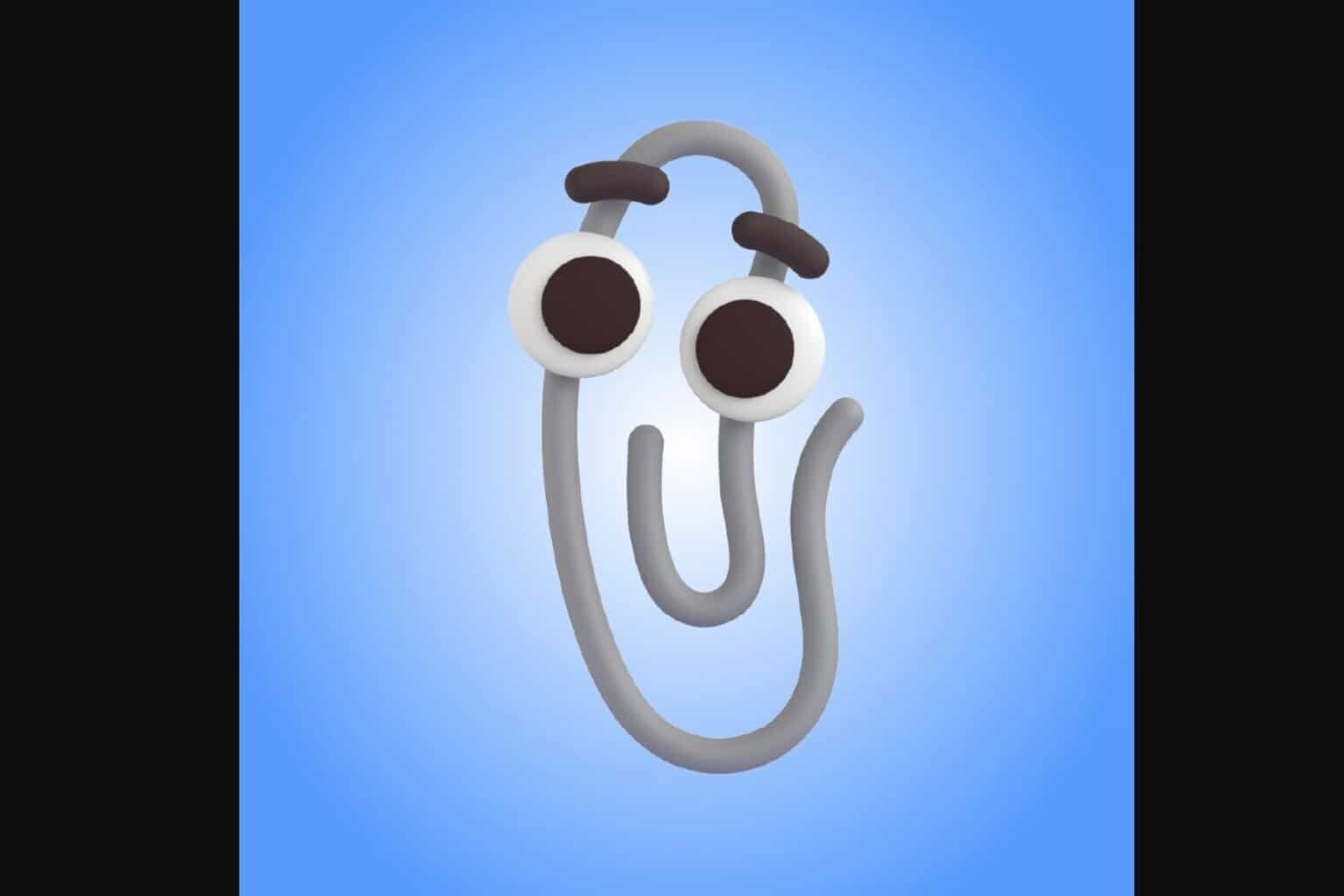
User forum
9 messages