Fix: The Language or Edition of Windows is not Supported
You can switch to another upgrade method to get rid of this error
6 min. read
Updated on
Read our disclosure page to find out how can you help Windows Report sustain the editorial team. Read more
Key notes
- When you upgrade your operating system, the language or edition of Windows is not supported error can appear.
- This error can be caused by interference from a third-party app.
- You can fix this issue by performing a clean boot and restarting the process.
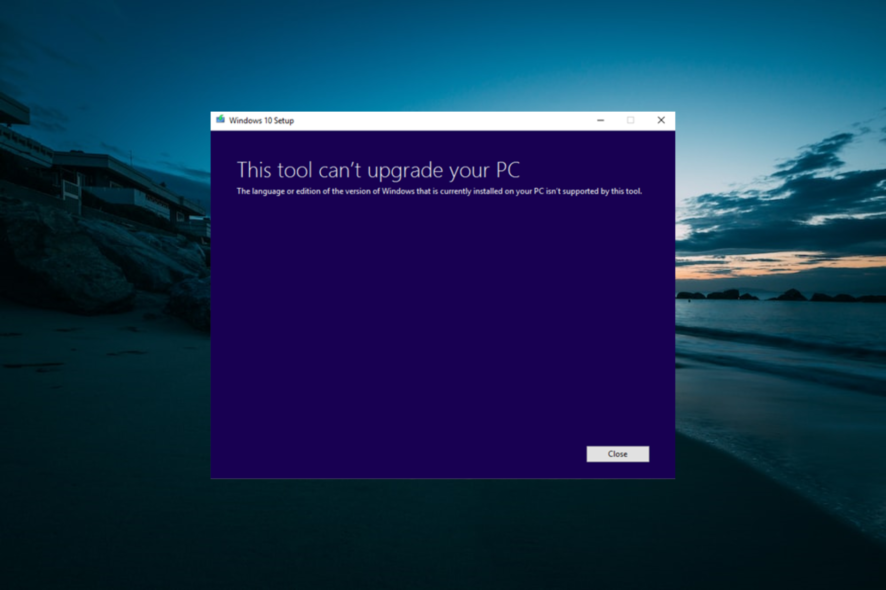
Upgrading to a new version of Windows isn’t always simple, and many users reported The language or edition of the version of Windows is not supported message.
This can be a big problem, but there’s a way to fix it. And we will show you how to go about it in this guide.
What does The language or edition of the Windows version currently installed not supported by this tool mean?
The language or edition of the version of Windows currently installed is not supported by this tool might occur due to multiple factors. Below are some of them:
- Interference from third-party apps: Sometimes, third-party apps can interfere with the upgrade process, leading to an error message. To prevent this, you need to perform a clean boot and probably uninstall the faulty app.
- Issues with the upgrade method: Some users have found this error have found this issue to be limited to a specific upgrade method. It would be best if you tried other ways to be sure the problem is not with your PC.
Speaking of this error message, below are some of its variations as reported by users:
- This tool cannot upgrade your PC the language or edition – If this issue occurs on your system, perhaps your registry is the cause. To fix the problem, make a few minor changes in the registry and check if that helps.
- Windows 10 Media CreationTool language not supported, different language – This problem can sometimes appear due to your antivirus. To fix the problem, disable your antivirus and check if that helps.
- The language or edition of the version of Windows currently installed on your PC isn’t supported – Various causes can lead to this issue. However, you should be able to fix this problem with one of our solutions.
How can I fix the language or edition of the version of Windows currently installed is not supported by this tool?
Below are some preliminary troubleshooting steps you need to perform before delving into the solutions in this section:
- Disable your antivirus temporarily
- Disconnect your PC from the internet and try again
- Disconnect additional USB devices
1. Modify your registry
- Press the Windows key + R, type regedit, and click OK.
- Before making any changes to your registry, it’s advised to create a backup and use it to restore your system if anything goes wrong.
- Now, navigate to the path below in the left pane:
HKEY_LOCAL_MACHINE\SOFTWARE\Microsoft\Windows NT\CurrentVersion - Double-click EditionID in the right pane.
- Next, change its value to Professional and click OK.
- Double-click ProductName in the right pane again.
- Finally, change its value to Windows 10 Pro and click OK.
After that, close your registry and check if the problem is resolved.
If you’re getting The language or edition of the version of windows is not supported message while trying to upgrade Windows, perhaps the issue is your registry.
According to users, they managed to fix this glitch simply by making a few changes in their registry by following the steps from this solution. It should solve the language or edition issue.
2. Use a USB flash drive
- Go to the official Windows 10 download page on another PC to download the media creation tool.
- Double-click the downloaded file to run it.
- Click the Accept button on the Agreement and license page.
- Choose Create installation media (USB flash drive, DVD, or ISO file) for another PC and click the Next button.
- Select your language, PC architecture, and other important information, and click the Next button.
- Next, insert a USB flash drive (at least 8GB).
- Choose the USB flash drive option, select your flash drive, and follow the onscreen instruction to complete the process.
- Finally, insert the USB flash drive into the PC you want to upgrade and run the media creation tool on it.
If you encountered the language or edition of the version of Windows is not supported error while trying to upgrade your PC directly, it might be because of some issues with the file you downloaded.
The solution is to create a media tool on another PC and run it on your device.
3. Use an ISO file
- Go to the official Windows 10 download page to download the Media Creation tool.
- Repeat steps 2 to 5 in solution 2.
- Select the ISO file.
- Now, choose a location to save the ISO file and wait for the process to complete.
- Finally, double-click the ISO file to upgrade your PC.
If you are still getting the language or edition of the version of Windows is not supported error while using the USB media creation tool, try using an ISO file instead.
This should help you upgrade your PC without any errors.
4. Perform a Clean boot
- Press the Windows key + R, type msconfig, and click OK.
- Select Services, check the Hide all Microsoft services box, and click the Disable all button.
- Now, click the Startup tab and select Open Task Manager.
- Right-click each of the apps there and select Disable.
- Next, go back to the System Configuration window and click Apply, followed by OK.
- Finally, restart your PC.
Once your PC restarts, check if the problem is still there. If the issue doesn’t appear, it means that one of the disabled applications was causing the problem.
Once you upgrade Windows, be sure to enable the startup applications and services in batches to know the one causing the problem.
6. Reset Windows Update components
- Press the Windows key, type cmd, and select Run as administrator under Command Prompt.
- Now, type the following commands and press Enter after each:
net stop wuauservnet stop cryptSvcnet stop bitsnet stop msiserverren C:/Windows/SoftwareDistribution SoftwareDistribution.oldren C:/Windows/System32/catroot2 Catroot2.oldnet start wuauservnet start cryptSvcnet start bitsnet start msiserver
After running all these commands, restart your PC and check if the problem remains.
If you want to speed this process up and don’t want to run the commands manually, you can always create a Windows Update reset script and use it to reset the problematic components quickly.
If you’re getting The language or edition of the version of Windows is not supported error, perhaps the issue, you should be able to fix it using the solutions above.
Feel free to let us know the solution that helped you fix this issue in the comments below.

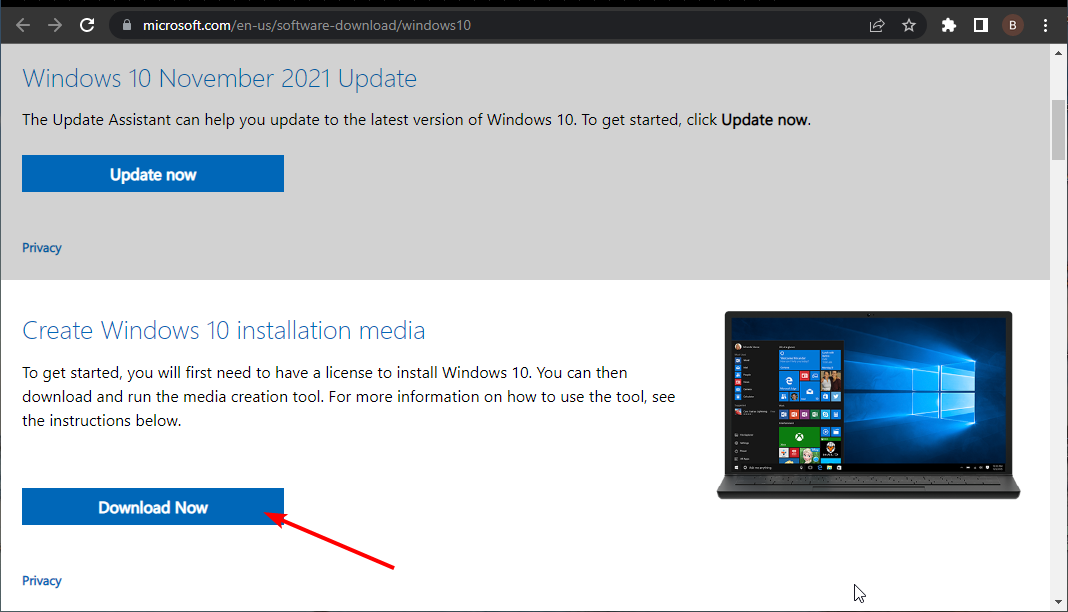

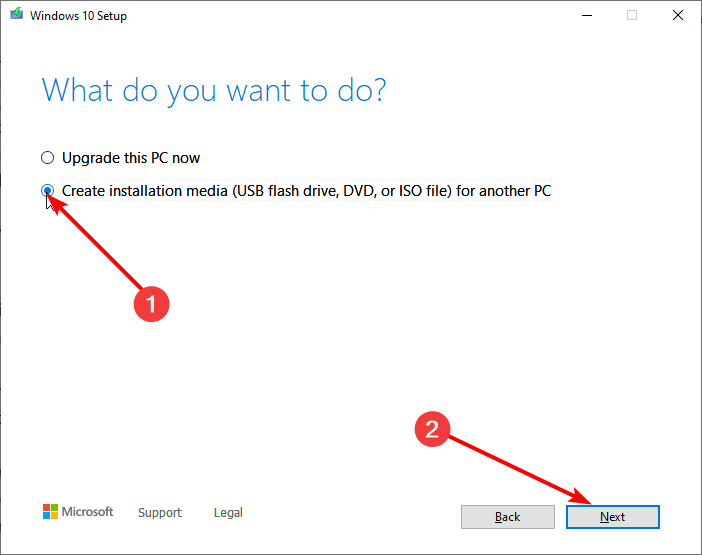
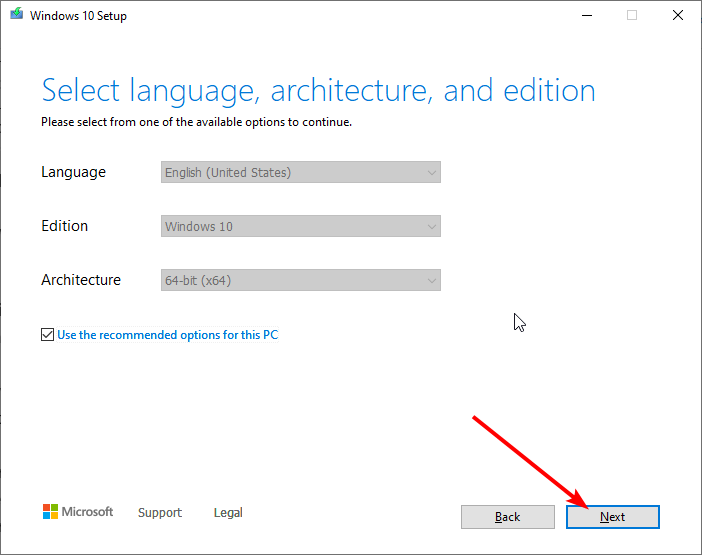
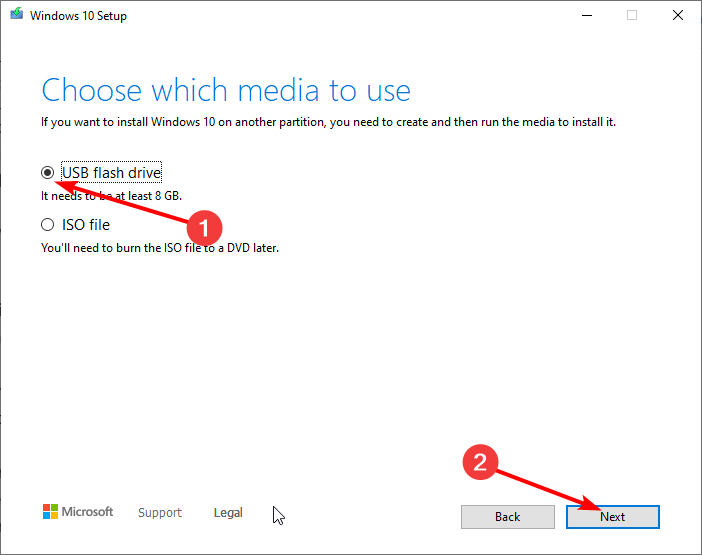
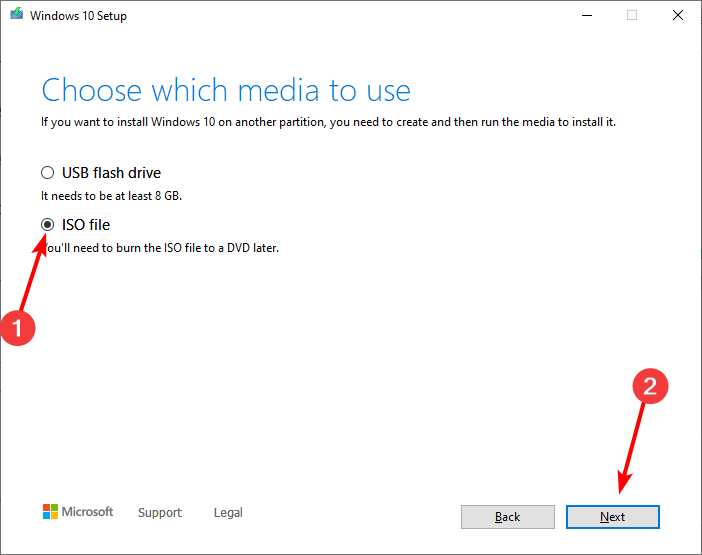


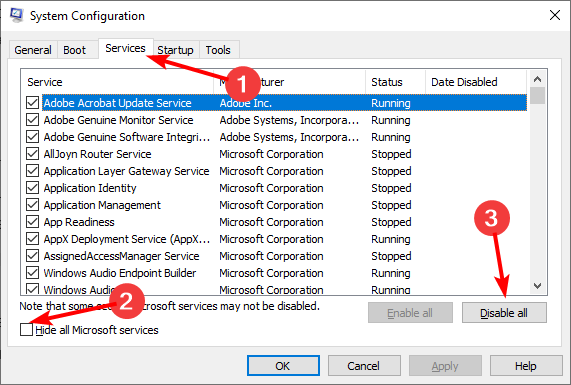
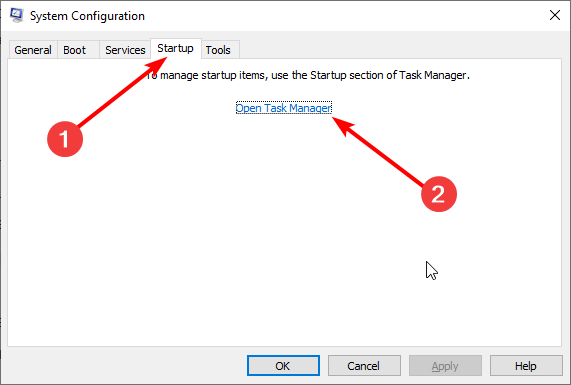
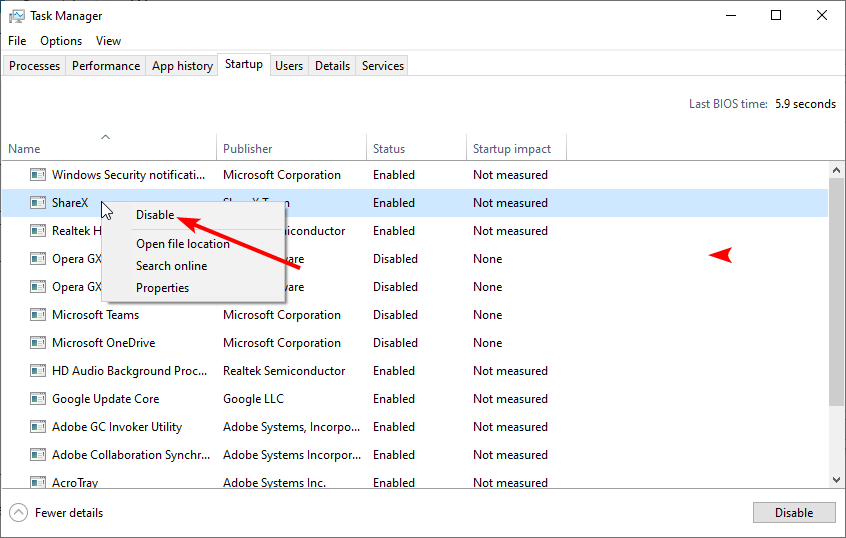
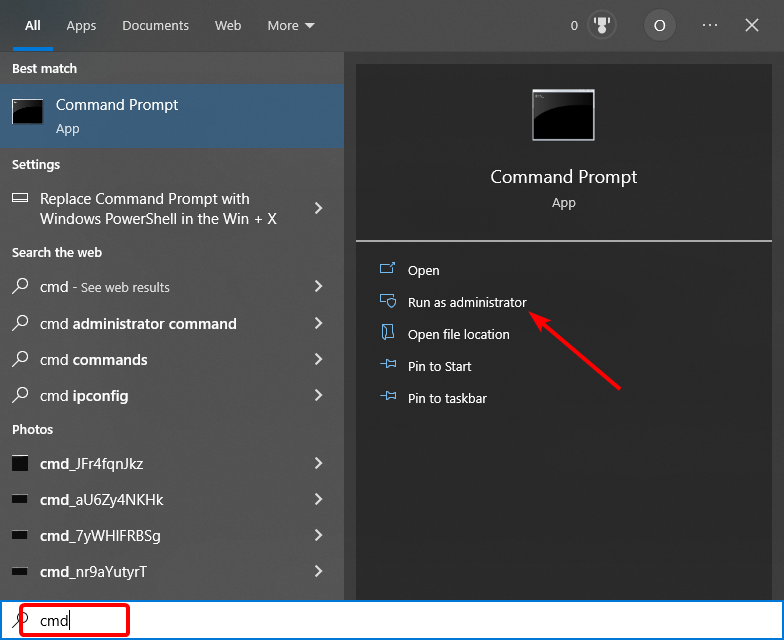








User forum
0 messages