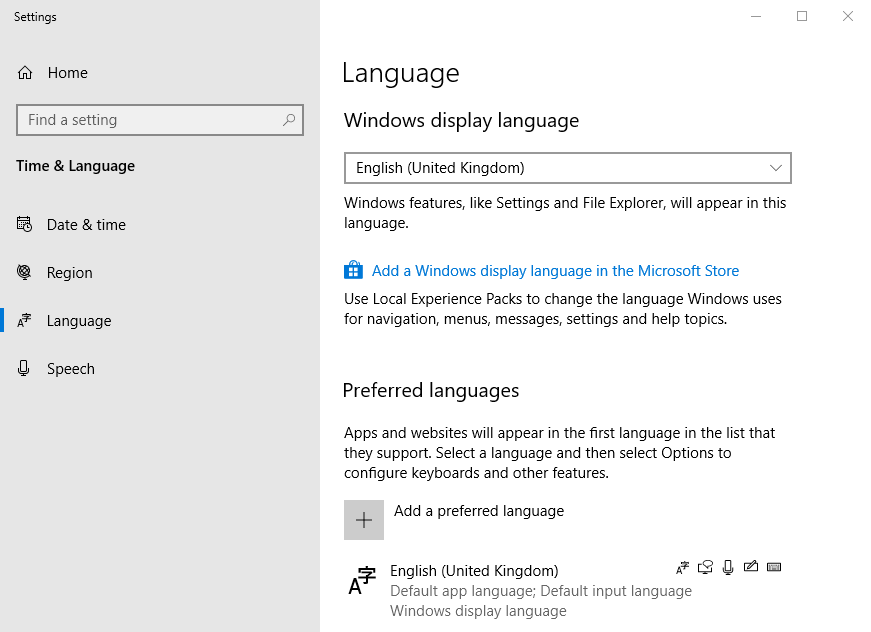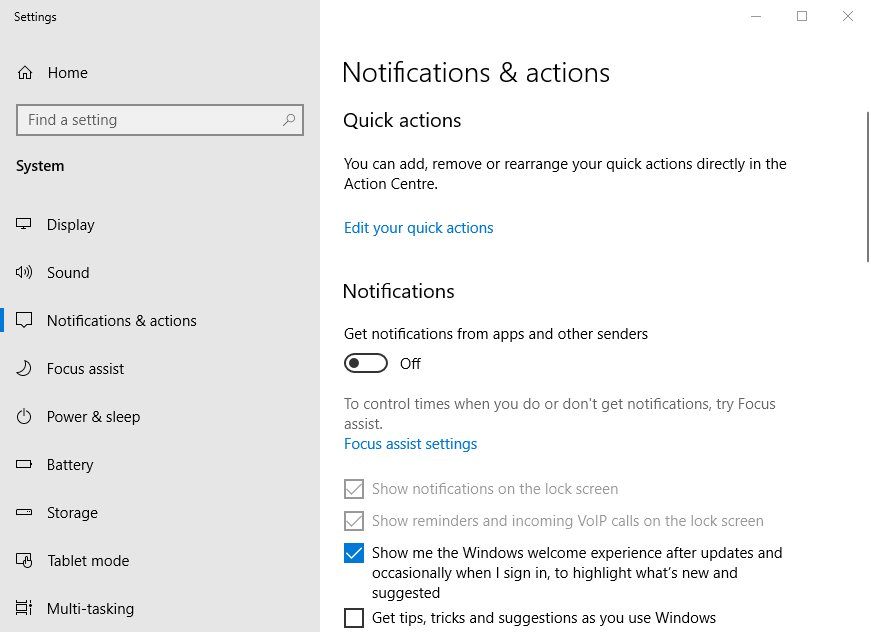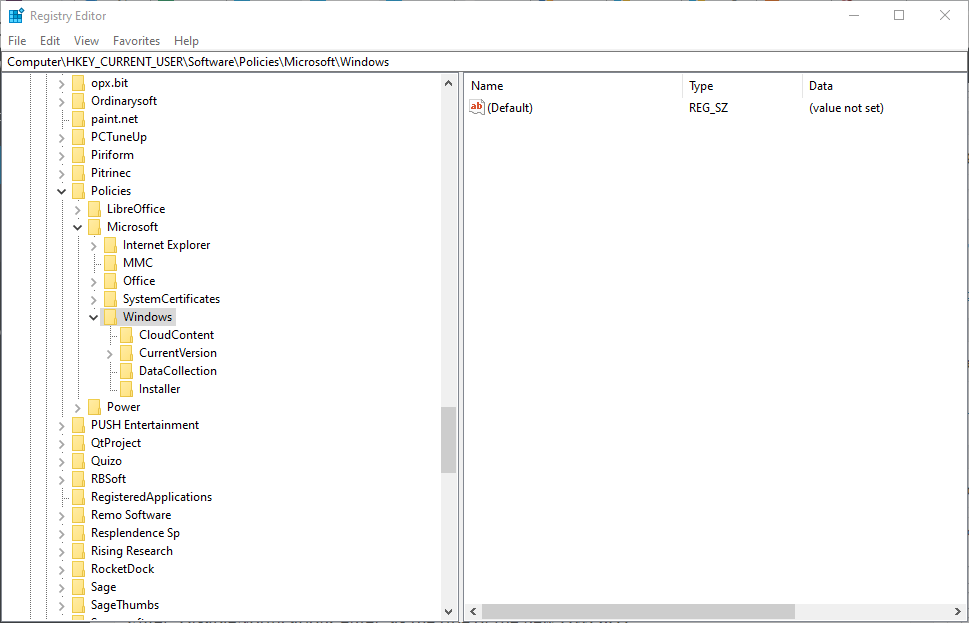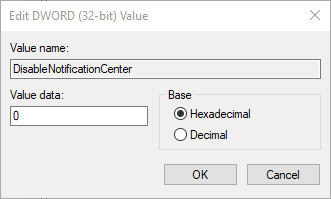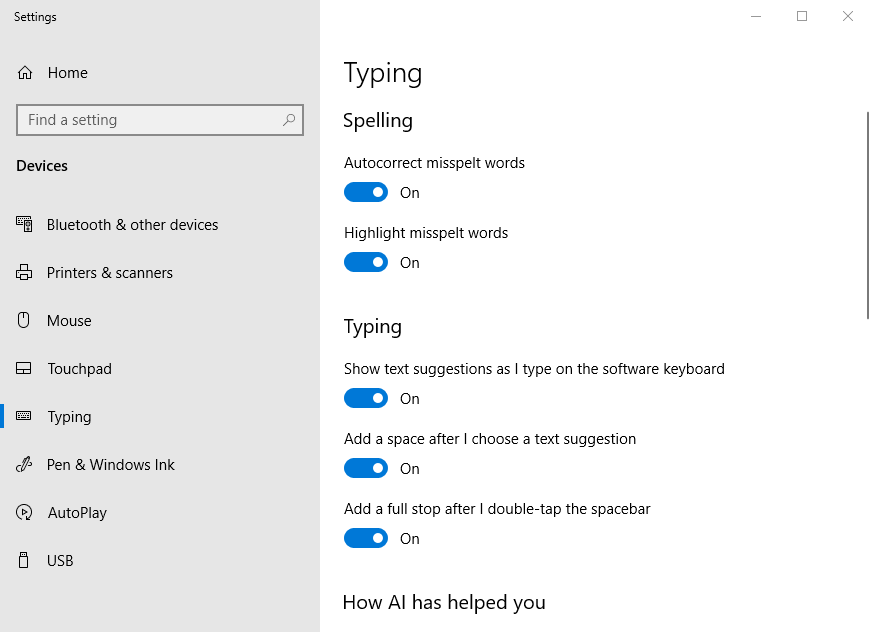How to terminate Language typing features notifications
3 min. read
Updated on
Read our disclosure page to find out how can you help Windows Report sustain the editorial team Read more

Some users have posted on Windows support forums about a Language typing features pop-up notification. That’s a Windows 10 Action Center notification that might pop up about every 30 minutes for some users.
Users have queried support forums in search of a resolution that will get rid of the Language typing features notification. B
elow are some of the resolutions that have disabled the typing features notification for users.
How can Users Disable the Typing Notification?
1. Uninstall Secondary Language Packs
- Users have confirmed that uninstalling additional Windows 10 language packs got rid of the typing features notification for them. Click the Type here to search button to open the search utility.
- Enter ‘language’ in the search utility’s text box.
- Then click Language Settings to open the window shown directly below.
- Select the secondary language pack listed under the default one.
- Press the Remove button to uninstall the pack.
- Most users will have just one additional language pack, but users who have installed other packs might also need to uninstall those to get rid of the typing feature notification.
2. Turn Off Action Center’s Notifications
- Alternatively, users can try turning off the Action Center’s notifications. To do that, open the search box in Windows 10.
- Input ‘notifications’ as the search keyword.
- Click Notifications & actions settings, which opens the Settings app as shown directly below.
- Turn off the Get notifications from apps and other senders option.
- In addition, deselect the Get tips, tricks, and suggestions option.
3. Edit the Registry to Disable Action Center
- If turning Action Center notifications off doesn’t do the trick, try editing the registry to disable the Action Center. Before doing so, some users might prefer to set up a System Restore point.
- Open Run by pressing the Windows key and R hotkey.
- Input ‘regedit’ in Run and click OK to open the Registry Editor.
- Next, open this key in the Registry Editor’s window: HKEY_CURRENT_USER\SOFTWARE\Policies\Microsoft\Windows\Explorer.
- If there’s isn’t an Explorer key in the registry, add one by right-clicking the Windows key and selecting New > Key. Then enter ‘Explorer’ as the key’s title.
- Select the new Explorer key.
- Right-click an empty space on the right of the Registry Editor to select New > DWORD (32-bit).
- Enter ‘DisableNotificationCenter’ as the title of the new DWORD.
- Double-click DisableNotificationCenter to open the window directly below.
- Then delete the zero, and enter ‘1’ in the Value data box.
- Click the OK button.
4. Turn Off the Autocorrect Misspelled Words Settings
- Some users have also confirmed that turning off the Autocorrect misspelled words option can disable the typing features notification. Open the search tool by pressing the Windows key (with the Microsoft logo on it) and S simultaneously.
- Then enter ‘typing’ and click Typing settings to open the window in the snapshot below.
- Turn off the Autocorrect misspelt words setting.
- In addition, turn off the Highlight misspelt words option.
So, that’s how players can fix the Language typing notification. Then that notification won’t pop up in Windows 10.
RELATED ARTICLES TO CHECK OUT: