Lenovo IdeaPad 5 camera not working? Here's how you fix it
4 min. read
Updated on
Read our disclosure page to find out how can you help Windows Report sustain the editorial team. Read more
Key notes
- The camera not working is a common issue and the fix is generally simple, but Lenovo IdeaPad 5 seems to be an exception.
- Here the issue could be due to misconfigured settings or an app that you wouldn't suspect.
- To fix it, change the privacy settings, enable the camera, update its drivers, or try the other methods here.

Webcam has become an integral part of our work-life owing to the amount of time spent in virtual meetings. And this is why it must work effectively. But, several Lenovo IdeaPad 5 users have reported that the camera is not working.
It could be something as simple as a closed shutter, or the slightly complex ones like misconfigured settings and driver issues behind the problem.
But, no matter what’s causing it, the troubleshooting part shouldn’t take more than a few minutes, provided that the camera is not defunct.
Here are the most effective ways to eliminate the Lenovo IdeaPad 5 camera not working issue.
What do I do if the camera is not working on Lenovo IdeaPad 5?
1. Some basic checks
The first thing you have to make sure of is that the camera shutter is not closed. Just move the physical slider near the camera to the other side and check if it now starts working.
Also, make sure that nothing is blocking the camera. In case you have a new laptop, there could be a sticker pasted on the camera to protect it from scratches but it might lead to hazy picture quality. If you find one, remove it.
If everything seems fine here, it’s likely a software issue, so head to the fixes listed next.
2. Make sure that the camera is not disabled
- Press Windows + R to launch the Run command, enter devmgmt.msc in the text field, and then either click OK or hit Enter to launch the Device Manager.
- Double-click on the Cameras entry here.
- Now, right-click on the problematic camera, and if there’s an Enable device option, click on it.
After making the changes, check if the Lenovo IdeaPad camera not working issue is fixed.
3. Update the camera drivers
- Press Windows + S to launch the Search menu, enter Device Manager in the text field at the top, and then click on the relevant search result.
- Now, double-click on Cameras to expand and view the devices under it.
- Right-click on the camera that’s not working, and then select Update driver from the context menu.
- Next, select Search automatically for drivers from the two options in the Update Drivers window.
A driver is a critical piece of software that helps in the functioning of a device. If there’s a problem with it, the camera on your Lenovo IdeaPad 5 may stop working. In most cases, it’s an outdated driver to be blamed, and updating it should do the trick.
Sometimes, the Device Manager may not be able to find an update, in which case, you will have to try other ways to update a driver in Windows 11.
Or, to steer clear of the trouble, you can use Outbyte Driver Updater, a dedicated tool that will automatically update all the drivers installed on your system. After downloading the app, you don’t have to worry about updating drivers ever again.
4. Check privacy settings
- Press Windows + I to launch the Settings app, and then select Privacy & security from the tabs listed in the navigation pane on the left.
- Next, scroll down and then click on Camera under App permissions on the right.
- Now make sure that the Let apps access your camera option is enabled. Also, verify the app you are having trouble with has access to the camera from the list underneath.
If you are having problems with a particular app, it’s likely that the app does not have access to the camera. So, just verify that and provide the necessary permissions to fix the Lenovo IdeaPad 5 camera not working issue.
5. Uninstall the Lenovo Settings app
- Press Windows + R to launch the Run command, type appwiz.cpl in the text field, and then either hit Enter or click OK to launch the Programs and Features window.
- Locate the Lenovo Settings Dependency Package, select it, and then click on the Uninstall button at the top.
- Click Yes in the confirmation prompt that pops up.
If none of the methods listed here have worked, you can try uninstalling the Lenovo Settings Dependency Package and the problem should now be eliminated.
Though highly unlikely, if you still haven’t gotten the Lenovo IdeaPad 5 camera working, check some general troubleshooting to fix webcam issues in Windows 11.
Also, if you are encountering camera issues, particularly with Zoom, check our dedicated guide.
Tell us which fix worked for you in the comments section below.
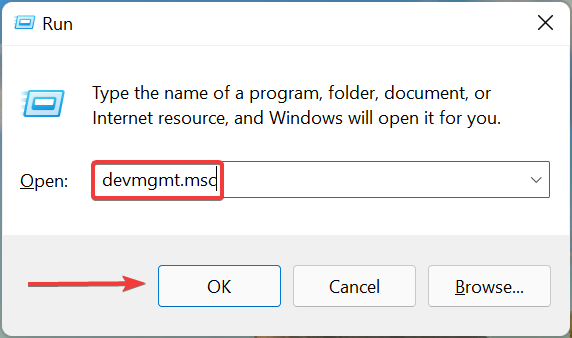
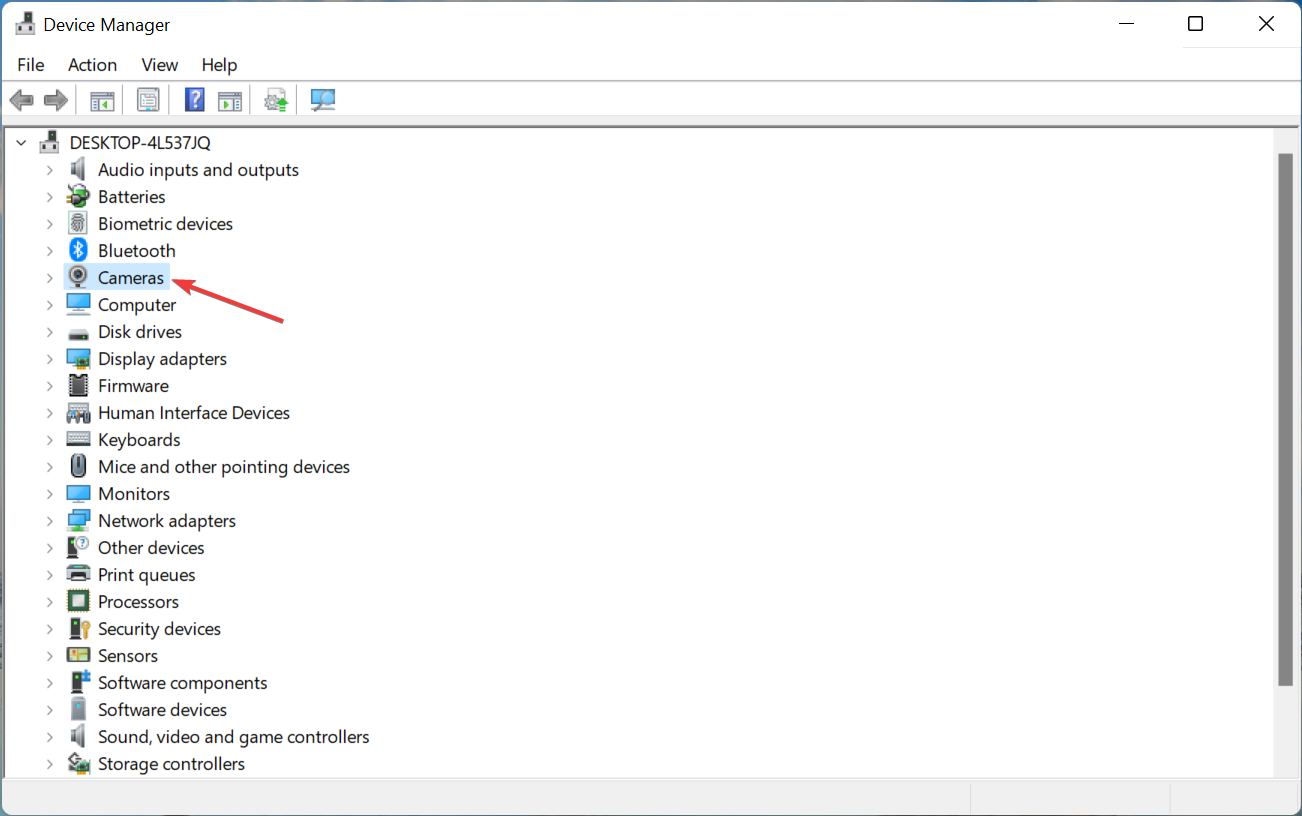
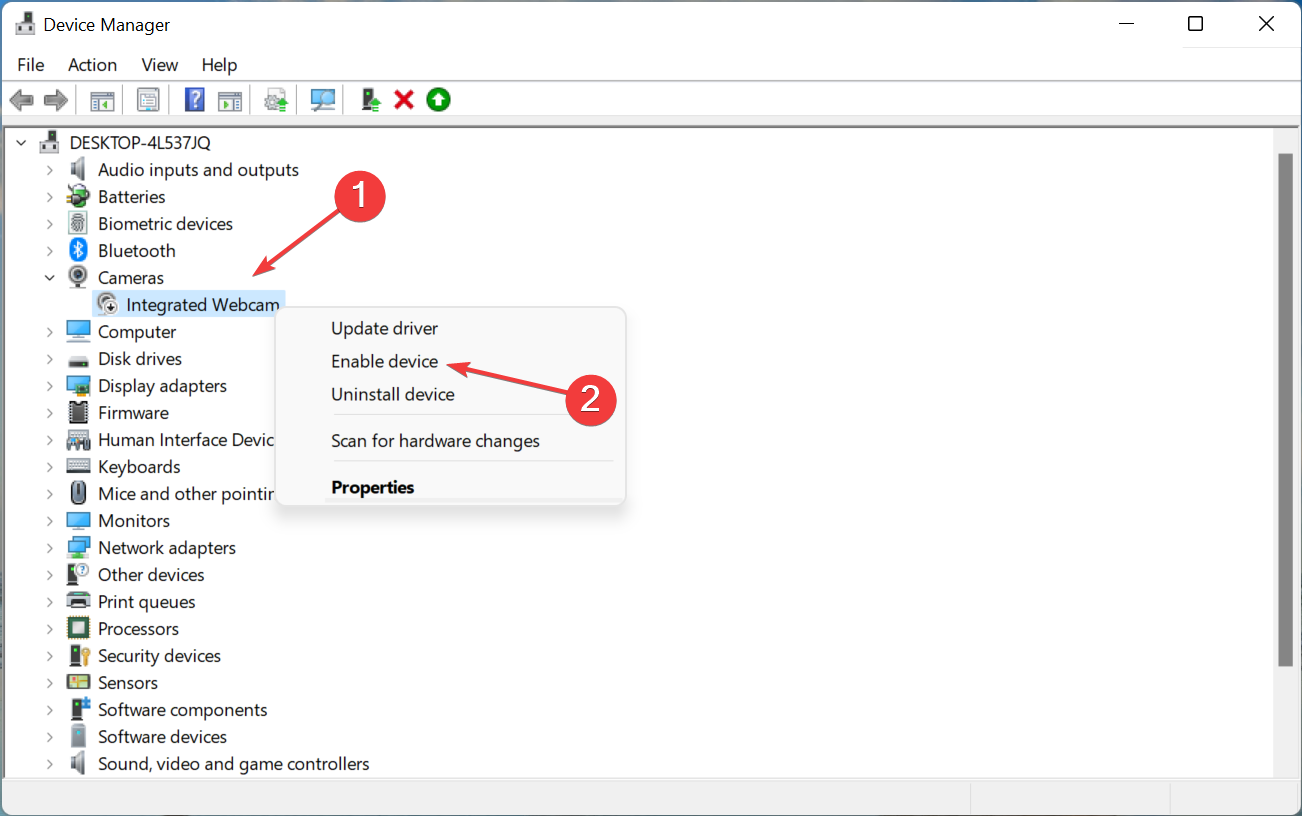
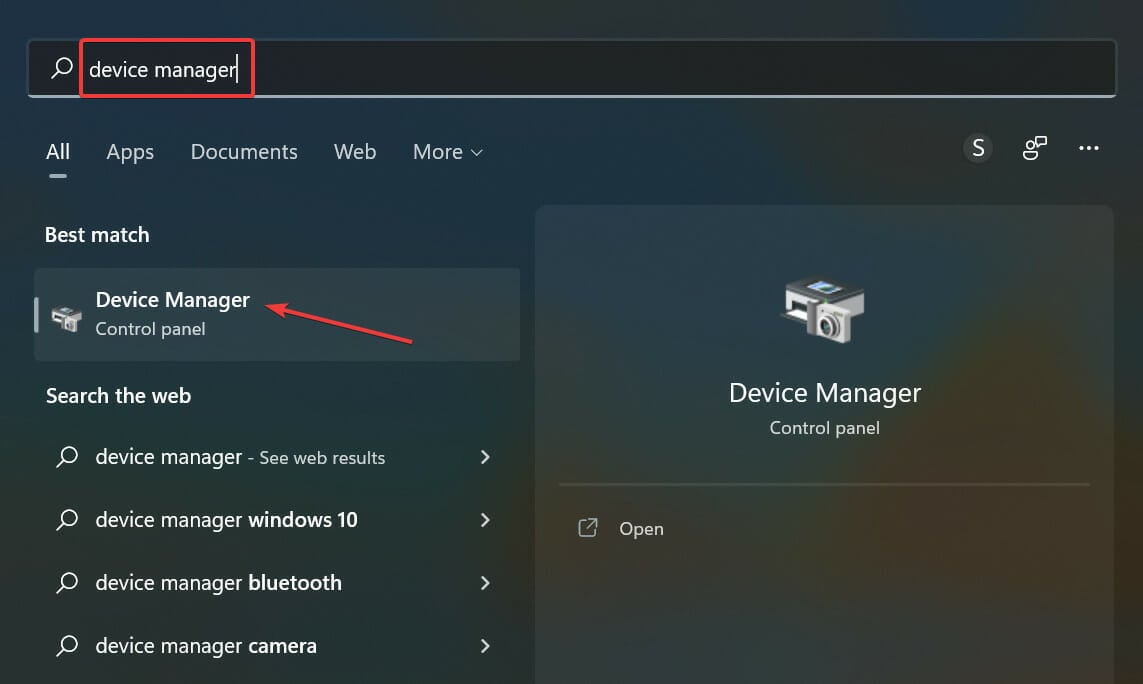
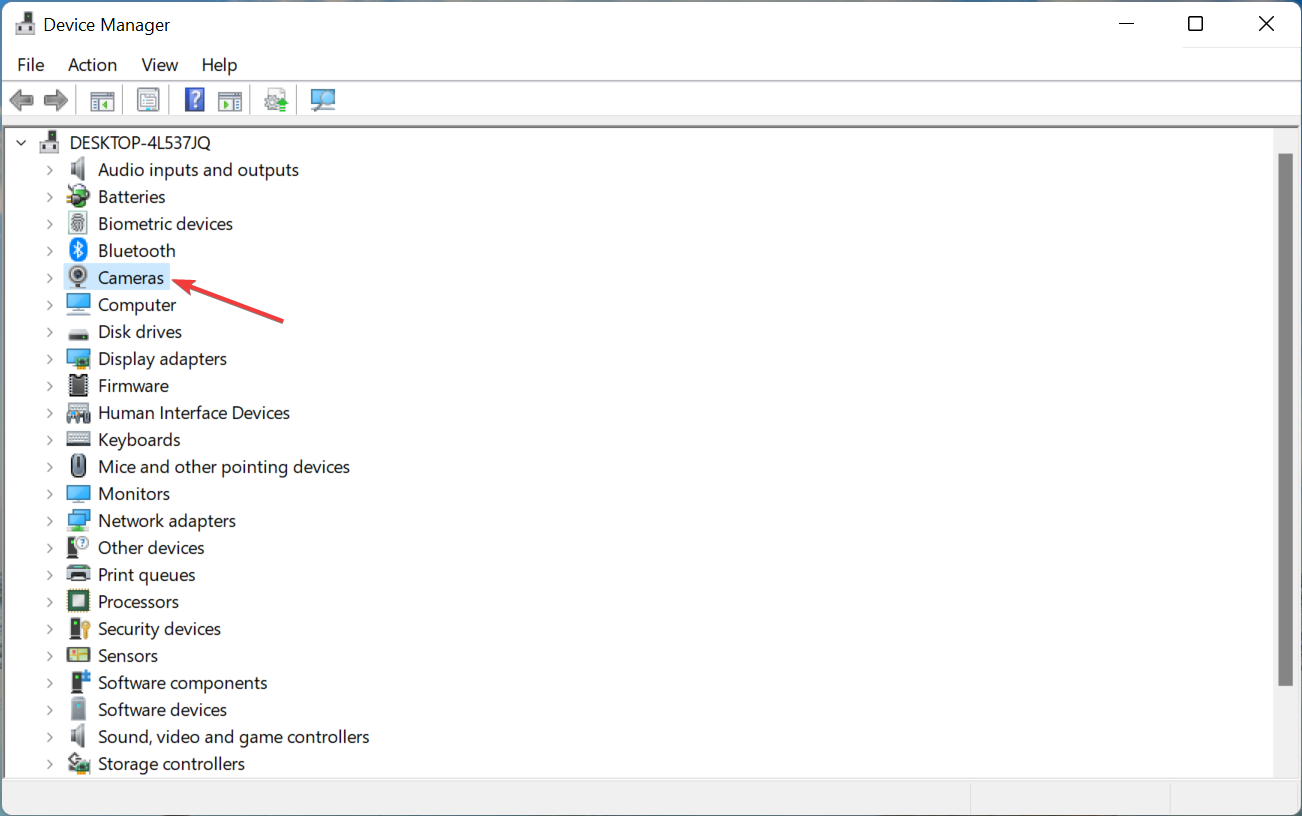
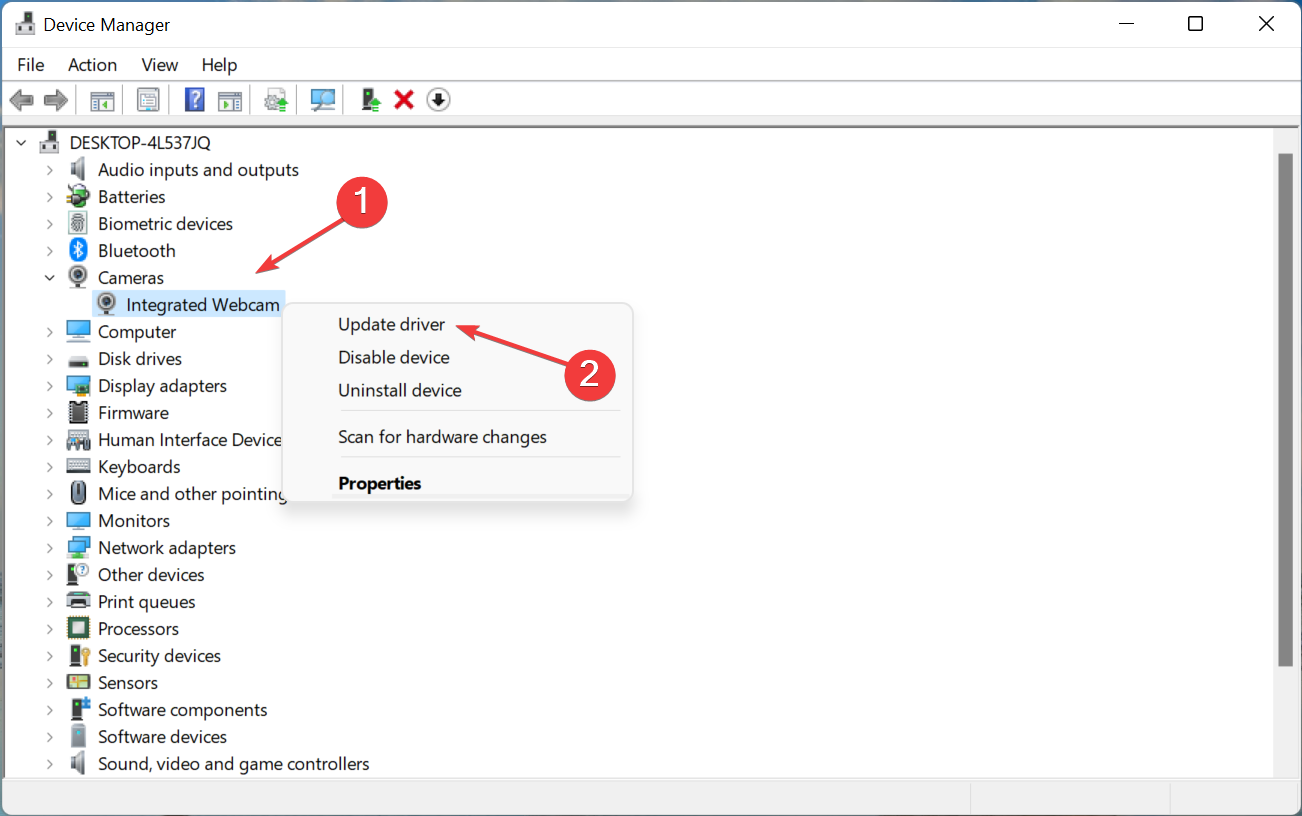
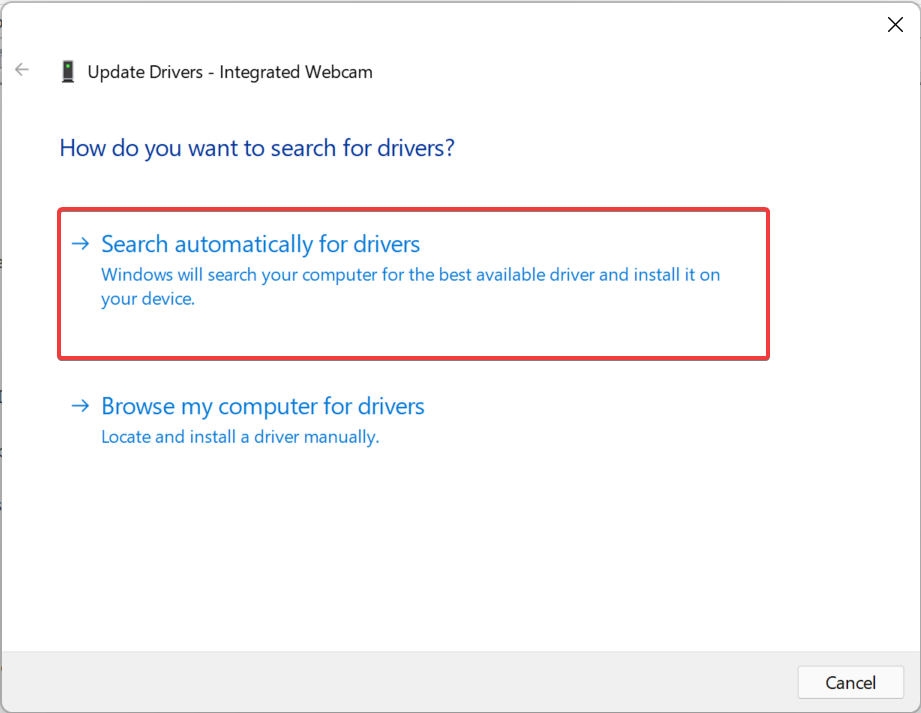
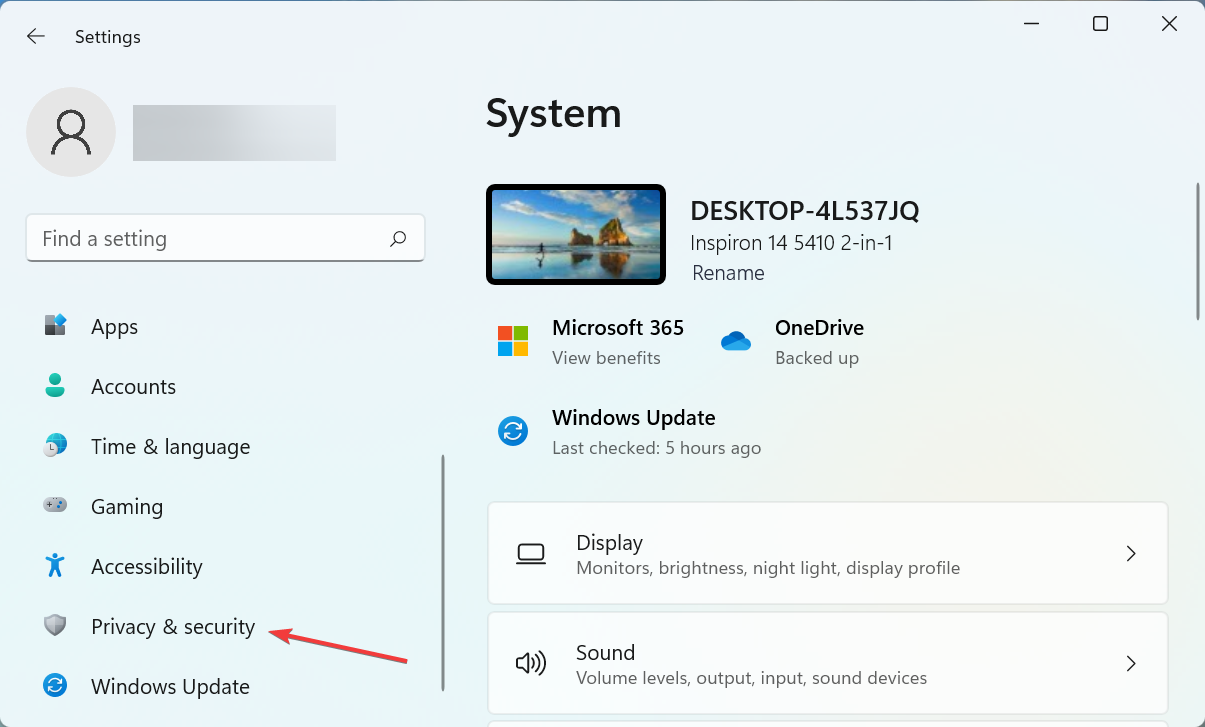
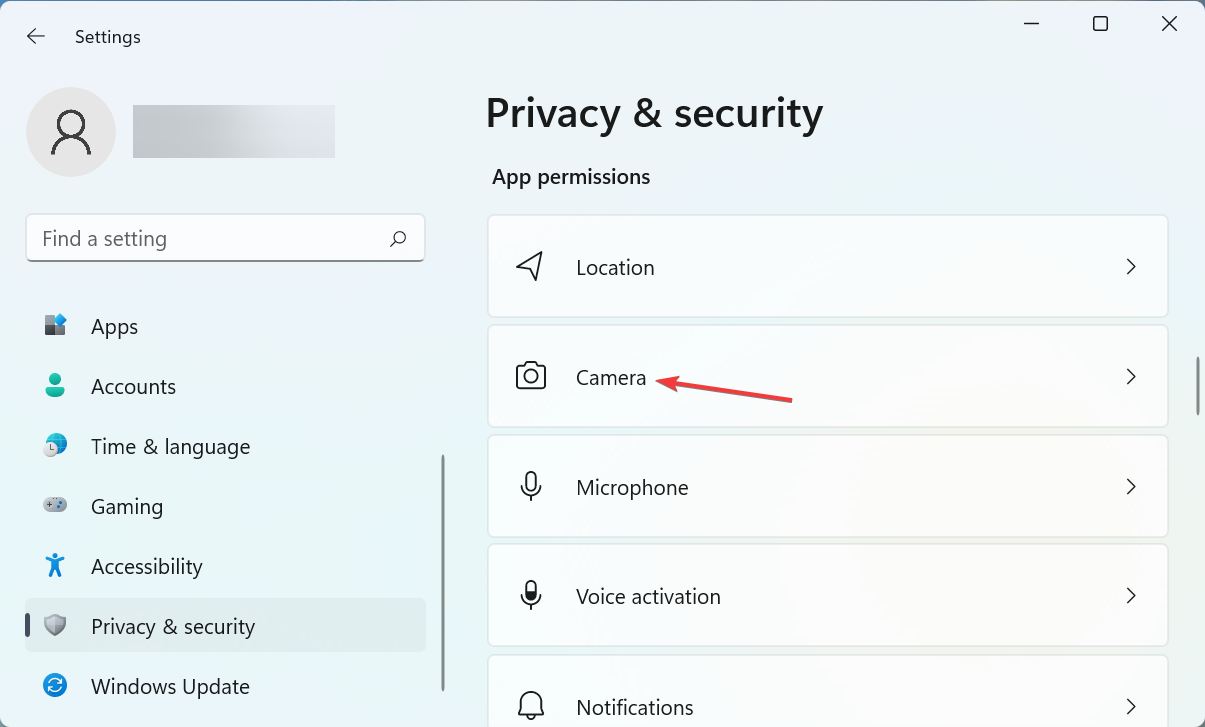

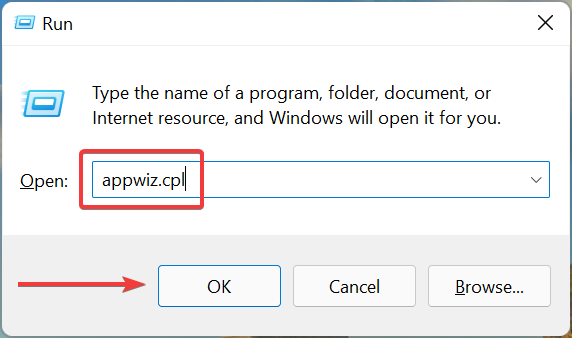
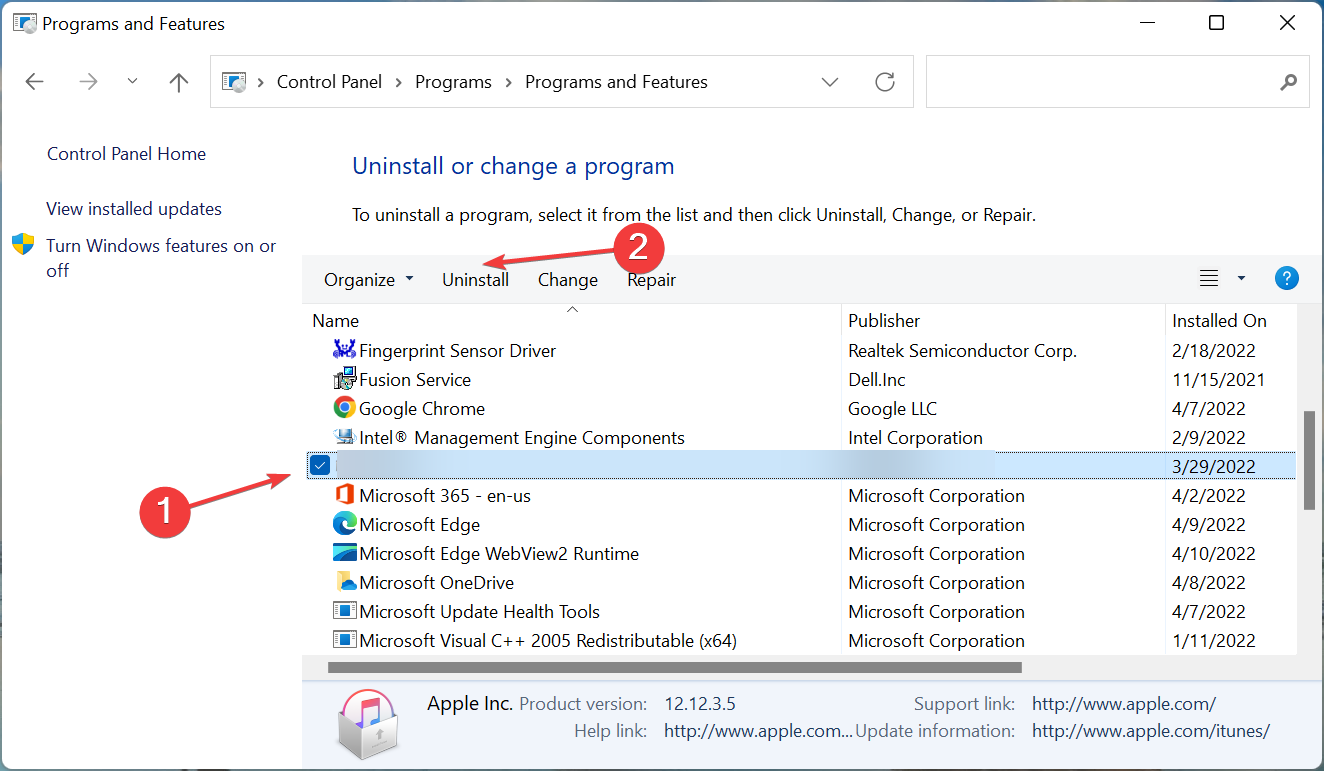
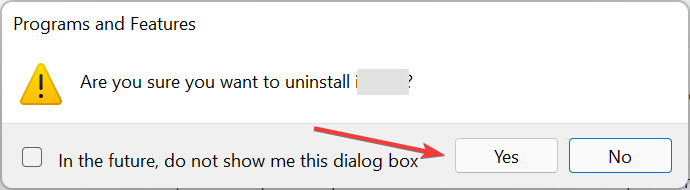








User forum
0 messages