FIX: Lightroom file appears to be unsupported or damaged
4 min. read
Updated on
Read our disclosure page to find out how can you help Windows Report sustain the editorial team. Read more
Key notes
- Many users complain that the Lightroom file appears to be unsupported or damaged when trying to import it into the app.
- Moving the file to a different location, such as your root directory, can sometimes fix this problem.
- To solve the issue, try renaming the file, or open it with a different app and see it works.
- If you're getting This image appears to be damaged in Lightroom, update the software to the latest version as soon as possible.
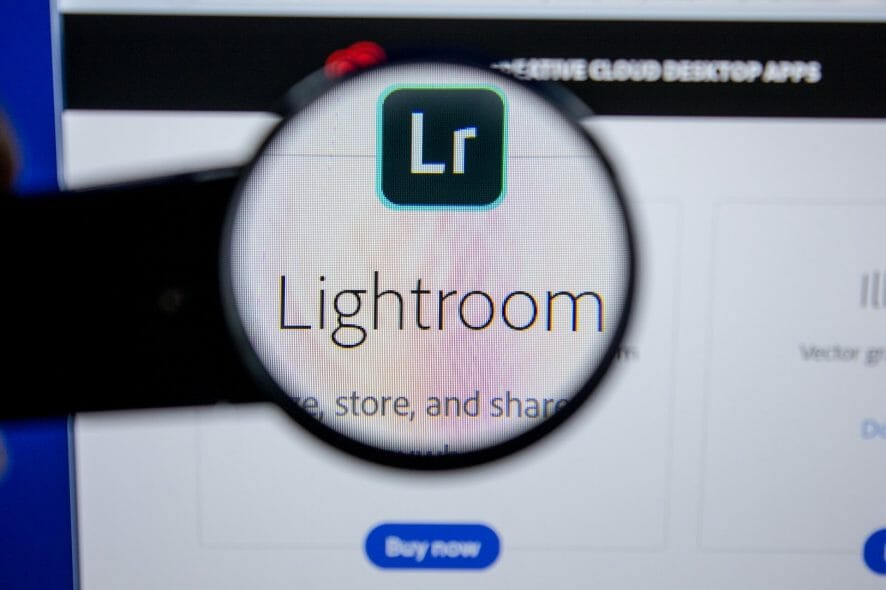
Adobe Lightroom is part of the Adobe Creative Cloud and it comes with some pretty amazing features, such as creating, editing, and sharing photos from anywhere.
Unfortunately, users report that when trying to import different files format (.CR2 – Canon RAW, TIF, .JPG or .PSD files) in Adobe Lightroom, or when synchronizing LR files with the Hard Drive files they are getting an error message:
The file appears to be unsupported or damaged
Previously, this kind of operation was performed successfully and the issue occurred without warning on their device, leaving hundreds of photos that cannot be read.
Moreover, the files can be successfully read and seen in Windows 10, or other apps, which seems to indicate that the problem is not related to the file being damaged.
We will explore in this article how you can easily fix the error message stating that the Lightroom file appears to be unsupported or damaged, so make sure to keep on reading.
What to do if the Lightroom file is unsupported?
1. Make sure you have the latest version installed
If you’re getting File appears to be unsupported or damaged error in Lightroom, the issue may be caused due to an outdated version of the software.
The new version of Lightroom brings support for Apple ProRaw images as well as new cameras and lenses. You can also see which images are edited thanks to the Edited filter.
Even more, it brings various bug fixes, so if you want to make sure that Lightroom is working without issues on your PC, download the latest version from below.
2. Move the file to a different location
- Locate the file that is giving you this error message.
- Try to move it to a different directory.
- Optional: Move the file to the root directory such as C: or D: and try to open it from there.
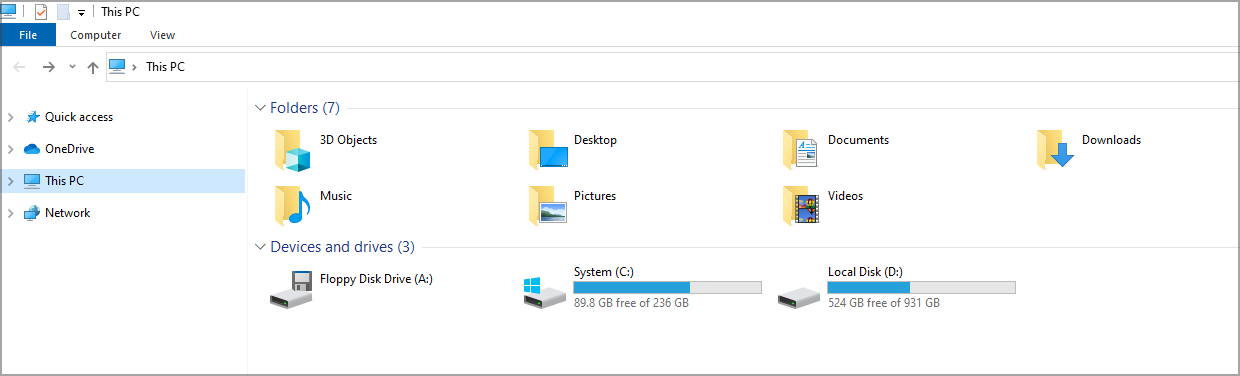
Many users reported that moving the file fixed the File appears to be unsupported or damaged error in Lightroom, so be sure to try that as well.
3. Check the file name
- Check the name of the file that is giving you this error.
- If the name contains any special characters, right-click the file and choose Rename.
- Remove the special characters from the name and check if that helps.
Users reported that special characters such as forward slashes and other symbols can cause File appears to be unsupported or damaged error in Lightroom, but after renaming the file, the issue should be resolved.
4. Open the file in a different application and save it
- Open the file in any other photo editor. Users suggested using Photoshop Elements, but any other editor should work.
- If the file is opened successfully, save it under a different name.
- Now try to open it with Lightroom.
This is a quick and simple workaround. Several users reported that this method worked for them and helped with unsupported and damaged files in Lightroom, so you might want to try it.
5. Reinstall Adobe Lightroom
- Press Windows Key + I shortcut to open the Settings app.
- Go to the Apps section.
- Select Lightroom and click on Uninstall.
- Once the application is removed, download and install the latest version of Lightroom.
For this solution to be successful, it’s advised that you remove all files associated with Lightroom, and the best way to do that is by using reliable uninstaller software.
These useful tools are created for one important purpose, and namely to entirely delete problematic or unused files from the PC. It uses smart technology and an intuitive interface for making it accessible for every user.
This being said, you should proceed to remove any program using a trusted uninstaller and fix your Lightroom issue efficiently.
6. Scan your hard drive
- Go to this PC and locate the drive where you saved your images.
- Right-click on it and tap on Properties.
- Next, go to the Tools tab, and in the Error-checking section click on Check.
- Wait for the process to finish and restart your device.
With this last recommendation, we will conclude on how you can solve the Adobe Lightroom file that appears to be unsupported or damaged.
If you want to stay away from such issues and find more options to pick from when it comes to organizing your camera photos on PC, check out the best photo tethering software right away.
Which one of the presented solutions worked best for you? Please share with us in the comments section below if you have additional recommendations or suggestions.

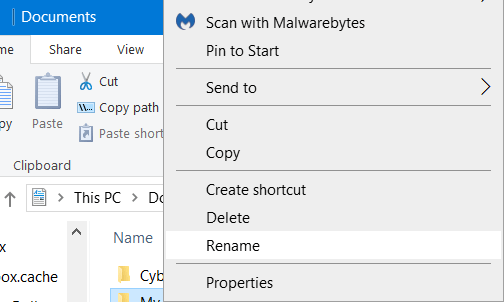









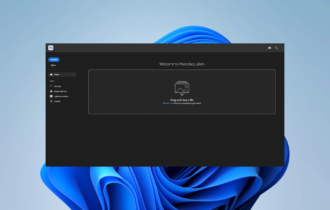

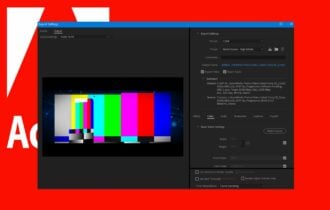
User forum
0 messages