Linksys router will not connect to Xbox? Try these fixes
4 min. read
Updated on
Read our disclosure page to find out how can you help Windows Report sustain the editorial team. Read more

If you own a gaming console, you are supposed to easily connect it to your router. That’s not always the case and sometimes, your Linksys router cannot connect to a Xbox.
If you’re passionate about gaming, chances are you own one of those router models claiming to eliminate lag and offer the advantages of that innovative prioritization engine networking technology. So, what went wrong?
Some users claim their Xbox can see the network, but will not connect. Others describe performing an entire ritual for one-time connections. This includes removing the password, factory resetting the Xbox, and then connecting to it. Once they turn the Xbox off, it cannot reconnect.
Are you experiencing a similar problem and troubleshooting it gave you a headache? These solutions may help you out.
How can I fix a Linksys router that’s not connecting to a Xbox?
1. Reboot your router
The most basic way to attempt to fix this connection problem is to reboot your router. It’s a relatively simple process that requires unplugging the power cord, waiting for 30 seconds, and then plugging the power connector back in.
Doing this can also increase your network security, as well as upload and download speeds.
2. Update the firmware of your Linksys router
Yes, that’s definitely a chore, but don’t postpone the inevitable. You’re already facing difficulties such as the impossibility to connect to Xbox.
Once you update the firmware, you will rest assured in terms of security, speed, and potential bug fixes that you obviously need.
Need more info on how to update your router’s firmware? Check out this detailed guide.
3. Change your Linksys router channel
- Launch a web browser and enter 192.168.1.1 in the address bar.
- The network password window will appear. This is where you need to enter the network password. As always, the default password is admin.
- Click the Wireless tab.
- Select Manual.
- For the 2.4 GHz network, the available Channel Width is 20 MHz.
- Click the drop-down arrow for Channel.
- You may now select your preferred channel. The recommended channels are 1 or 11.
Note: on some models, you just need to click on Wireless > Basic Wireless Settings, find the Wireless Channel then make your changes through the drop-down menu.
The cause of your issue could be wireless interference from other networks. Try to change your router’s channel to one of the two non-overlapping channels mentioned above.
4. Reset the router to its factory default settings
- Locate the Reset button on the back of your router.
- With the router powered on, use the pointed end of a paperclip or another similar object to press and hold the Reset button for 10 seconds.
- Make sure that the Power LED of the router is blinking when you do that.
- Then, unplug and re-plug the router’s power adapter.
- Wait for the router to fully reset and power back on.
- The Power LED of your router will keep on blinking for a few seconds after resetting it. If the Power light isn’t solid after 60 seconds, power cycle the router again.
If the previous steps made no difference, you may perform a router reset to restore factory defaults. This will wipe out all of your customized settings. Router username and password will also be reset to factory default values.
So, you’ll have to reconfigure your router and update your Wi-Fi devices to use the same customized Wi-Fi settings. Your Wi-Fi network will become accessible only after performing these actions.
5. Unblock the Wi-Fi access
If the Xbox is not even able to get an IP address from the router, that’s a sign that you are not connecting to the local network. One frequent scenario is discovering that your antivirus is blocking the Internet, so start troubleshooting this from here.
Checking that you have the proper ports forwarded to the IP address of the Xbox or trying to manually set up static IPs on both ends could also help. Moreover, take into consideration that one of your 3rd party accessories could be behind this issue.
If you’re aware of another potential solution, share it in the comments area below with the rest of our readers.
RELATED STORIES YOU MAY LIKE:





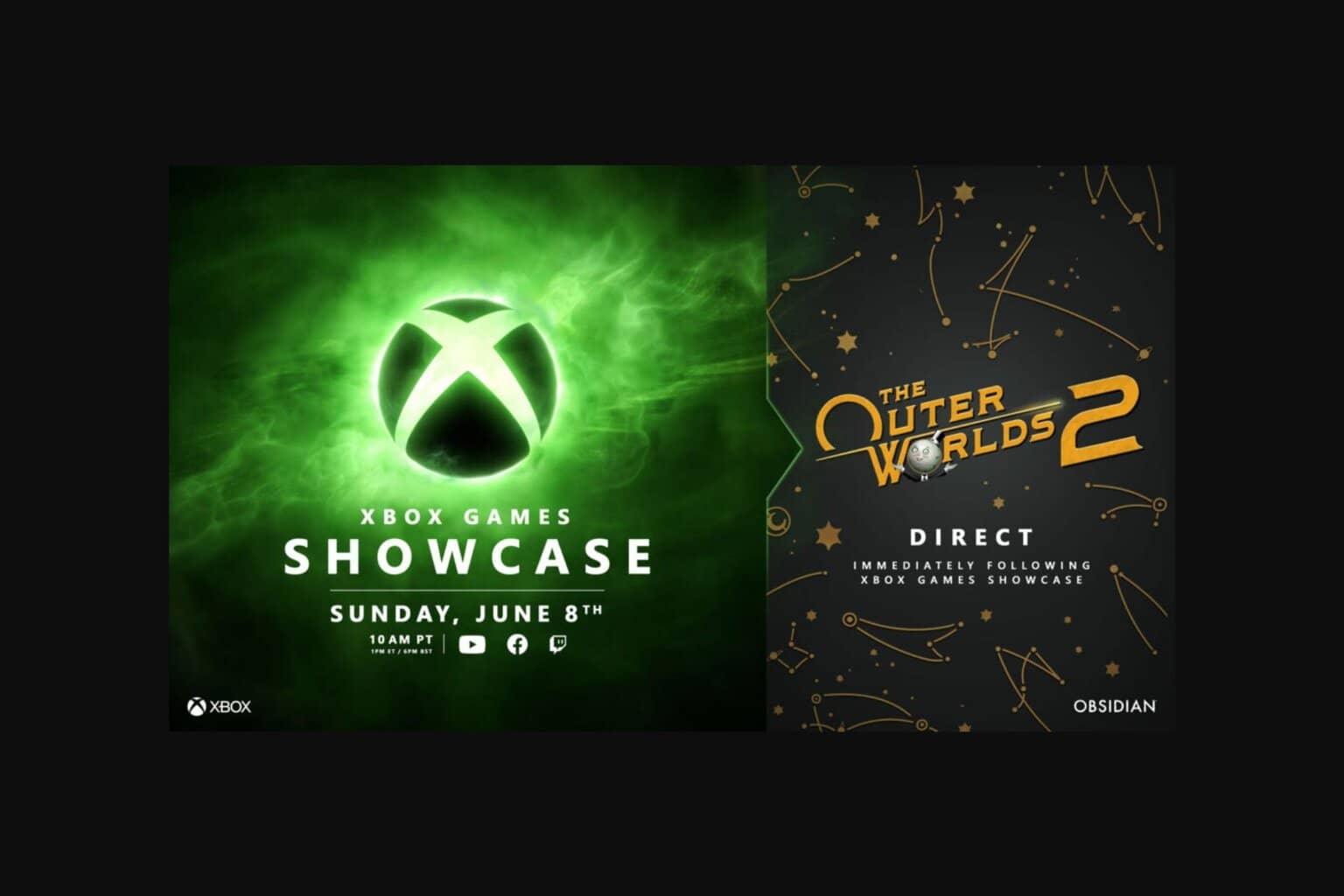


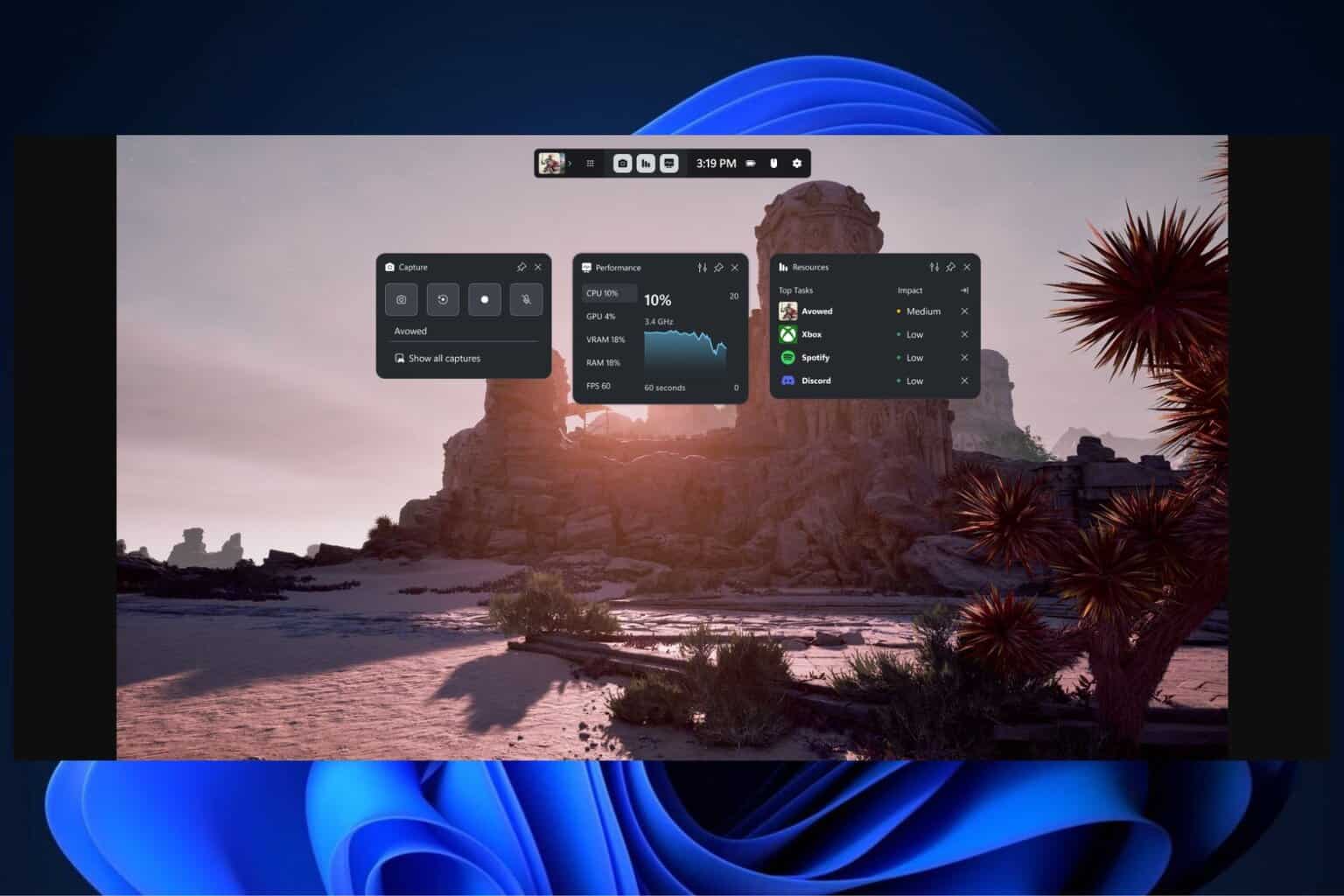
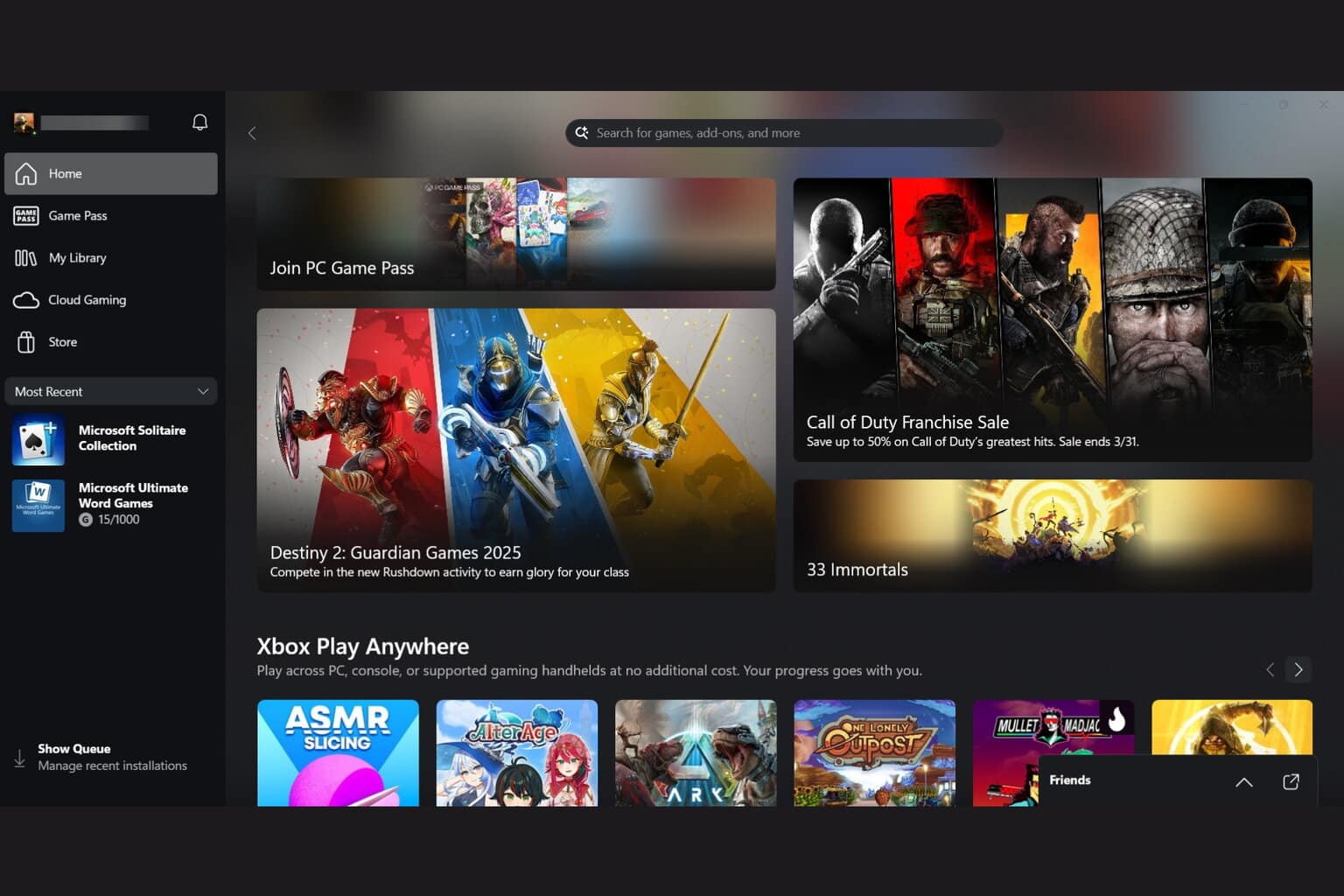



User forum
0 messages