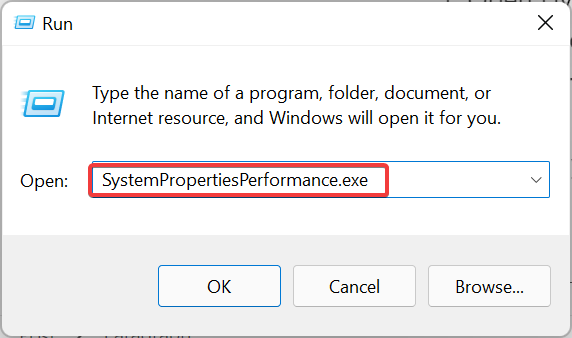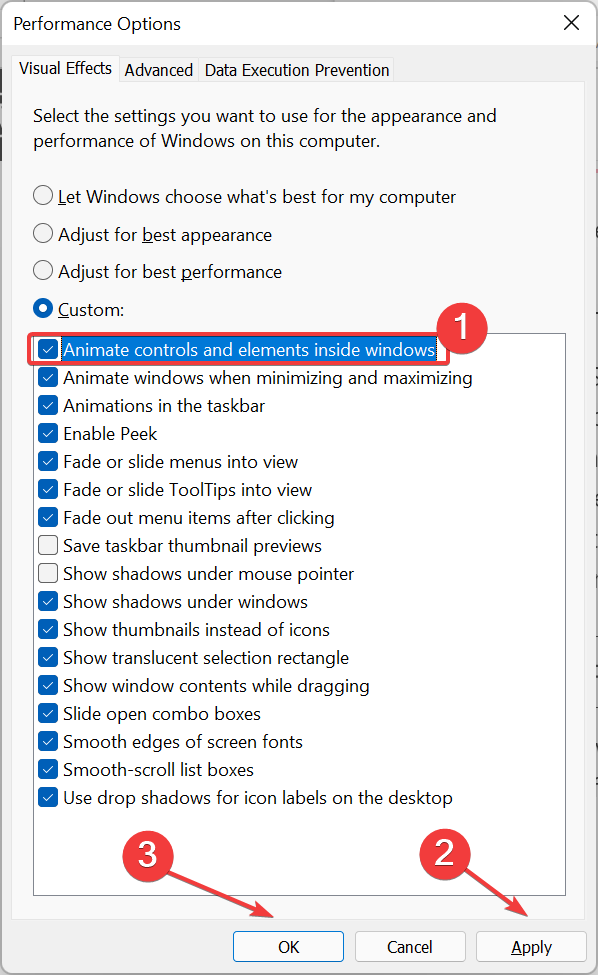Lively Wallpaper Isn’t Working on Windows: 3 Quick Fixes
3 min. read
Updated on
Read our disclosure page to find out how can you help Windows Report sustain the editorial team Read more
Key notes
- You can create animated wallpapers from YouTube videos, your own videos, or you can download them from the web and use them.
- If you are experiencing performance issues, consider reducing the image quality and reducing the FPS.
- Lively Wallpaper is an open-source, free to download application.
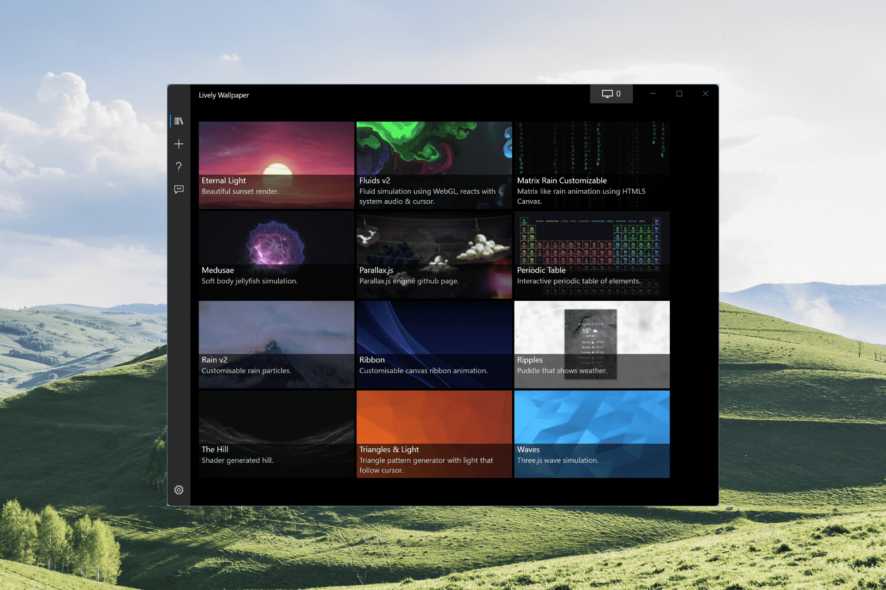
If you don’t know Live wallpapers are animated wallpapers and they are not static images set as wallpapers. You can set the live wallpapers not only on your PC, but they are also available on smartphones.
Live wallpapers are a cool way to customize and personalize your Windows 11 computer. You can create your live wallpapers and set them as your computer’s wallpaper, add sound to them, and more.
But, what to do if the live wallpaper engine Lively Wallpaper isn’t working?
Keep reading as we have a solution that you can use to fix it!
Does Windows 11 support live wallpaper?
Lively Wallpaper is an open-source wallpaper engine that is free to download.
You can turn your videos, or your favorite gifs, or set a portion of your favorite YouTube video as your computer’s live wallpaper.
Although the wallpaper has a time limit before it resets and repeats from the start, it is a cool way to customize your desktop or your laptop.
If you use multiple monitors, you can set live wallpaper for different monitors as well, or duplicate it across the entire setup.
So, if you’re wondering if Windows 11 supports live wallpapers, they do.
You can download the Lively Wallpaper from the Lively Wallpaper’s website for your Windows 11 computer, as well as for other versions of Windows.
What can I do if Lively Wallpaper isn’t working on Windows 11?
- Open the Lively Wallpaper app.
- Once it opens, press Win + R to open the Run dialog box.
- Type SystemPropertiesPerformance.exe and click on Ok.
- Tick and untick Animate controls and elements inside windows and then click on Apply and Ok.
- The Lively Wallpaper will start working now.
Does the Lively Wallpaper app slow down the computer?
The short answer is no unless you have set high-resolution wallpapers on multiple monitors and maximum FPS.
Your computer can take a hit on performance if you have set the wallpaper setting on high settings and are running other powerful applications simultaneously, such as games or if you are editing videos or photos.
But, you can solve this by selecting a lower quality live image and reducing the FPS a little bit.
Live wallpapers are becoming even more prevalent thanks to computer hardware getting more powerful each year.
You can add any video as your computer’s wallpaper and it wouldn’t cause any performance issues even if you are using resource-heavy programs, unless and until you are also using high-res 4K live wallpapers as your wallpaper on your Windows 11 computer.
Comment down below to let us know if the Lively Wallpaper works now.