Location is Not Available on Windows 11: How to Fix It
Virus infections or malware attacks may be responsible for this
4 min. read
Updated on
Read our disclosure page to find out how can you help Windows Report sustain the editorial team Read more
Key notes
- Storage location not available on Windows error occurs when the user can not access a file or folder.
- The location is not available error can be related to a corrupt Windows Registry.
- You may restart File Explorer to fix the location is not available error on your PC.
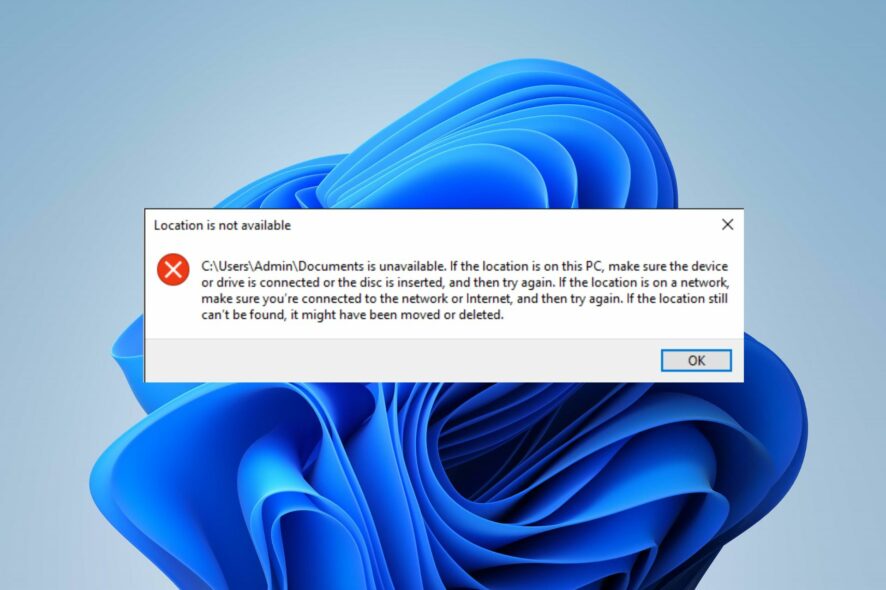
The storage of data, processing and retrieval of information at a needed time is a vital attribute of a computer. However, various users have complained about issues with the device’s hard disk location not being able to access data. Hence, we’ll take you through fixing the storage location not available error on Windows 11.
Likewise, you can read about how to fix the desktop unavailable for the location on this PC error.
Why is a location not available in Windows 11?
There are several reasons why you may encounter a location is not available error in Windows 11. Some of the most common causes include:
- Virus infections – Viruses on your device will exploit vulnerabilities in your system, applications, or software. It can cause your system files, folder, and hard disk to malfunction or be inaccessible.
- Damaged partition – The system’s hard disk has various sections. These separate sections of the Hard disk act as independent drives. A damaged partition can be physical or logical and can result in a folder or file location not available error.
- Corrupt Registry – the Windows Registry is a database that stores settings and configuration information for the operating system and installed software. A corrupt Windows Registry, however, can make folders and file locations inaccessible.
These factors may differ on various computers. As we go further, we’ll discuss basic steps to fix the issue.
How do I fix the location is not available in Windows 11?
Try the following preliminary checks:
- Update your Windows OS to the latest build.
- Perform a virus scan on your device.
- Restart your PC in Safe Mode and check if the error persists.
If these preliminary checks do not resolve the issue, you can proceed with the following solutions:
1. Restart the File Explorer process
- Press Windows + X key and left-click on the Task Manager from the list to open it.
- Click on More details and navigate to the process tab.
- Right-click on Windows Explorer and select End task from the context menu to end the process.
- Right-click on the File at the top left of the Task Manager and select the Run new task option.
- Type explorer.exe in the address bar and press Enter to open the File Explorer.
Performing these steps will reset and troubleshoot the issues with the File Explorer. You can read about how to fix SFC scannow not working on Windows devices.
2. Take Full Control of the Folder
- Right-click on the folder with the error and select Properties from the context menu.
- Click on the Security tab and select the Username you want to grant access
- Click on the Edit button to change permission.
- Enable the Full Control option and click on OK.
- Close the Properties menu and Restart your PC.
Users should identify the folder generating this error and perform the listed process to fix it. Read about how to fix errors by creating a new folder on your device.
3. Perform a Check Disk Command with Command Prompt
- Left-click on the Start button, type cmd and click on Run as administrator.
- Type in the following command prompt and press Enter:
chkdsk c:/f/r/x - The letter C refers to the drive letter you want to repair.
- Close the Command Prompt and check if the error persists.
Users should replace the letter C command strings with the drive letter the user wants to repair. Check our guide on how to fix Command Prompt not working on your PC.
4. Restore the system to the previous point
- Click on the Windows search icon, type in system restore and select Create a restore point from the search results.
- Check if the Available Drives protection settings are On, then click on the System Restore button.
- Click on Next on the System Restore Windows.
- Select the restore point you wish to restore your device from the list and click Next.
- Select Finish from the new window and click Yes on the pop-up confirmation window to confirm your selection.
- Wait while your PC restarts and restore to the previous point selected.
Restoring your system to the previous point will reverse all settings errors that could affect the user file and folder.
In addition, our readers can check how to fix the Open file option that is missing on Windows devices. Also, you may be interested in how to open file locations on Windows 11.
Should you have further questions or suggestions about this guide, kindly provide them in the comments section below.

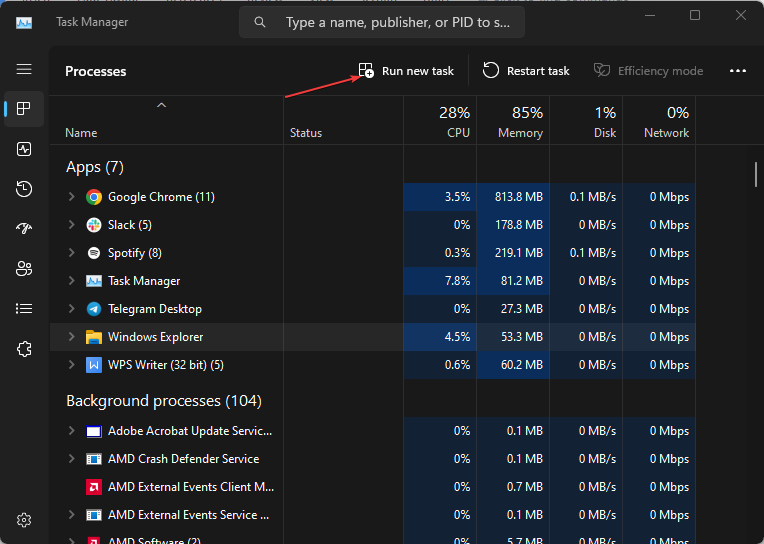
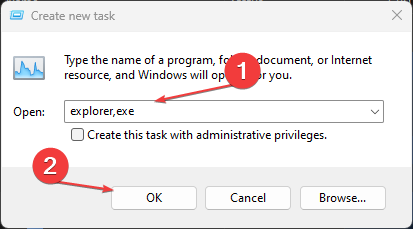


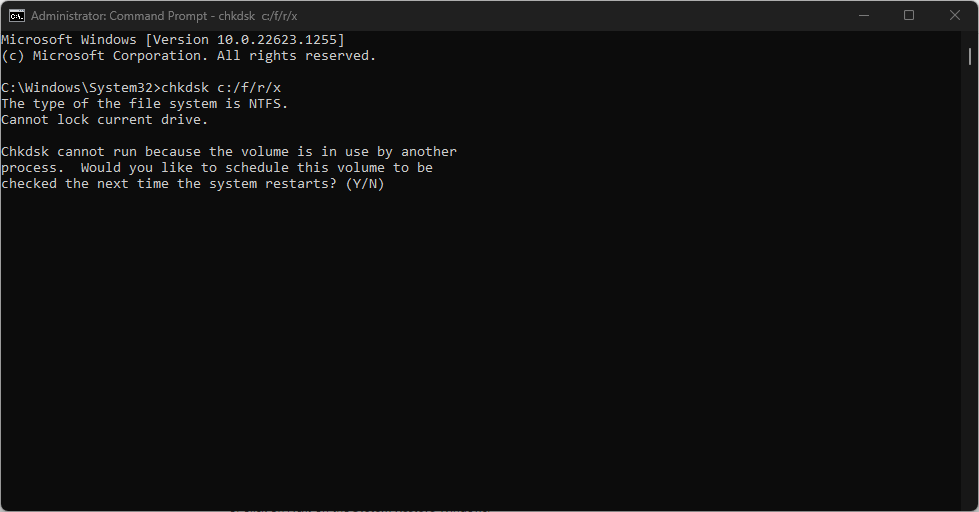
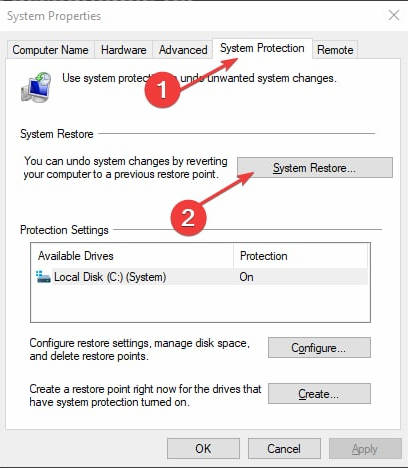
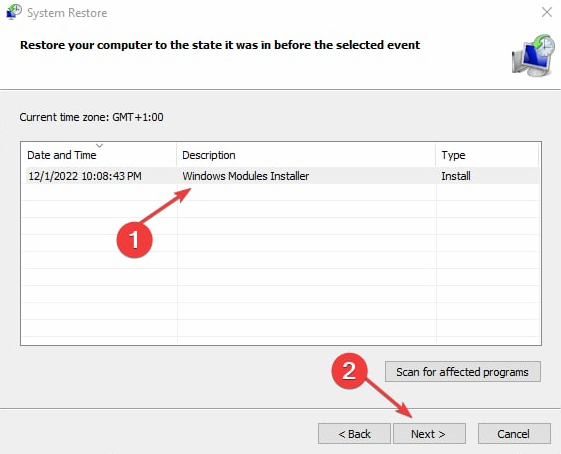




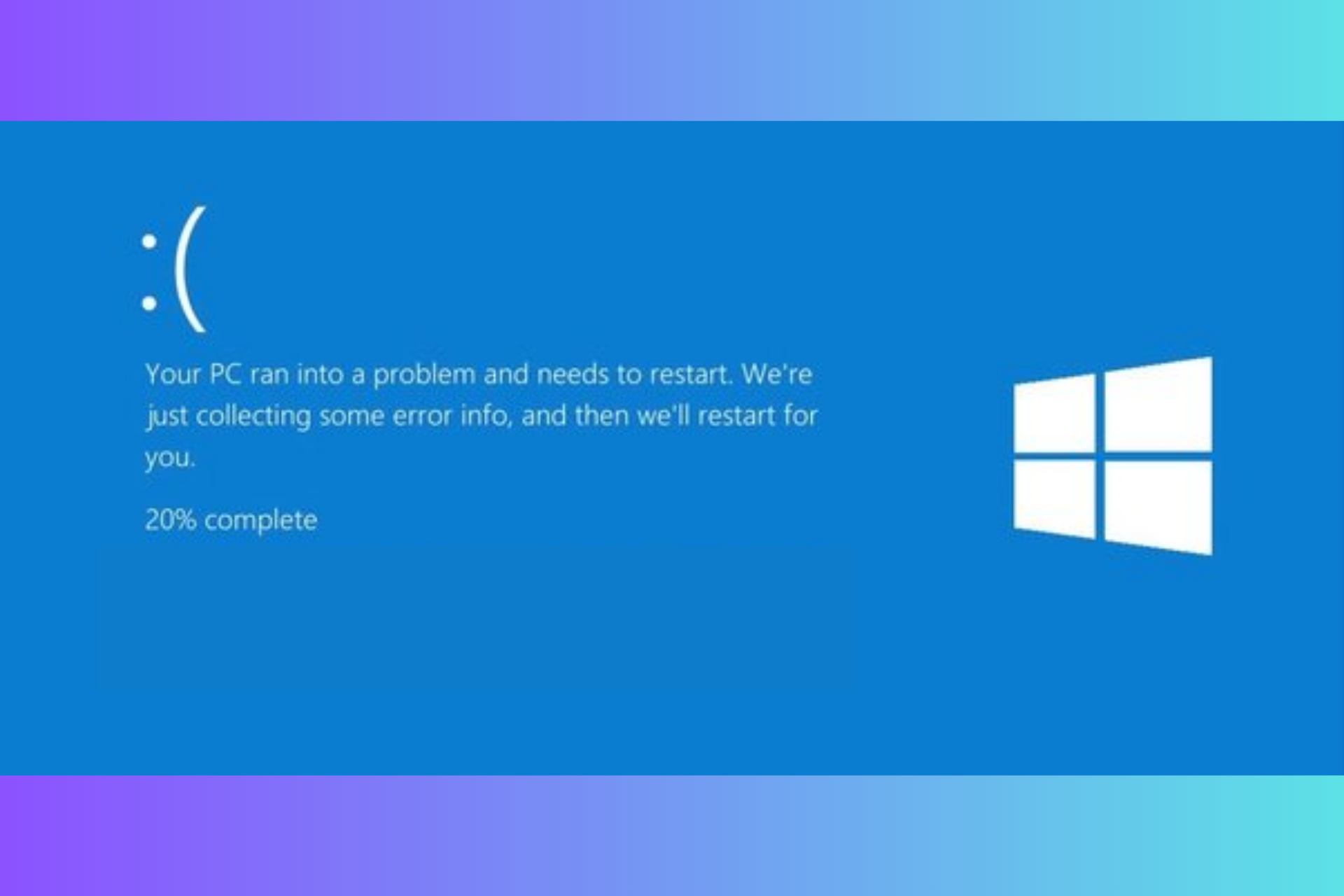
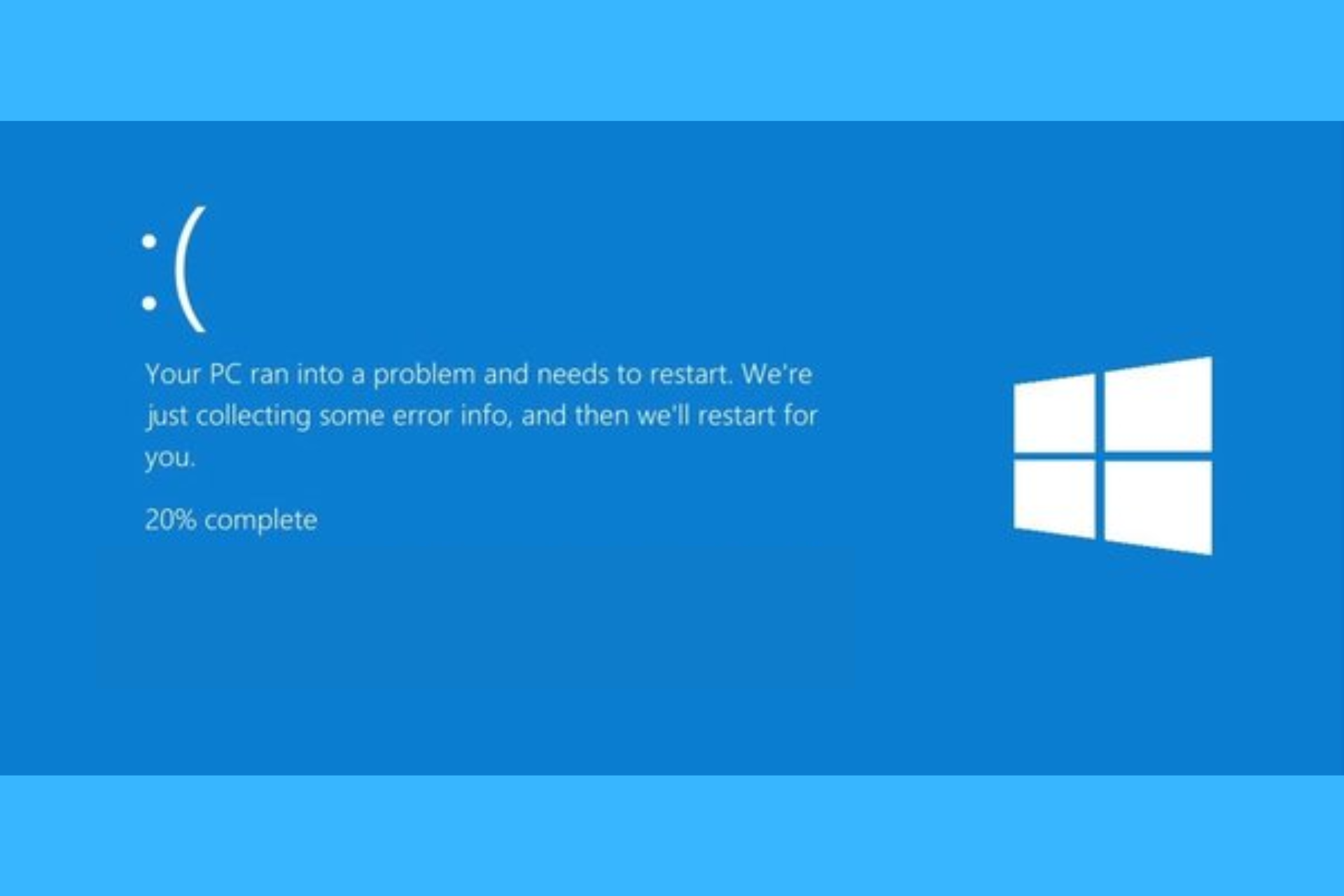
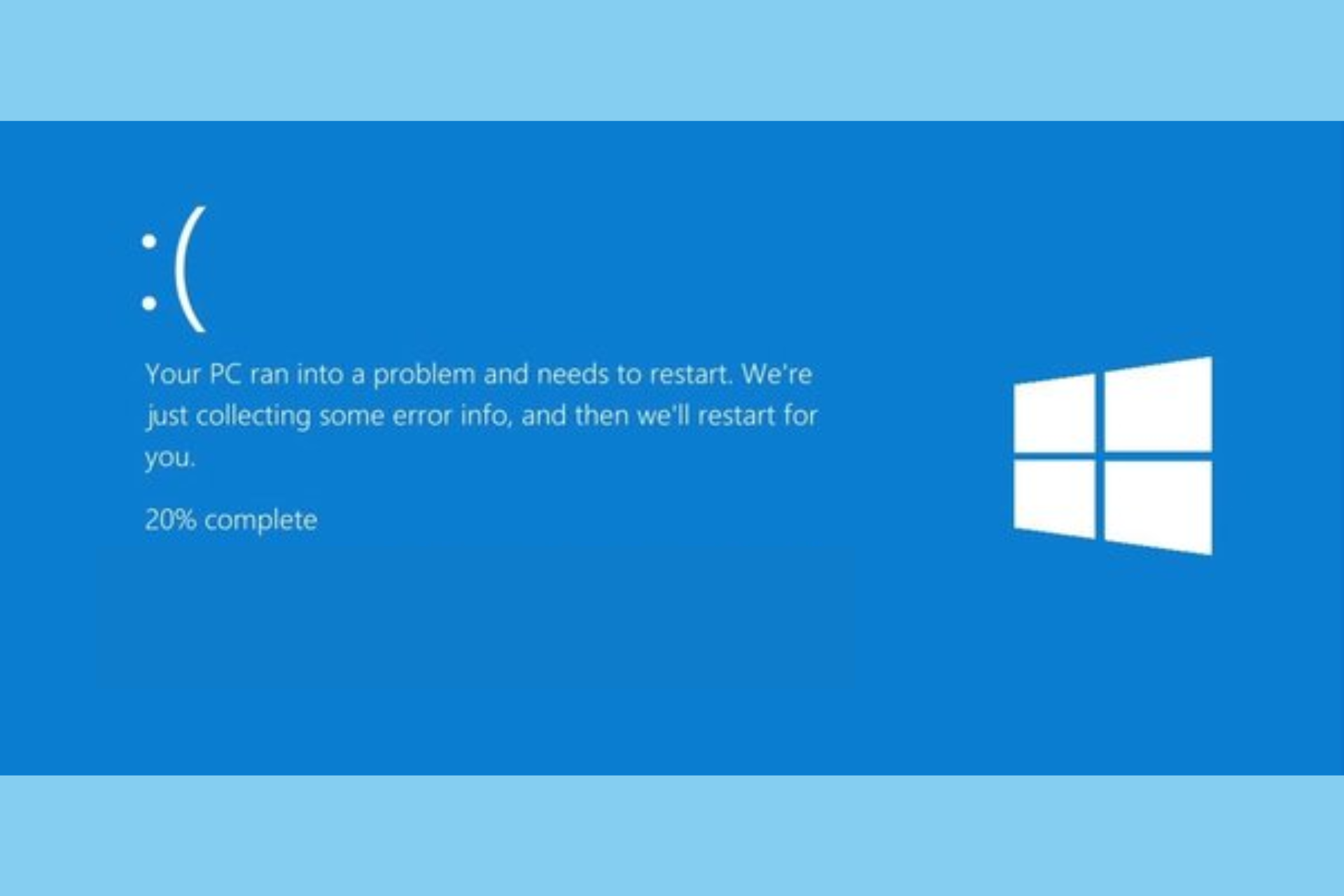
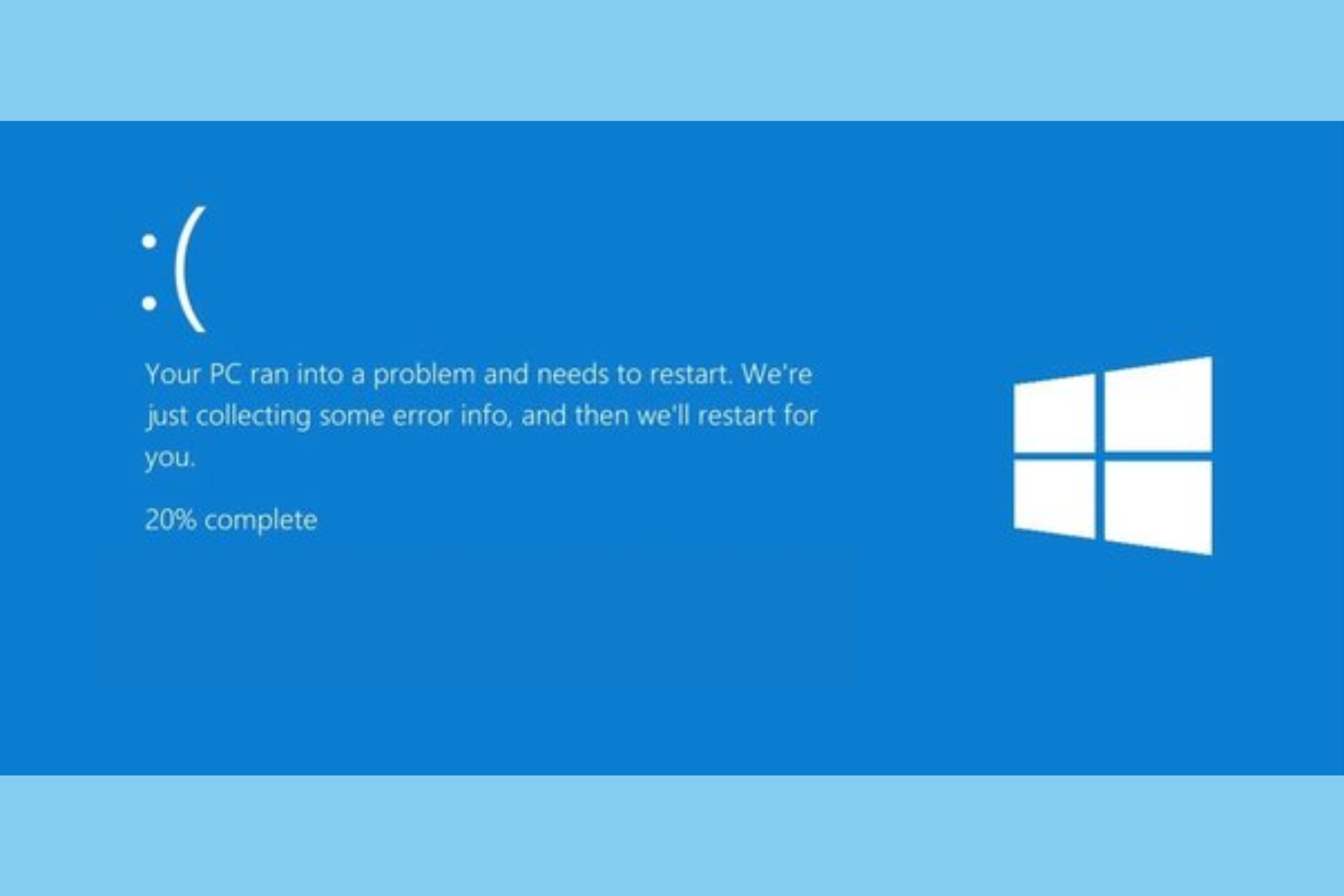
User forum
0 messages