How to fix low FPS on game startup
4 min. read
Updated on
Read our disclosure page to find out how can you help Windows Report sustain the editorial team. Read more
Key notes
- A lot of players have reported a short period of low FPS whenever they launch a game.
- If you are among them, then you need to follow the steps written below.
- You may have an outdated graphics card driver, in which case you can either update it with the Device Manager or use dedicated software.
- Other options are to make sure your OS is up to date, use game booster software, or try the Alt+Tab hotkey when you are in-game.

The FPS (frames per second) rate can have a big impact on games’ gameplay when it drops. FPS rates aren’t always consistent as some Windows users have found that their frame rates are somewhat lower when they start games up.
The frame rates might drop to 10-20 FPS on some games’ startup menus. These are a few resolutions that might fix low FPS frame rates on game startups.
How do I fix low FPS in games on startup?
Update or reinstall the Graphics Card Driver
- You can open Device Manager by pressing the Win key + X hotkey.
- Select Device Manager on the menu to open its window below.
- Click Display adapters and then right-click the listed video card to open its context menu.
- Select Properties to open the window shown directly below.
- Click the Driver tab to open further options.
- The driver date on that tab tells you when it was last updated.
- Press the Update Driver button on that tab if the driver hasn’t had any recent update.
- Then you can select a Search automatically for updated driver software option to find a more updated driver.
- Uninstall Device is an alternative option you can select on the Driver tab.
- Press that button to uninstall a driver that might be corrupted.
- Windows will automatically reinstall the driver when you restart the OS.
Automatically update drivers (third-party tool suggested)
We also strongly recommend Outbyte Driver Updater. Follow this easy 3 steps guide to safely update your drivers:
- Download and install Outbyte Driver Updater
- Launch Outbyte Driver Updater
- Wait for Outbyte Driver Updater to detect all of your faulty drivers
- Outbyte Driver Updater will now show you all of the drivers that have issues, and you just need to select the ones you’d liked fixed.
- Wait for Outbyte Driver Updater to download and install the newest drivers
- Restart your PC for the changes to take effect
Outbyte Driver Updater is among our top recommendations when it comes to this type of software because it is easy to use, lightweight and error-free.
It completely removes the major risks that come with installing an unfitting driver version. Its database is always expanding at it is able to detect what type of hardware you have and install the perfect match.
The software can keep your drivers updated in the long run. Just set it up to regularly scan your PC and it will install and fix your drivers whenever it is necesseray.
Launch games with Game Booster software
Dodgy or outdated graphics card drivers can certainly have an impact on frame rates. Windows Update usually automatically updates graphics card drivers so you shouldn’t need to.
However, anybody who has switched the update service off should check for graphics card updates.
Alternatively, you can fix a corrupted graphics card driver by reinstalling it. Device Manager is the window to open for updating or reinstalling drivers.
Use the Alt + Tab Hotkey
This is a basic, but effective, fix for raising the FPS rate during a game’s startup. When you launch a game, press the Alt + Tab hotkey to return to the Windows desktop.
That opens the Alt + Tab switcher with which you can reopen the game. When you return to the game, its FPS frame rate will usually jump up.
Check for New Updates
Developers release updates to fix issues in their latest games. Some updates might fix known FPS issues. For example, SEGA released an update to fix a frame rate bug in Vanquish.
Check the games’ official websites for new updates from which you can then download and install patches.
Background software and processes always reduce system resources for games. Whether your games have low FPS rates or not, you should always free up RAM before launching them to ensure they run smoothly and reduce potential system conflicts.
There are a few game booster, or launcher, software that automatically optimize Windows when you launch a game.
Razer Cortex: Boost is a renowned freeware game launcher for Windows 10/8/7, and some Razer users have stated that it dramatically boosts FPS rates.
One of the best things about the software is its Game-Boosting mode that automatically closes superfluous background processes when you open a game from Cortex’s library, the Start menu, Steam, Origin or a desktop shortcut.
Furthermore, the software also includes a FPS counter and stats tools.
Those fixes might boost your games’ startup FPS rates and ensure they stay consistent with the average frame rate. For some more general tips to increase frame rates, check out this Windows Report article.
For more articles that will help you with your PC, check out our dedicated Troubleshooting section.
Your inner gamer might also like to read what we’ve covered in our extensive Gaming section.
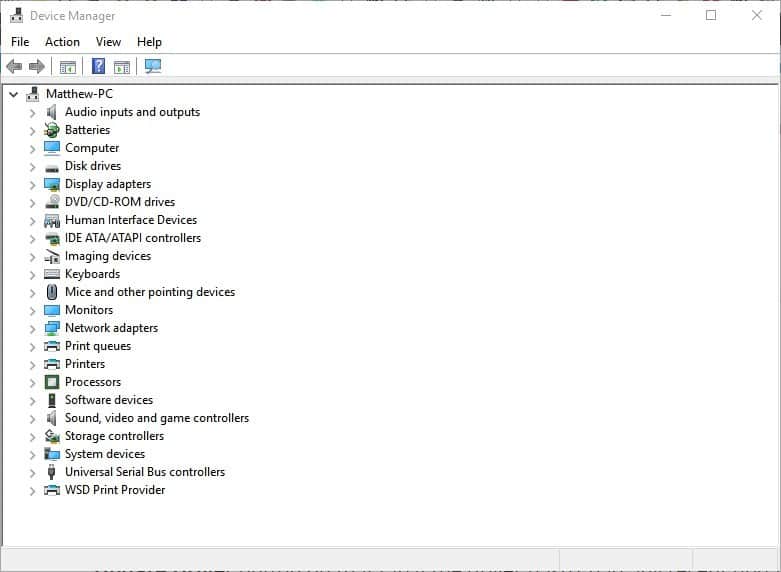

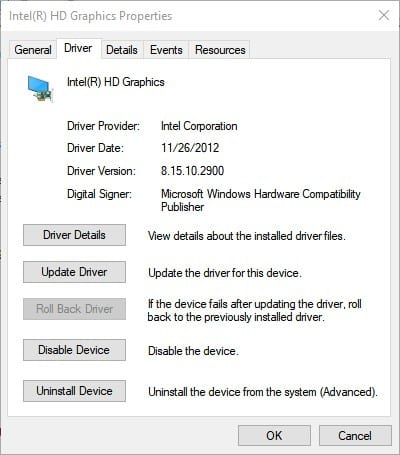



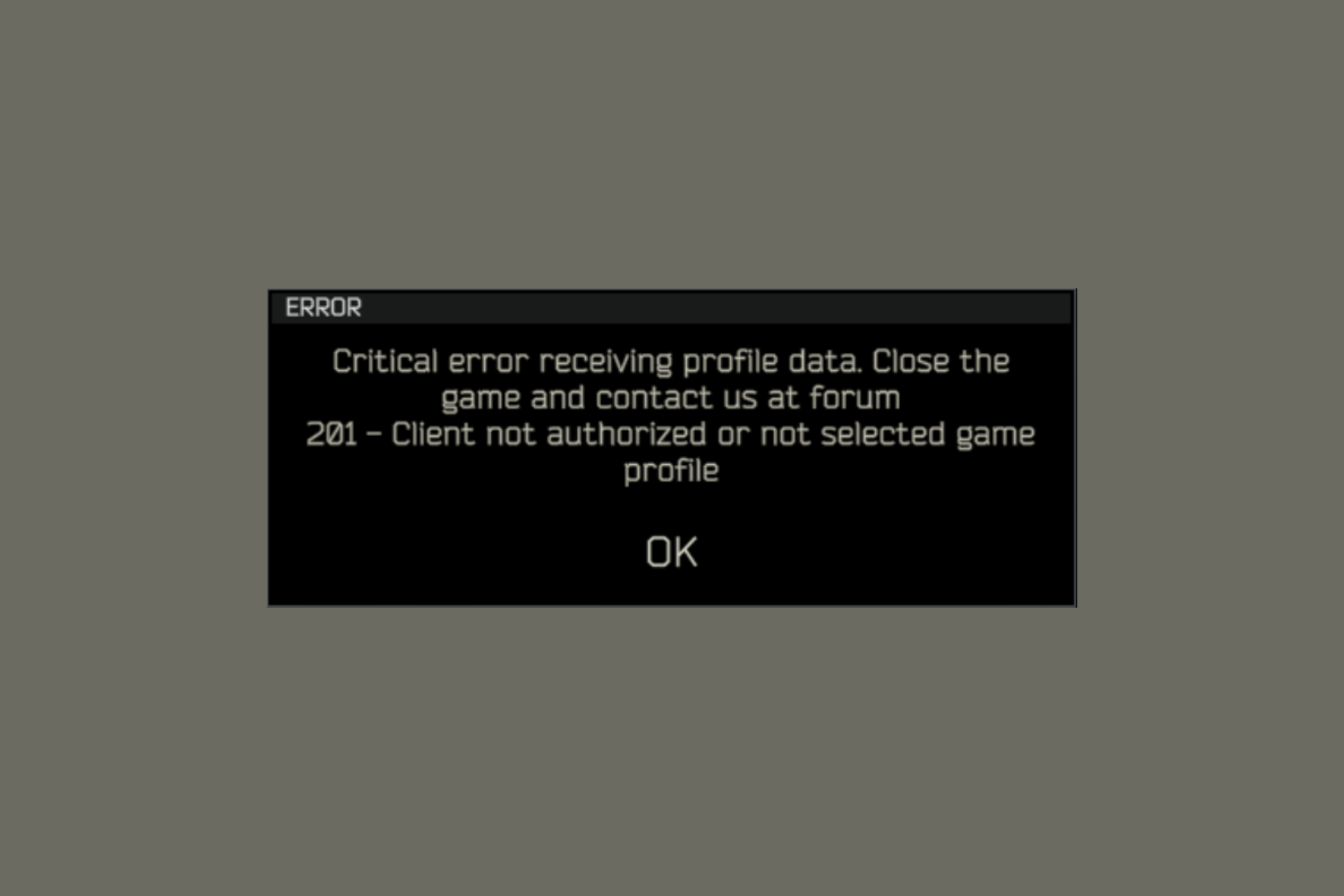
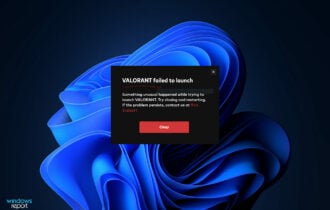


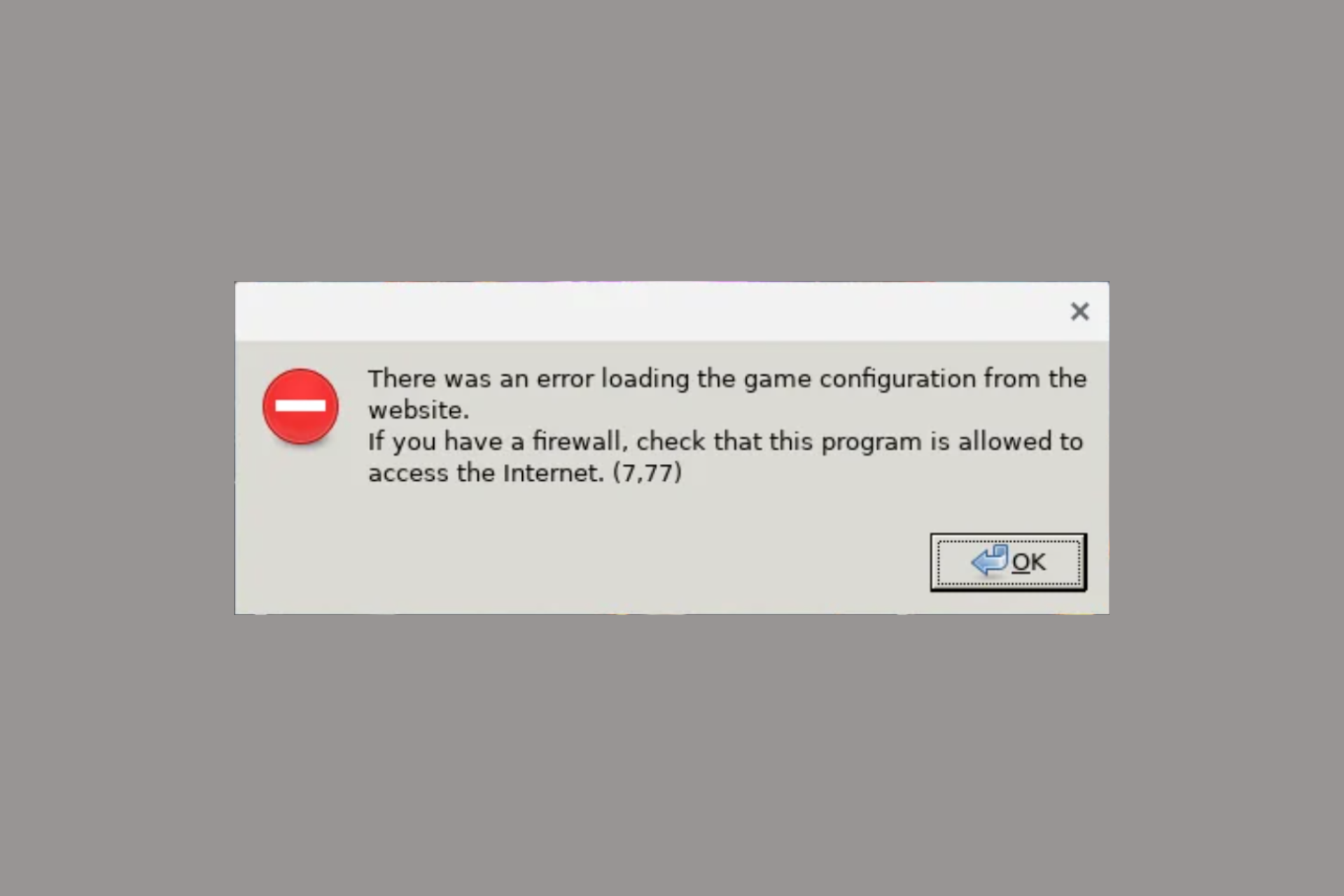
User forum
0 messages