How To Make OBS Only Record Game Audio: 4 Ways to do it
This can be done without any third-party tools
2 min. read
Published on
Read our disclosure page to find out how can you help Windows Report sustain the editorial team. Read more
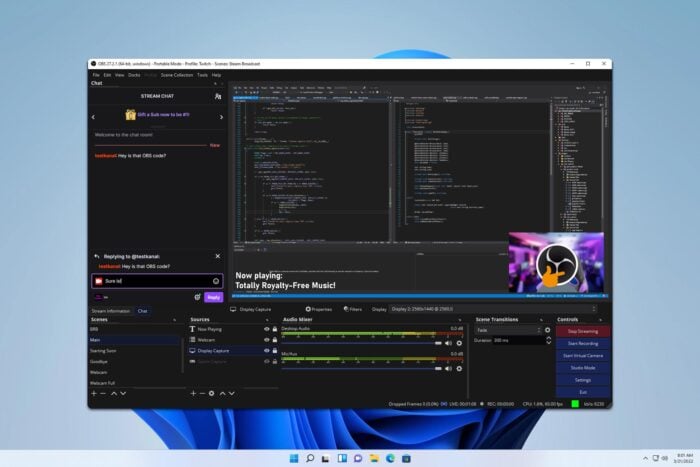
Struggling with capturing only game audio in OBS? You’re not alone. Many gamers and streamers face this challenge, but you can overcome this with our solutions.
How do I capture only game sound in OBS?
1. Use Application Audio Capture in OBS
- Open OBS and go to Settings.
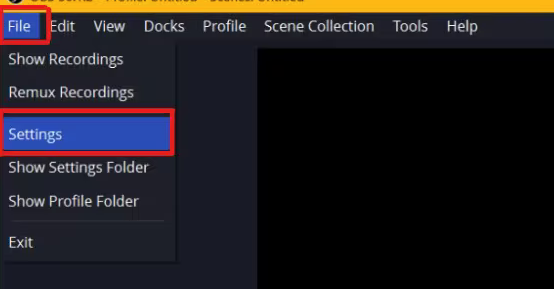
- Navigate to the Audio tab.
- Set all Global Audio Devices to Disabled.
- In OBS, add a new source by clicking the + icon under Sources.
- Select Application Audio Capture.
- Choose the game application from the list.
2. Use advanced audio properties in OBS
- Add the game and other audio sources you are using.
- Click the gear icon next to each audio source in the Mixer section.
- Select Advanced Audio Properties.
- Set the game audio to a specific track (e.g., Track 1) and other audio sources to different tracks.
- In Output settings, ensure only the track with the game audio is selected for recording.
3. Use win-capture-audio plugin
- Visit the win-capture-audio GitHub page.
- Select the desired version.
- Install the plugin.
- Check the documentation to see how to properly use it.
4. Use OBS with Virtual Audio Cable
- Visit the Virtual Audio Cable website and download the software.
- Open the Virtual Audio Cable control panel and create a new virtual audio cable.
- Go to your computer’s sound settings. Set your game’s audio output to the virtual audio
- Open OBS and go to Settings.
- Navigate to Audio and set one of the Desktop Audio devices to the virtual audio cable.
- In OBS, add a new Audio Output Capture source.
- Select the virtual audio cable as the device.
Some users tend to use Voicemeeter instead, so you can try it as well.
By following these solutions, you can successfully configure OBS to record only your game audio, enabling a focused and distraction-free recording experience.
If you wish to learn more, we have a great guide on how to add a timer to OBS Studio as well as a great guide on how to add alerts to OBS.
Before you go, don’t forget to check out our guide on OBS Studio Multipass Mode and learn how to take streaming to a new level.
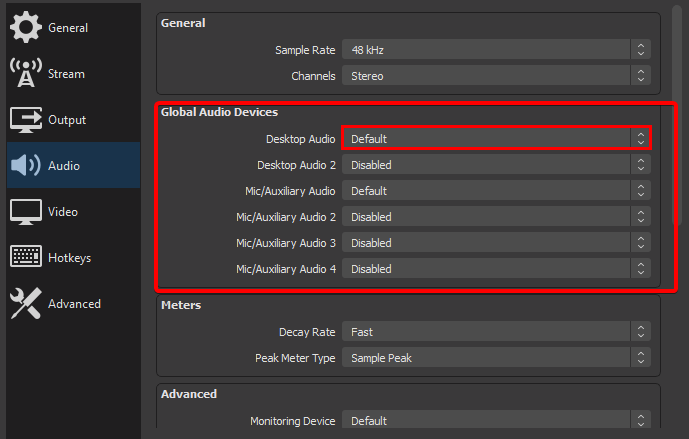
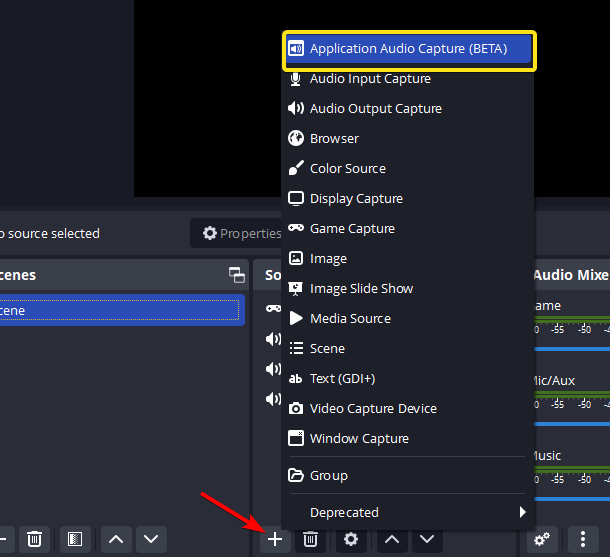
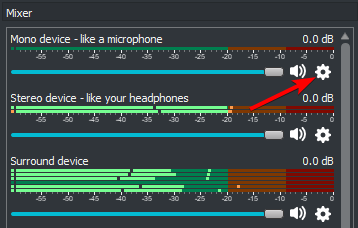
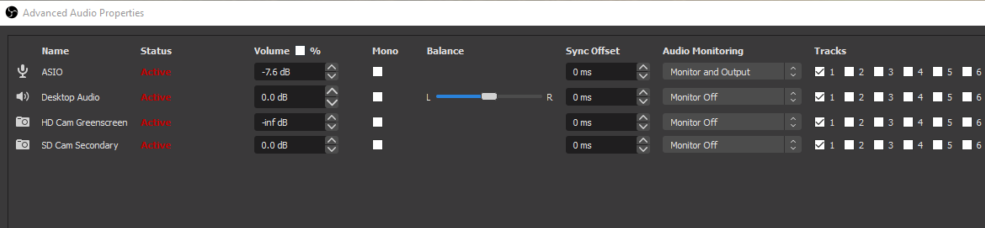
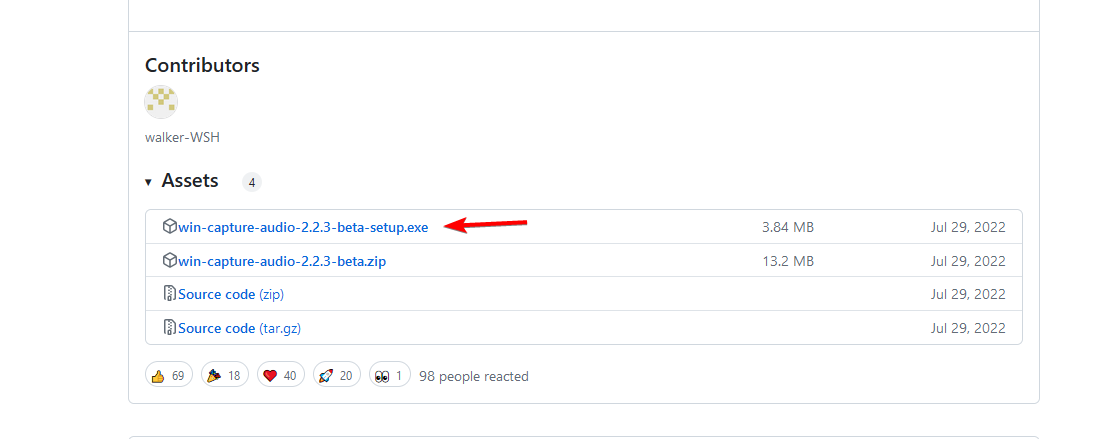
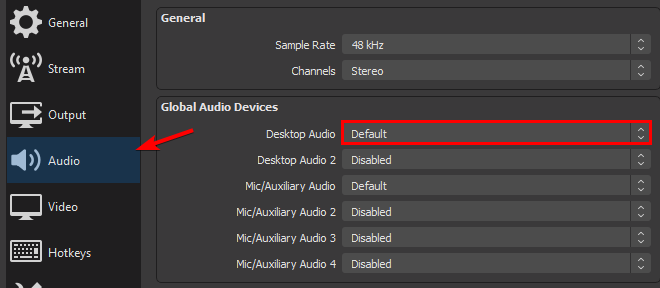
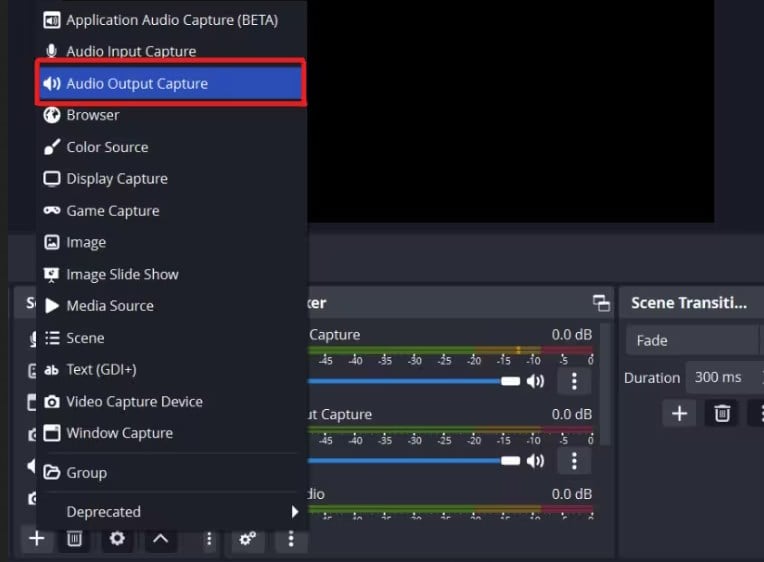








User forum
0 messages