MANUALLY INITIATED CRASH1 error in Windows 10 [Full Fix]
7 min. read
Updated on
Read our disclosure page to find out how can you help Windows Report sustain the editorial team. Read more
Key notes
- The MANUALLY_INITIATED_CRASH1 is a BSoD error that can be generated by broken computer hardware or incompatible software.
- To solve this issue, make sure that you have installed all the updates for the computer OS.
- You can also solve it by using a dedicated tool for BSoD errors, that will easily repair the registry or apply other solutions to fix your computer.
- Check for any software installed lately that can be incompatible with your computer.

MANUALLY_INITIATED_CRASH1 and many other Blue Screen of Death will cause your system to crash and restart your PC in order to prevent damage.
BSoD issues can appear on every Windows version, and Windows 10 is no exception. However, at times, it can be difficult to investigate the cause of the problem
BSoD error such as this one can be quite problematic, therefore today we’re going to show you how to fix this error on Windows 10.
The error code 0xdeaddead is also known as MANUALLY_INITIATED_CRASH1, thus, if you see this code, you can use the below solutions.
How do I fix MANUALLY INITIATED CRASH1 BSoD error?
1. Use a dedicated tool for BSoD
Discovering the cause and the solutions to fix computer errors such as BSoD can be a complicated task. Fortunately, there are specialized repair tools to help you out.
2. Download the latest Windows 10 updates
Certain hardware and software have issues with Windows 10, and sometimes these issues can lead to MANUALLY_INITIATED_CRASH1 and other Blue Screen of Death errors.
Microsoft is working hard to improve Windows 10, and many of these patches offer both hardware and software related fixes as well as security improvements.
If you want to keep your PC stable, safe and free from errors, we strongly suggest that you download the latest patches through Windows Update.
3. Run the BSOD troubleshooter
- Open the Settings app.
- Go to the Update & Security section.
- Select Troubleshoot from the left pane.
- Select BSOD from the right pane and click Run the troubleshooter.
- Follow the instructions on the screen to complete the troubleshooter.
The next thing we’re going to try is running the built-in troubleshooter featured in Windows 10. This troubleshooter can help with all sorts of issues, including the BSOD errors.
If the Windows Troubleshooter has stopped working on your computer, you can find quick solutions for this problem in our dedicated guide.
4. Update your drivers
If your drivers are outdated or buggy, you won’t be able to properly use any hardware that is associated with them. Also, this can be another cause for BSoD errors.
To fix this error it’s advised that you download the latest drivers for your hardware. Bear in mind that almost any hardware can cause this error to appear, thus, update all your drivers.
Searching for drivers on your own can be time-consuming. So, we advise you to use a tool that will do this for you automatically.
Using an automatic driver updater will certainly save you from the hassle of searching for drivers manually, and it will always keep your system up to date with the latest drivers.
5. Run the SFC scan
- Open the Windows search bar and type cmd and open Command Prompt as administrator.
- Enter the following line and press Enter: sfc/scannow
- Wait until the process is done (it may take a while).
- If the solution is found, it will automatically be applied.
- Now, close the Command Prompt and restart your computer.
The next troubleshooting tool we can try is the SFC scan. The System File Checker is a command-line tool that scans your system for potential corrupt system files.
However, if you encounter errors while running SFC, it stops or does not work at all on Windows 10, use our dedicated guide in order to fix the issue.
6. Run the DISM tool
- Follow the first two steps from the above solution to open Command Prompt as admin.
- Paste the following command and press Enter:
DISM /Online /Cleanup-Image /RestoreHealth
- Wait until the scan is finished.
- Restart your computer and try updating again.
And the third troubleshooting option we’re going to try here is DISM. Deployment Image Servicing and Management (DISM) is a tool that re-deploys the system image.
DISM failed on Windows 10? Take a look at our complete guide and learn how to solve the error.
7. Check the hard drive
- Enter the Advanced Startup (Restart your computer while holding the Shift key).
- Choose Troubleshoot > Advanced Options.
- Select Command Prompt from the list of options.
- When Command Prompt appears, enter the following lines and press Enter after each line in order to run it:
- Some users are also suggesting that you need to run additional chkdsk commands as well.
- To perform these commands, you need to know drive letters for all your hard drive partitions. In Command Prompt you should enter the following (but remember to use the letters that match your hard drive partitions on your PC):
- This is just our example, so keep in mind that you have to perform chkdsk command for every hard drive partition that you have.
- Restart your computer and check if the issue is resolved.
If there’s a problem with your hard drive, BSOD issues are quite common. So, we’re going to check the current state of your hard drive, by running the chkdsk command.
8. Remove problematic software
Third-party applications can also cause MANUALLY_INITIATED_CRASH1 and many other Blue Screen of Death errors to appear. It’s recommended that you find and remove the problematic software.
Most common cause for BSoD errors can be your antivirus software, therefore we suggest that you temporarily remove all third-party antivirus programs from your PC.
To completely remove certain antivirus from your PC, you’ll have to uninstall it and use the dedicated removal tool to remove any remaining files associated with your antivirus program.
If the issue is fixed by removing the antivirus software, you can reinstall it, or you can switch to a different antivirus solution.
According to users, this error can be caused by any application on your PC, therefore it’s recommended that you remove all third-party applications that you don’t recognize or don’t use.
It’s worth mentioning that your drivers can also cause this error, and few users reported that they fixed this issue on Dell laptop by uninstalling and reinstalling the wireless driver.
You can’t completely remove software leftovers on Windows 10? Use the solution from our quick guide.
9. Reset Windows 10
- Restart your PC few times during the boot sequence to start Automatic Repair.
- Select Troubleshoot > Advanced options > Remove everything. During this step you might be asked to insert Windows 10 installation media, so make sure that you have one ready.
- Select Only the drive where Windows is installed > Just remove my files and click the Reset button to start the procedure.
- Follow the instructions to complete the reset.
If this error is caused by software, you should be able to fix it by performing a Windows 10 reset. To perform the reset you might need a bootable USB flash drive.
We also have to mention that this process will delete all files from your C drive, so we advise you to back up the important files. To perform the reset, do the following:
Once the reset is completed don’t install any third-party applications or drivers. Test your computer for a while and check if the error appears again.
If the BSoD error appears, this means that it’s being caused by your hardware. Commonly, the hard disk driver or the RAM is the main cause.
If Automatic Repair couldn’t repair your Windows 10 PC, we recommend you to follow the steps from our dedicated guide and easily fix the issue.
10. Check for faulty hardware
If the MANUALLY_INITIATED_CRASH1 error still persists, we suggest that you remove or replace any recently installed hardware since it might not be compatible with your PC.
If new hardware is not the problem, be sure to perform a detailed hardware inspection and remove the faulty hardware.
MANUALLY_INITIATED_CRASH1 BSoD error can be a major problem, but we hope that you managed to fix it by using one of our solutions.
If you have any suggestions for us or dealing with other type of error, please let us know in a comment below.
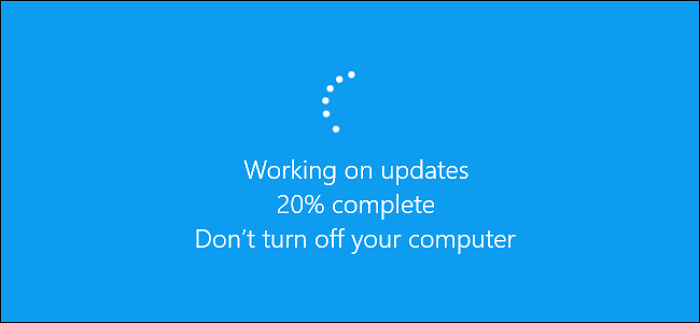


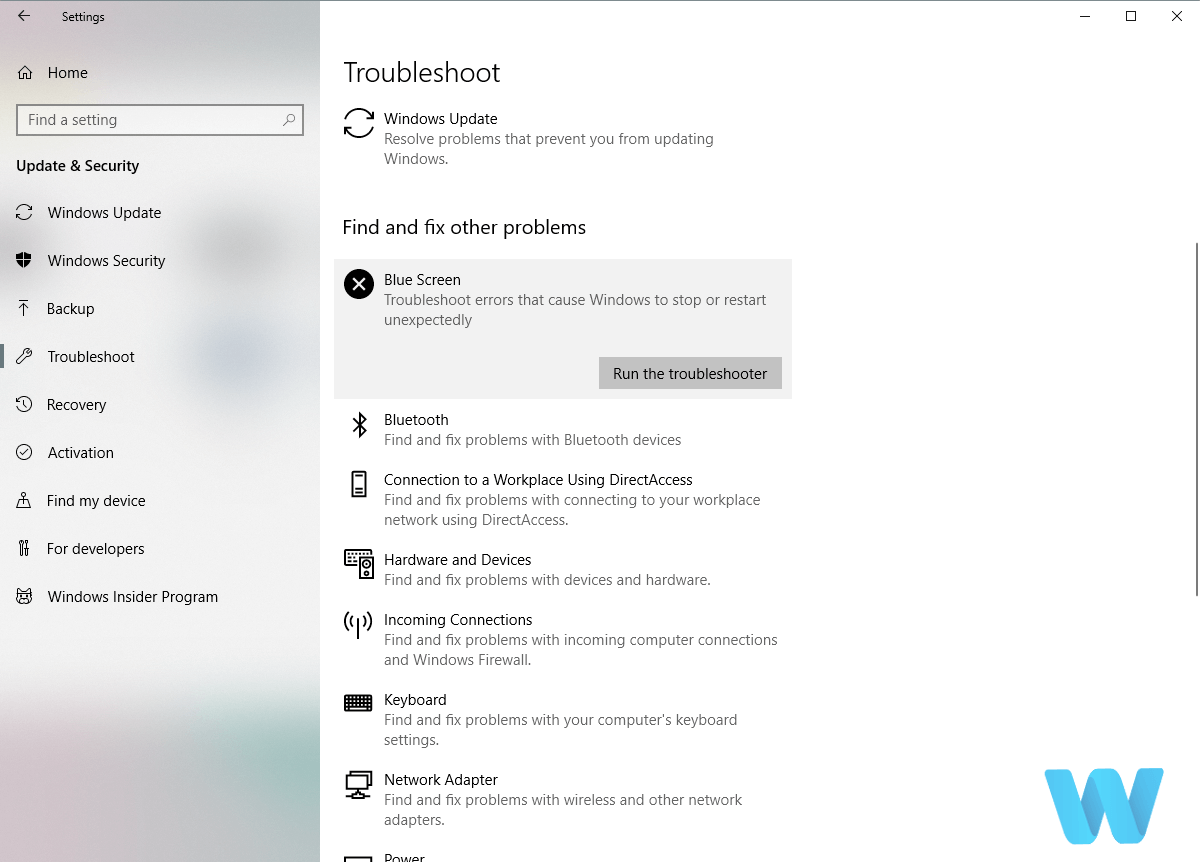



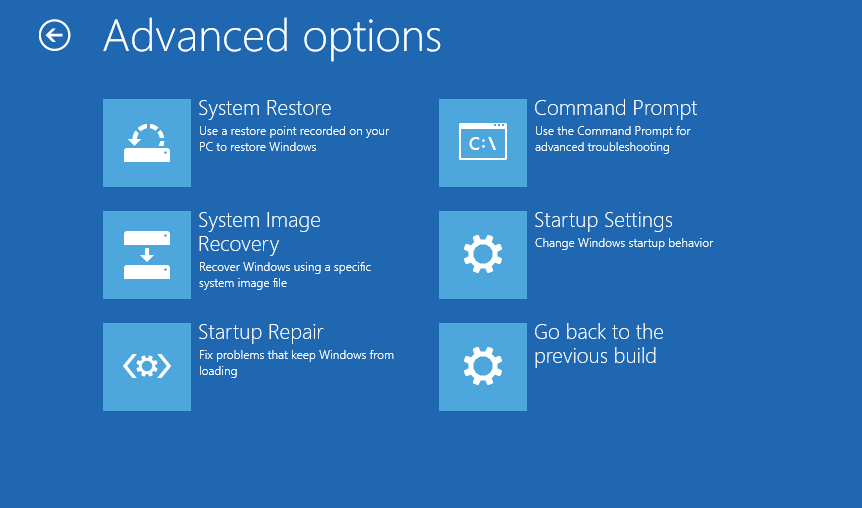














User forum
0 messages