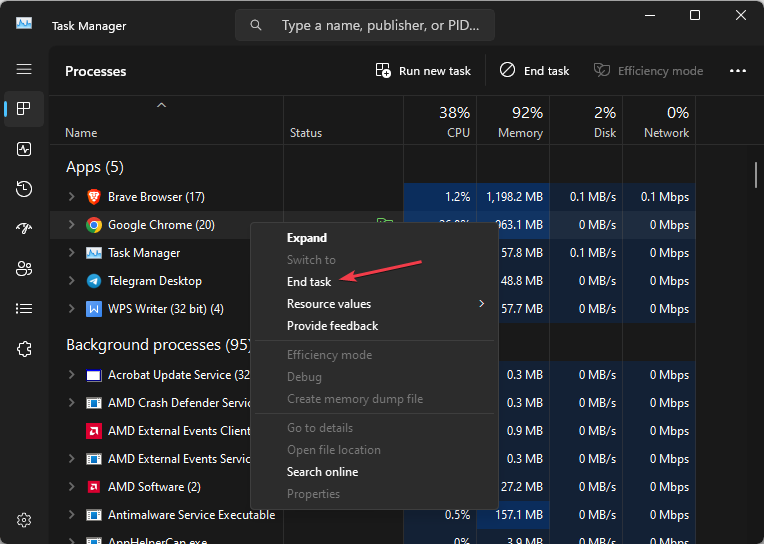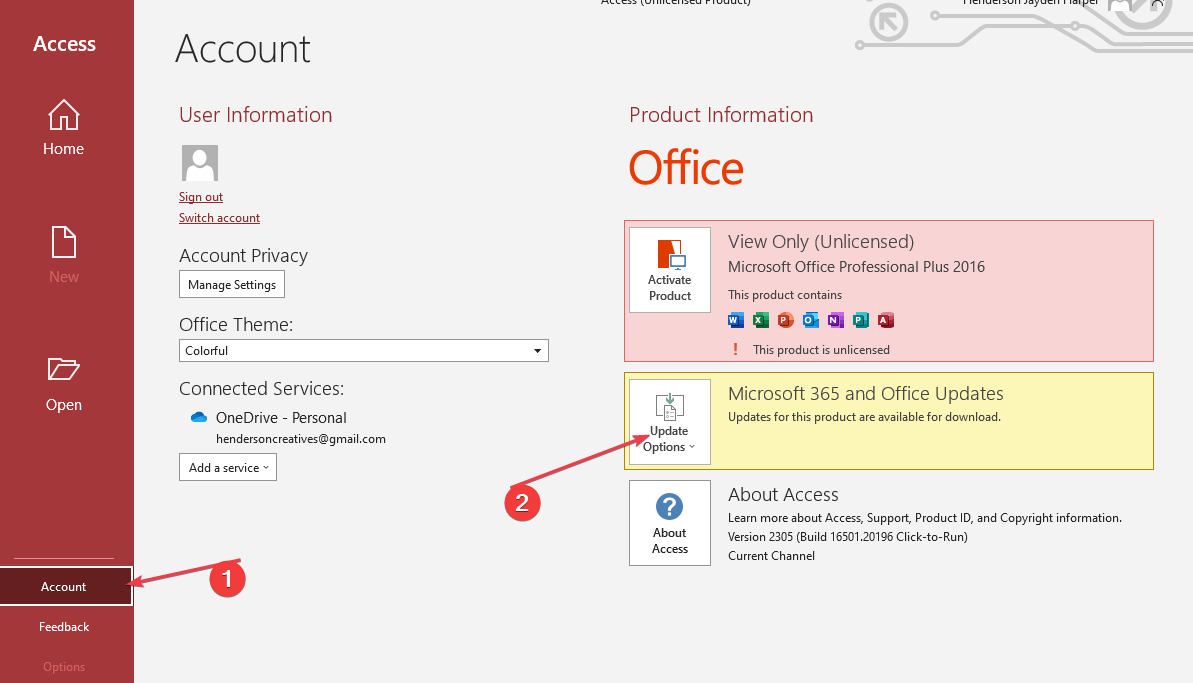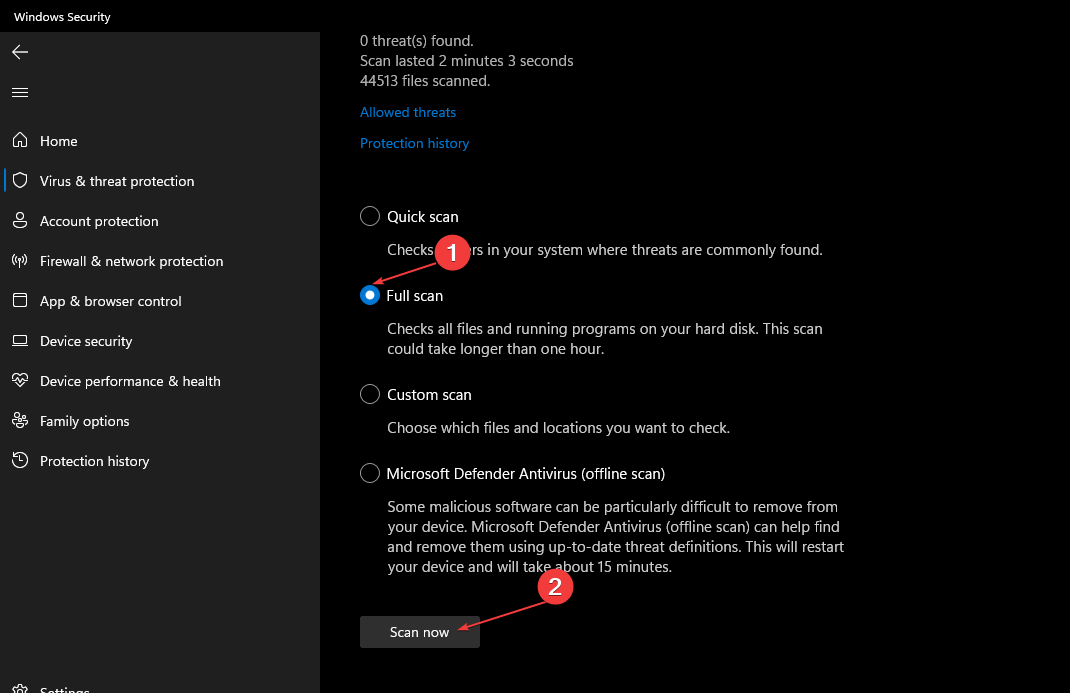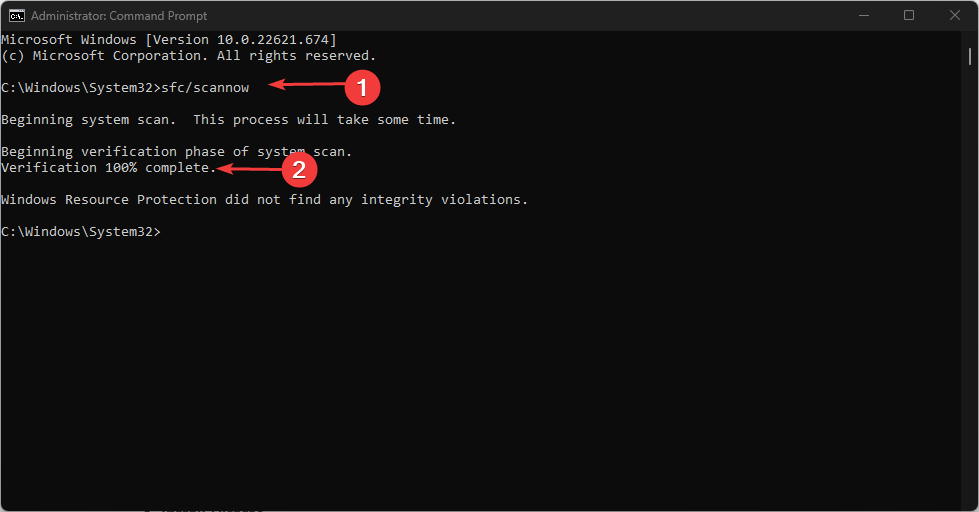Microsoft Access Error 7731: How to Quickly Fix it
Update the Microsoft Access to troubleshoot this error
4 min. read
Updated on
Read our disclosure page to find out how can you help Windows Report sustain the editorial team Read more
Key notes
- Ensure you're running the latest version of MS Office or the MS Access specifically.
- Avoid running too many background apps and programs, leading to memory shortage.
- The error 7731 is usually caused by viruses and sometimes poor network connection.
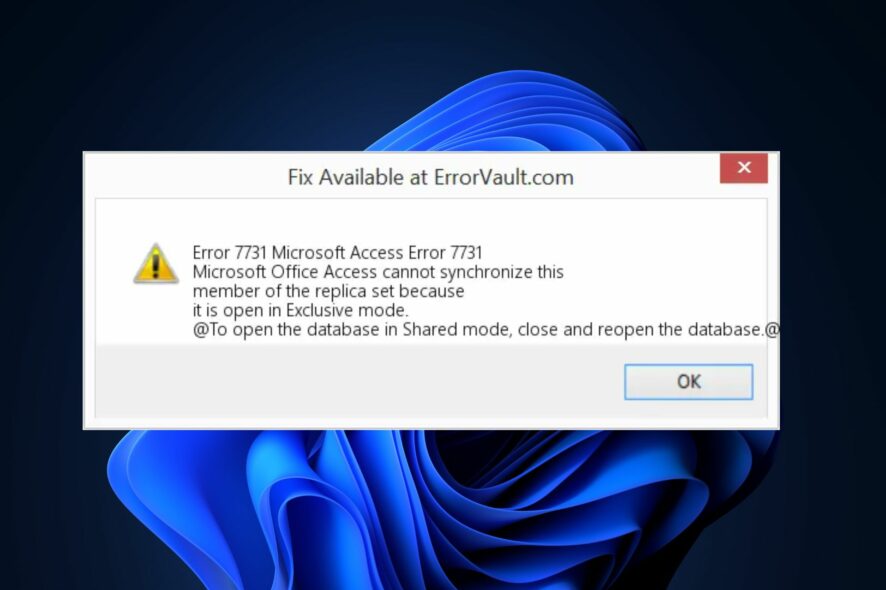
MS Office plays host to a couple of errors that prevent users from accessing the service, one of which is the Microsoft Access Error 7731.
If you’re experiencing Microsoft Access Error 7731, this article briefly discusses some of the most common causes of the error and provides you with steps to fix it.
What causes Microsoft Access Error 7731?
Here are the common causes of Microsoft Access Error 7731:
- Virus and Malware – A PC infected with a virus tends to function abnormally; if your PC is infected, it can trigger the Microsoft Access Error 7731.
- Poor Internet Connection – Microsoft Access requires a stable internet connection to function properly; if your internet connection is unstable, it can lead to Error 7731.
- Outdated MS Office – If you’re running an outdated version of MS Office, you’ll experience errors while using the MS apps.
- Incompatible Drivers – Windows utilizes drivers to function correctly; installing incompatible Drivers can lead to errors like the Microsoft Access Error 7731.
- Insufficient Memory – Running too many applications simultaneously drains your PC’s memory; once your PC runs out of memory, you’ll experience frequent crashes, which can cause Error 7731.
How can I fix Microsoft Access Error 7731?
Before we proceed with more advanced solutions, here are a few quick fixes you can attempt:
- Restart your PC.
- Fix network congestion.
If the error persists after attempting the above fixes, here are more advanced solutions you can try:
1. Close high-end background programs
- Press the Ctrl + Alt + Del keys simultaneously to open the Task Manager.
- Navigate to the Processes tab, and scroll through the list of applications to locate the Programs using up memory.
- Click on each of the Programs, and click the End task button to end each task.
- Once you end a process, launch Microsoft Access to see if it fixes the error.
- Repeat the steps till you find the process triggering the error, and close the Task Manager.
If you’ve got too many running background apps, it leads to memory shortage, crashes, and application errors. Closing such programs frees space and can help fix the Microsoft Access Error 7731.
2. Update MS Access
- Press the Windows key, type Microsoft Access in the search bar, and hit Enter.
- In the Access app, click on File and click Account. In the next window, click on Update Options next to Office Updates.
- Click on Update Now from the list of options to initiate the update process.
- Microsoft will immediately start searching for updates; if updates are found, they’re downloaded and installed automatically.
- Once the updates are installed, close the MS Access app and restart it to see if the error is fixed.
3. Scan for viruses
- Press the Windows key, type in Windows Security, and hit Enter.
- In the next window, click on Virus & Threat Protection, and click Scan Options under the Current Threats option.
- Select Full Scan and click the Scan Now button to initiate the virus scan.
- Wait for the scan to complete, restart your PC and check if the error is fixed.
Windows errors can usually be traced to the presence of viruses or malware; running a full scan with a dedicated antivirus tool can help fix errors with Microsoft Access.
4. Run the System File Checker
- Press the Windows key, type in CMD, right-click on the displayed result, and select Run as Administrator.
- Click Yes to grant the app administrative access in the User Account Control window.
- Once the command prompt opens, typethe following, and hit Enter:
sfc /scannow - Wait till the scan is complete, and restart your PC to check if the error persists.
An SFC scan helps to identify and repair corrupt system files; if the Microsoft Access Error 7731 is a result of corrupt files, an SFC scan will fix it.
The Microsoft Access Error 7731 prevents you from accessing the MS Access app, so resolving it is compulsory; if you’ve successfully resolved the error, please comment below which solutions fixed the error.